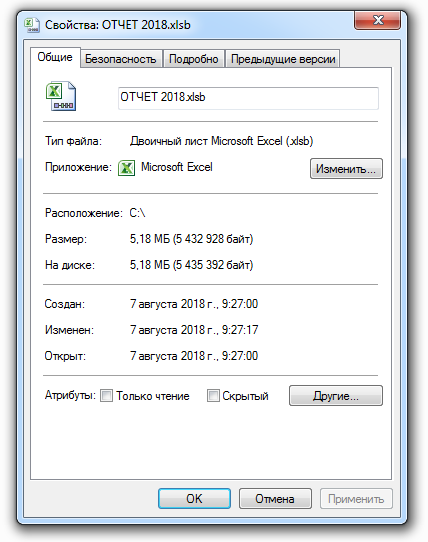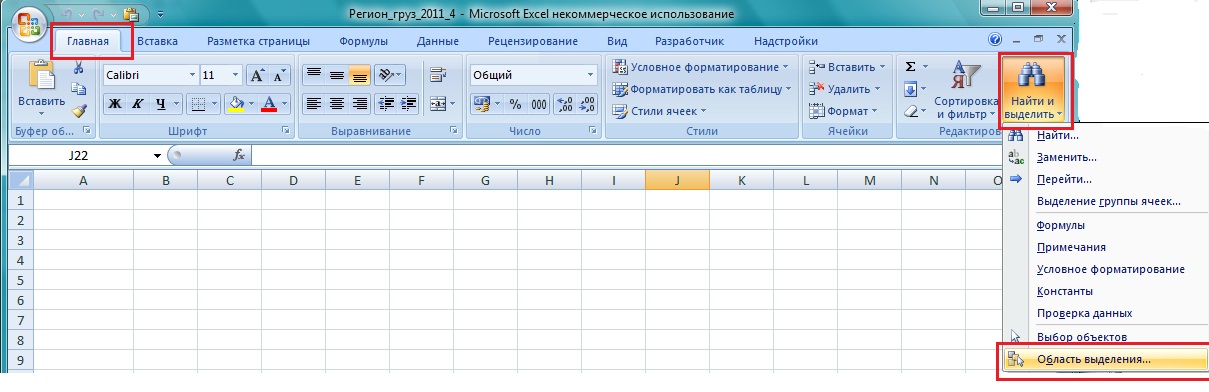- Excel 2016 тормозит — как исправить?
- Почему Excel 2016 тормозит?
- Советы по решению проблемы:
- Неправильное использование формул
- Большой объем данных
- 1. Восстановление избыточных файлов
- 2. Проверка наличия дополнительных надстроек
- 3. Проверка наличия вирусного содержимого
- 4. Проверка наличия конфликтов с другими программами
- 5. Проверка аппаратных факторов
- Низкая производительность компьютера
- Необходимый ресурсоемкий расчет
- 1. Проверьте версию Excel 2016
- 2. Проверьте наличие вредоносного программного обеспечения
- 3. Убедитесь в аппаратной актуальности
- 4. Изучение надстроек и зависимостей
- Проблемы с памятью
- Неоптимизированный макрос
- Проверьте наличие обновлений
- Проверка наличия конфликтов с другими программами и надстройками
- Восстановление и ускорение работы с документами
- Загруженность процессора
- Работа с сетевыми дисками
- 1. Проверьте наличие надстроек
- 2. Установка последних обновлений
- 3. Проверка наличия проблем в файле
- 4. Аппаратное ускорение обработки содержимого
- Некорректные настройки программы
- 1. Неправильное использование надстроек
- 2. Проверка наличия обновлений
- 3. Проверка наличия вирусов и вредоносных программ
- 4. Проверка службы Windows Search
- Видео:
- Что делать если компьютер долго включается или медленно работает, виндовс 7, 8, 10
Excel 2016 тормозит — как исправить?
Если вы являетесь пользователем Excel 2016 и заметили, что программа работает медленно, то вам может потребоваться некоторая дополнительная помощь. В этой статье мы рассмотрим причины, по которым Excel 2016 может тормозить, и поделимся некоторыми полезными советами по устранению этой проблемы.
Во-первых, введите проверку содержимого вашего компьютера и обратите внимание на возможные проблемы Windows или Office. Некоторые пользователи заметили, что после установки последних обновлений Excel 2016 начал тормозить. Если у вас такая же ситуация, попробуйте отключить или удалить недавно установленные обновления и проверьте, продолжает ли Excel 2016 тормозить. Это может помочь выявить возможные проблемы с обновлениями.
Во-вторых, проверьте наличие конфликтов с другими программами и службами, работающими на вашем компьютере. Например, некоторые пользователи заметили, что Excel 2016 начинает тормозить, когда Outlook или антивирусная программа работают в фоновом режиме. В этом случае рекомендуется временно отключить эти программы и проверить, исправится ли проблема.
В-третьих, проверьте, не создается ли конфликт с надстройками или расширениями Excel 2016. Если у вас установлены какие-либо надстройки или расширения Excel 2016, попробуйте временно отключить их и проверить, перестает ли Excel 2016 тормозить. Если после отключения надстройки или расширения Excel 2016 работает лучше, вам может потребоваться обновить или удалить их.
Наконец, важно проверить аппаратное обеспечение вашего компьютера. Убедитесь, что у вас достаточно свободного места на жестком диске, чтобы Excel 2016 мог работать без проблем. Также проверьте, нет ли проблем с вашим принтером или другими устройствами, которые могут влиять на работу Excel 2016.
Почему Excel 2016 тормозит?
Excel 2016 может тормозить по разным причинам. Одна из причин может быть связана с версией программы. Если у вас установлена устаревшая версия Excel 2016, она может работать медленно и тормозить.
Еще одной причиной может быть использование слишком больших файлов. Если вы работаете с файлами большого размера, проверьте, не является ли проблема именно в этом.
Также, тормозит Excel 2016 при использовании службы Microsoft Office или приложениями, работающими в фоновом режиме, например, Outlook. Если у вас открыта среда Outlook и производится ускорение работы с помощью надстроек, это тоже может повлиять на производительность Excel.
Если вы работаете с файлами большого объема, попробуйте выполнить выборочную обработку и отображать только необходимые данные. Также, проверьте актуальность надстроек, может быть, имеются новые версии, которые устраняют проблемы в работе Excel.
Если Excel 2016 тормозит, проверьте также наличие ошибок в файле. Восстановление Windows может помочь устранить проблемы. Если Excel зависает при открытии документа, попробуйте создать новый файл и вставить только необходимое содержимое.
Еще одной возможной причиной является проблема с аппаратным обеспечением. Проверьте, достаточно ли ресурсов на вашем компьютере для нормальной работы Excel 2016.
В некоторых случаях тормозит Excel 2016 из-за неправильной работы других программ или процессов на компьютере. Запустите диспетчер задач и проверьте, нет ли процессов, использующих слишком много ресурсов.
Наконец, последней возможной причиной может быть неправильное использование функционала Excel 2016. Проверьте правила определения и формулы, которые используются в ваших документах.
Советы по решению проблемы:
1. Установите последнюю версию Office 2016.
2. Проверьте файлы на наличие ошибок и исправьте их при необходимости.
3. Закройте все ненужные программы и процессы, работающие на компьютере.
4. Проверьте аппаратное обеспечение и убедитесь, что оно соответствует требованиям Excel 2016.
5. Если возможно, увеличьте память и процессор вашего компьютера.
6. Удалите ненужные надстройки Excel 2016.
7. Ограничьте количество открытых документов одновременно.
8. Если возможно, выполните выборочную обработку данных.
9. Периодически очищайте временные файлы и папки на вашем компьютере.
10. Если проблема со временем ожидания по-прежнему существует, обратитесь в службу поддержки Microsoft Office для получения дополнительной информации и помощи.
Неправильное использование формул
Один из важных аспектов в использовании формул в Excel 2016 — это правильное их использование. Когда вы используете формулы, проверьте их правильность и выполните необходимые корректировки, если это требуется. Неправильно написанная или неправильно примененная формула может замедлить работу программы.
Еще одна важная сторона использования формул — это учитывать версию Excel 2016 и все установленные надстройки. Если программа и надстройки конфликтуют друг с другом, это может привести к тормозам. Проверьте наличие обновлений для Excel 2016 и надстроек, а также убедитесь в их актуальности.
Также стоит уделить внимание проверке наличия возможных конфликтов с другими программами, такими как Microsoft Outlook или служба проверки орфографии. Если у вас возникают проблемы с тормозами при работе в Excel 2016, проверьте наличие конфликтов с другими программами и при необходимости выполните их решение или отключите их.
Если проверка наличия конфликтов не принесла результатов, далее вы можете перейти к изучению содержимого файлов. При обработке больших документов Excel 2016 может тормозить из-за большого количества данных, формул или макросов. В таком случае, попробуйте найти и удалить лишние данные или выполнить оптимизацию формул и макросов.
Также возможной причиной тормозов может быть неактуальная версия Excel 2016 или проблемы с установкой программного обеспечения. Убедитесь, что у вас установлена последняя версия Excel 2016 и все необходимые обновления, а также проверьте актуальность установки программного обеспечения.
В случае, если вы всё-таки не можете найти причину и устранить проблему самостоятельно, рекомендуется обратиться за помощью к специалистам в Microsoft Community или связаться со службой поддержки Microsoft для дальнейшего выявления и восстановления проблемы с тормозами в Excel 2016.
Большой объем данных
Для решения этой проблемы вы можете выполнить следующие дополнительные работы:
1. Восстановление избыточных файлов
Один из факторов, способствующих тормозам, является наличие большого количества файлов, открытых одновременно. Попробуйте закрыть все неиспользуемые файлы и сохранить только актуальные.
2. Проверка наличия дополнительных надстроек
Некоторые надстройки могут конфликтовать с работой Excel 2016 и вызывать замедление. Перейдите в меню программы, выберите «Дополнительные опции», затем «Надстройки». Запустите приложение без выборочных надстроек и проверьте, устраняется ли проблема.
3. Проверка наличия вирусного содержимого
Еще одна возможная причина тормозов Excel 2016 связана с вирусным содержимым в файлах. Антивирусная программа может проводить проверку файлов в фоновом режиме, что замедляет работу программы. Проверьте актуальность вашего антивирусного программного обеспечения и выполните полную проверку на наличие вирусов.
4. Проверка наличия конфликтов с другими программами
Если Excel 2016 прекращает отображаться или работать, возможно, он конфликтует с другими приложениями на вашем компьютере. Проверьте, есть ли какие-либо активные процессы или программы, которые могут взаимодействовать с Excel. Закройте все ненужные программы и запустите Excel заново.
5. Проверка аппаратных факторов
Также стоит проверить аппаратное обеспечение вашего компьютера. Если ваш компьютер имеет недостаточные ресурсы для обработки большого объема данных, это может привести к замедлению работы Excel. Убедитесь, что у вас достаточно оперативной памяти и процессора для выполнения требуемых операций.
Если после изучения этих сведений проблема с тормозами Excel 2016 не устраняется, возможно, вам стоит обратиться в службу поддержки Microsoft для получения дальнейшей помощи в решении проблемы.
Низкая производительность компьютера
Если у вас возникают проблемы с тормозами в Excel 2016, важно понимать, что низкая производительность компьютера может быть одной из основных причин. Ниже приведен список возможных проблем и методов их устранения:
| Проблема | Решение |
| Неправильно установленные или конфликтующие надстройки | Проверьте список установленных надстроек и удалите любые, которые могут вызывать проблемы. Обратитесь к статьям Microsoft Community или другим источникам для получения дополнительной информации. |
| Служба «Фоновая проверка» активна | Перейдите в меню «Файл» -> «Параметры» -> «Расширенные» и убедитесь, что служба «Фоновая проверка» отключена. Она может замедлять работу Excel при открытии и сохранении файлов. |
| Наличие большого количества файлов или документов в одной папке | Распределите файлы по различным папкам или используйте функцию «Восстановление документов» для работы со списком последних файлов в Excel 2016. Это поможет снизить нагрузку на процессор и улучшить производительность. |
| Антивирусная программа, которая конфликтует с Excel | Проверьте, есть ли у вас установленная антивирусная программа, которая может замедлять работу Excel. Введите «установка антивирусных дополнительных служб» в раздел «Поиск сведений о файлами» в Outlook и следуйте указаниям для отключения или настройки антивирусной программы. |
Если вы не можете найти решение проблемы с тормозами в Excel 2016, можете обратиться за дополнительной помощью к поддержке Microsoft или проконсультироваться с сообществом пользователей.
Необходимый ресурсоемкий расчет
Для многих пользователей Excel 2016 существует проблема с тормозами, когда программа начинает работать с большими файлами или при выполнении ресурсоемкого расчета. Это может быть вызвано несколькими факторами, включая ограничения аппаратного обеспечения, проблемы с программой или наличие неправильно сконфигурированных надстроек. В этом разделе мы рассмотрим возможные причины и способы решения проблемы, чтобы повысить производительность Excel.
1. Проверьте версию Excel 2016
Первым делом, убедитесь, что у вас установлена последняя версия Excel 2016. Microsoft регулярно выпускает обновления для программы, в которых могут быть исправлены проблемы с производительностью. Проверьте наличие новых обновлений и, при необходимости, установите их.
2. Проверьте наличие вредоносного программного обеспечения
Антивирусные программы, а также другое вредоносное ПО, могут замедлить работу Excel 2016. Проверьте наличие актуальных антивирусных правил и выполните проверку системы на наличие вредоносных программ. Также убедитесь, что Excel и связанные с ним файлы не были помечены как потенциально опасные и не подвергались выборочной проверке.
3. Убедитесь в аппаратной актуальности
Работа с большими файлами и выполнение сложных расчетов может потребовать значительных ресурсов компьютера. Проверьте, достаточно ли оперативной памяти, свободного места на диске и процессорной мощности для выполнения операций в Excel 2016. Если возникают проблемы с производительностью и ресурсами, то может потребоваться обновление аппаратного обеспечения.
4. Изучение надстроек и зависимостей
Некоторые надстройки и зависимости, установленные в Excel 2016, могут вызывать проблемы с производительностью. Проверьте список надстроек и дополнительных программ, установленных в Excel, и удалите или обновите те, которые могут вызывать проблемы. Также убедитесь, что все надстройки актуальны и совместимы с версией Excel 2016.
| Возможные причины тормозов в Excel 2016 | Способы решения проблемы |
|---|---|
| Большие файлы с большим объемом данных | Разделите файл на несколько более мелких файлов, чтобы снизить нагрузку на программу. Также можно попробовать сократить объем данных, удалив ненужное содержимое или использовать фильтры для выявления конкретных частей данных. |
| Зависание при выполнении сложных расчетов | Если программа зависает при выполнении определенных расчетов, проверьте, нет ли в формулах ошибок или избыточного использования ресурсов. Попробуйте оптимизировать формулы, избегая сложных операций или множественных обращений к большим массивам данных. |
| Проблема с принтером или Outlook | Иногда проблемы с производительностью в Excel 2016 могут быть связаны с неправильной работой принтера или Outlook. Проверьте наличие актуальных драйверов для принтера и убедитесь, что программа Outlook не запущена одновременно с Excel 2016. |
Если после выполнения этих шагов проблемы с тормозами в Excel 2016 все еще возникают, не стесняйтесь обратиться за помощью к сообществу пользователей Excel. Во многих статьях и форумах можно найти дополнительные советы и рекомендации для решения данной проблемы.
Проблемы с памятью
- Установка на компьютере программ или приложений, которые конфликтуют с работой Excel.
- Запуск Excel в режиме совместимости с предыдущими версиями Office.
- Наличие антивирусной программы, которая замедляет обработку файлов.
- Слишком много работы с одним файлом или файлы содержат большое количество данных.
- Неправильно настроенные параметры Excel или других программ, используемых в среде работы.
- Недостаточное количество оперативной памяти в компьютере.
Если у вас возникли проблемы со скоростью работы Excel, вы можете найти и исправить проблему, следуя этим советам:
- Проверьте, есть ли у вас установленные на компьютере дополнительные надстроек для Excel. Если они не используются или не представляют важных для вас функций, вы можете отключить их.
- Проверьте наличие конфликтующих программ и приложений. Введите команду «msconfig» в меню «Пуск» и откройте раздел «Службы». Отключите программы, которые не являются необходимыми для запуска компьютера.
- Перезагрузите компьютер и проверьте, есть ли проблема после перезагрузки.
- Проверьте, есть ли у вас достаточное количество оперативной памяти для запуска Excel. Если нет, попробуйте добавить память в компьютер.
- Удалите неиспользуемые файлы и документы с компьютера, чтобы освободить место на жестком диске.
- Выявление и исправление ошибок в файле Excel. Для этого можно воспользоваться инструментами встроенных инструментов наборов данных или обратиться за помощью к Microsoft Community.
Важно также учесть, что не все описанные проблемы могут быть причиной торможения Excel 2016. Если проблема с торможением продолжается, рекомендуется обратиться за помощью к специалисту или службе поддержки Microsoft.
Неоптимизированный макрос
Макросы могут быть полезными инструментами в Excel 2016, позволяющими автоматизировать определенные задачи. Однако, если макрос не оптимизирован, он может замедлять работу компьютера и приводить к торможению Excel.
Когда макрос выполняет большое количество операций или работает с большими объемами данных, это может привести к замедлению работы программы. В результате, ваши данные могут отображаться медленно или даже не отображаться, если макрос занимает много времени на обработку информации.
Проверьте наличие обновлений
Перед занятием устранением неоптимизированного макроса, проверьте, установлена ли последняя версия Excel 2016 и наличие последних обновлений. Введите «Обновление» в меню Excel и проследуйте по советам по установке актуальной версии программы.
Проверка наличия конфликтов с другими программами и надстройками
Процесс торможения Excel 2016 может быть вызван конфликтом с другими программами или надстройками, установленными на вашем компьютере. Введите «Установка/удаление программ» в меню Пуск и проверьте список установленных программ на наличие тех, которые могут конфликтовать с Excel.
Также, проверьте взаимодействие Excel с третьей стороной посредством изучения сообщества Microsoft Community или задав вопрос на специализированных форумах. Возможно, кто-то уже сталкивался с подобной проблемой и можете получить рекомендации от опытных пользователей.
Восстановление и ускорение работы с документами
Если ваш макрос работает с определенным файлом Excel, попробуйте создать новую копию файла и проверьте, загружается ли он так же медленно. Если новая копия работает соответствующим образом, возможно, проблема заключается в самом файле, а не в макросе.
Другой вариант — установка или переустановка Excel 2016. При этом обратите внимание на наличие антивирусной программы на вашем компьютере. Некоторые антивирусные программы могут создавать конфликты с Excel и замедлять его работу.
Если проблема не решается, вы можете обратиться к специалистам или дополнительно изучить материалы в других статьях, посвященных ускорению работы Excel 2016.
Загруженность процессора
Одной из возможных причин торможения Microsoft Excel 2016 может быть высокая загруженность процессора приложением. При работе с большими файлами или при выполнении сложных вычислений процессор может стать узким местом и привести к замедлению работы.
Помимо этого, существует несколько других факторов, которые могут вызывать низкую производительность Excel:
| 1. | Конфликт с другими программами. Microsoft Excel может конфликтовать с другими приложениями, такими как Outlook или антивирусные программы, что может привести к замедлению работы. |
| 2. | Потребление ресурсов другими процессами. Если на вашем компьютере запущены другие программы, которые активно используют процессор или оперативную память, это может влиять на производительность Excel. |
| 3. | Устаревшая версия Excel. Если у вас установлена версия Excel 2016, то проверьте актуальность установленных обновлений. Возможно, есть более новые версии, которые исправляют проблемы производительности. |
| 4. | Недостаточно ресурсов компьютера. Если ваш компьютер имеет ограниченные аппаратные возможности, то Excel может работать медленно. |
| 5. | Неправильная настройка программы. Возможно, в настройках Excel указаны неправильные значения, которые приводят к замедлению работы приложения. |
Для ускорения работы Excel 2016 вы можете провести следующие действия:
| 1. | Закройте все ненужные программы на компьютере перед запуском Excel. |
| 2. | Проверьте наличие и установите все доступные обновления для Excel. |
| 3. | Отключите или измените настройки антивирусной программы для выборочной обработки файлов Excel. |
| 4. | Оптимизируйте настройки Excel, убрав все лишние плагины или добавки. |
| 5. | Рассмотрите возможность увеличения ресурсов компьютера (например, добавление оперативной памяти). |
Если все вышеперечисленные действия не помогли, рекомендуется обратиться в Microsoft Community или изучить статьи и файлы сведений о проблемах производительности Excel 2016 на официальном сайте Microsoft.
Работа с сетевыми дисками
Microsoft Excel 2016 может замедляться при работе с сетевыми дисками по ряду причин. Ниже будут рассмотрены некоторые возможные проблемы и способы их устранения.
1. Проверьте наличие надстроек
Некоторые надстройки, используемые в Excel, могут вызывать конфликты с сетевыми дисками и приводить к замедлению работы программы. Проверьте наличие дополнительных надстроек и, если они не являются важными для вашей работы, отключите их.
2. Установка последних обновлений
Убедитесь, что у вас установлена последняя версия Excel 2016. Майкрософт регулярно выпускает обновления, в которых могут быть исправлены проблемы со скоростью работы на сетевых дисках.
3. Проверка наличия проблем в файле
Если программа Excel 2016 зависает при открытии конкретного файла с сетевого диска, то проблема может быть связана с содержимым этого файла. Проверьте его на наличие ошибок или необычного форматирования, которые могут вызывать замедление работы.
4. Аппаратное ускорение обработки содержимого
В некоторых случаях использование аппаратного ускорения для обработки содержимого документа в Excel может вызывать задержки при работе с сетевыми дисками. Попробуйте отключить эту функцию и проверьте скорость работы программы.
Наверняка, проблема с тормозами в Excel 2016 на сетевых дисках не является уникальной и при правильном подходе может быть решена. Всегда запускайте программу Excel, когда у вас достаточно ресурсов компьютера, избегайте загруженности сетевых дисков другими программами и проверяйте актуальность используемых версий Excel и операционной системы.
Некорректные настройки программы
1. Неправильное использование надстроек
Если у вас установлены надстройки, которые не используются вами или необходимы для вашей работы, они могут замедлить процесс работы в Excel. Чтобы найти конфликты, нажимаем «Файл» в верхней панели меню, затем выбираем «Параметры» и переходим на вкладку «Надстройки». Выбираем «COM-надстройки» и нажимаем кнопку «Перейти…». В появившемся окне выделяем ненужные надстройки и нажимаем кнопку «Удалить». Это поможет ускорить работу в Excel.
2. Проверка наличия обновлений
В Excel 2016 может возникнуть проблема с торможением, если у вас установлены устаревшие версии программы или необходимые обновления не установлены. Для проверки наличия обновлений заходим в меню «Файл», выбираем «Сведения о программе» и нажимаем на кнопку «Опции обновления». Затем нажимаем кнопку «Проверить наличие обновлений» и следуем инструкциям для установки обновлений, если они доступны. Это поможет устранить возможные факторы, влияющие на работу Excel.
3. Проверка наличия вирусов и вредоносных программ
Наличие вирусов или вредоносных программ на компьютере может привести к замедлению работы Excel 2016. Для проверки компьютера на наличие вирусов запустите антивирусную программу на своем компьютере и выполните полную проверку системы. Если вирусы найдены, удалите их, чтобы восстановить нормальную работу Excel.
4. Проверка службы Windows Search
Если Excel 2016 зависает или работает медленно, может быть проблема с службой Windows Search. Чтобы проверить ее работу, введите «службы» в меню «Пуск» и найдите «Windows Search» в списке служб. Убедитесь, что служба запущена. Если служба не активна, щелкните правой кнопкой мыши на ней и выберите «Запуск». Это может помочь решить проблему с торможением в Excel.
Видео:
Что делать если компьютер долго включается или медленно работает, виндовс 7, 8, 10
Что делать если компьютер долго включается или медленно работает, виндовс 7, 8, 10 by Череп поможет 502,505 views 4 years ago 5 minutes, 15 seconds