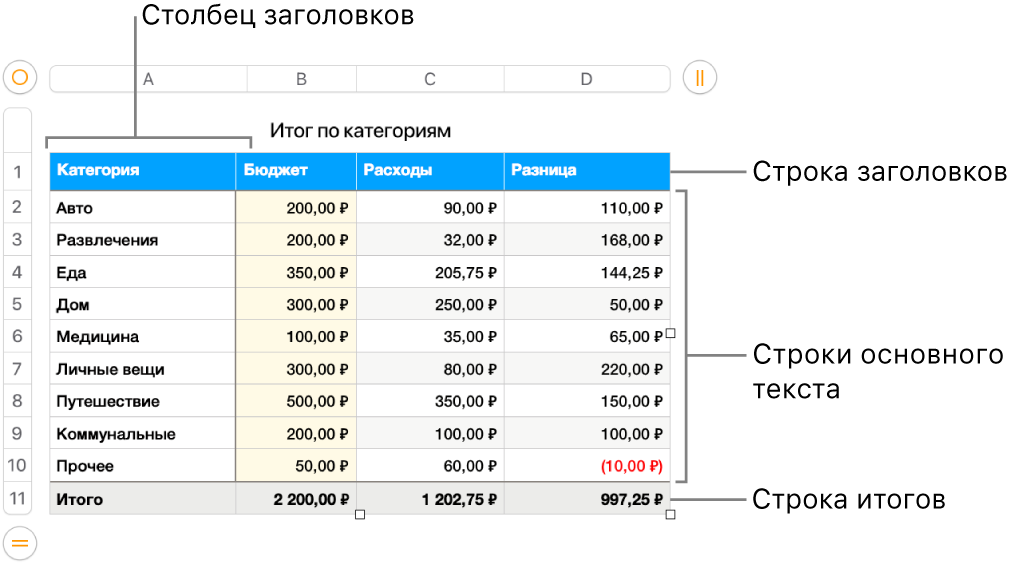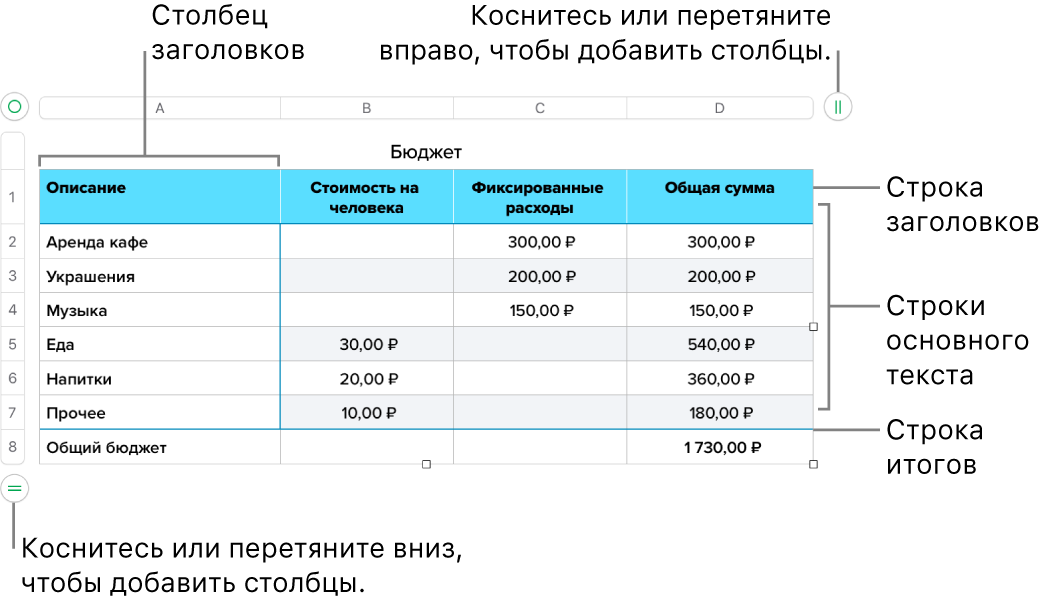Как вставить строки или ячейки в Excel для Mac — подробная инструкция
Excel для Mac предоставляет широкий спектр возможностей для работы с данными и создания таблиц. Одним из неотъемлемых элементов работы с Excel является вставка строк или ячеек. Это необходимая процедура при корректировке данных, создании списка или группировке информации. В этой статье мы рассмотрим подробную инструкцию о том, как вставить строки или ячейки в Excel для Mac.
Для вставки строки или ячейки в Excel для Mac необходимо сначала выделить диапазон, в котором вы хотите вставить новый элемент. Если вы хотите вставить строку, выделите несколько соседних строк, а если вам нужно вставить ячейку, то выделите одну ячейку. После того, как выделен нужный диапазон, выполните следующие действия:
- Для вставки строки:
- Кликните на номере строки, находящемся слева от таблицы, чтобы выделить строку.
- Щелкните правой кнопкой мыши на выделенной строке и выберите «Вставить» в открывшемся контекстном меню.
- Новая строка будет вставлена в таблицу, сдвинув все последующие строки ниже.
- Для вставки ячейки:
- Щелкните правой кнопкой мыши на ячейке, которая находится слева или сверху от вашего диапазона, и выберите «Вставить ячейки» в появившемся меню.
- В открывшемся диалоговом окне выберите нужный диапазон и нажмите «ОК».
- Новая ячейка будет вставлена в таблицу, сдвигая все соседние ячейки.
Теперь вы знаете, как вставить строки или ячейки в Excel для Mac. Это простая и полезная процедура, которая позволяет корректировать и устраивать данные в таблице так, как вам необходимо. Следуйте инструкции и успешно работайте с данными в Excel на Mac!
Создание вложенных групп
Excel для Mac предоставляет возможность создания вложенных групп в таблицах. Это позволяет упорядочить и организовать большие объемы данных, делая таблицу более читаемой и понятной.
Для создания вложенных групп следует использовать функцию фильтрации и сортировки ячеек в Excel. Внимательно следуйте этой пошаговой инструкции:
- Выделите нужные ячейки или диапазон ячеек в таблице, в которых хотите создать группы.
- На вкладке «Данные» в меню Excel выберите параметры сортировки и фильтрации.
- Нажмите на значок «Фильтр» в верхней части столбца, по которому хотите сортировать данные.
- Открывшемся списке выберите настраиваемую сортировку.
- В разделе «Настройка» выберите функцию сортировки, формат и порядок сортировки (по возрастанию или убыванию).
- Нажмите кнопку «ОК» и данные будут отсортированы в заданном порядке.
- Для создания вложенных групп второго уровня, выделите нужные ячейки или диапазон ячеек, поместите курсор на одном из выбранных элементов в столбце с наименованиями элементов группы.
- Удерживая левую кнопку мыши, сдвиньте курсор вправо до нужного уровня вложенности.
- Повторите процесс для всех нужных уровней и элементов группы.
- Появившемся регионе выберите нужные параметры для группировки столбцов или строк.
- Нажмите кнопку «OK», чтобы завершить создание вложенных групп.
Создав вложенные группы в таблице Excel для Mac, вы сможете организовать данные в более удобной и структурированной форме. Это поможет упростить анализ и работу с большими объемами информации.
Группируем данные по строкам
Если у вас есть табличное представление данных в Excel, вы можете группировать строки в таблице, чтобы сделать ее более удобной для чтения и анализа. Группировка данных позволяет вам скрыть или отображать определенные строки в зависимости от вашего выбора. Эта функция часто применяется для создания многоуровневой структуры данных, где элементы группируются по определенным регионам, годам или другим параметрам.
Чтобы использовать функцию группировки в Excel для Mac, следуйте этим простым шагам:
-
Выделите нужные строки или ячейки в таблице.
-
В верхней части экрана найдите вкладку «Данные». Нажмите на нее.
-
Во всплывающем окне «Действия с данными» выберите пункт «Группировать/Разгруппировать».
-
В появившемся окне укажите поле, по которому вы хотите сгруппировать данные. Вы можете выбрать любой столбец, содержащий нужные вам элементы.
-
Нажмите кнопку «Группировать».
После применения этих действий вы увидите, что группируемые строки или ячейки скрываются, и вместо них появляются стрелочки в левой части таблицы. Чтобы раскрыть необходимый уровень группировки, просто нажмите на стрелочки. Также вы можете изменять уровень группировки и устраивать собственные настройки цвета.
Если вы хотите разгруппировать данные, выделите необходимые строки или ячейки, затем выберите пункт «Разгруппировать» в окне «Действия с данными».
Читайте следующие разделы для более подробной информации об импортированных данных и настраиваемых функциях группировки и разгруппировки в Excel для Mac.
Группировка по столбцам
В Excel для Mac вы можете легко группировать данные по столбцам для создания более структурированного и удобочитаемого вида таблицы. С помощью группировки вы можете сгруппировать данные в виде набора сверху вниз в столбце или в виде списка элементов. Для выполнения действий по группировке в Excel для Mac следует выполнить следующие действия:
- Выделите нужные строки или ячейки, которые вы хотите группировать.
- Далее выберите вкладку «Данные» в верхней части экрана.
- Нажмите на кнопку «Группировка по столбцам» в группе «Группировка».
- Затем вам будет показано диалоговое окно «Группировка по столбцам». Укажите параметры группировки, которые вы хотите применить к каждой строке или столбцу таблицы.
- Когда группировка готова, нажмите «ОК». Ваши строки или ячейки будут группированы в зависимости от заданных параметров.
Группировка по столбцам позволяет создавать более компактное и удобочитаемое представление таблицы. С помощью нескольких простых действий вы можете легко группировать данные по дням недели или другим параметрам. Группировка также может быть настраиваемой, что позволяет вам выбирать только необходимую информацию для отображения.
Совет: при удалении группировки сохраняйте данные, так как удаление группировки может повлиять на отображение таблицы и расположение данных. Также помните, что вы можете применить группировку к нескольким столбцам или строкам одновременно, выбирая соответствующие ячейки перед выполнением группировки.
Группируем столбцы
- Настраиваемая группировка столбцов позволяет объединить несколько столбцов в одну группу, чтобы было удобнее работать с данными.
- Для создания группы столбцов необходимо выделить нужный диапазон столбцов, зажав клавишу Command и последовательно кликнув на каждый столбец, который нужно включить в группу.
- После выделения столбцов нужно щелкнуть правой кнопкой мыши на выделенном диапазоне и выбрать пункт «Группировка» в появившемся контекстном меню.
- В результате настраиваемого столбца появится знак «+» или «-«, указывающий на наличие группы, которая можно свернуть или развернуть.
- Окно группировки также предлагает настройки, с помощью которых можно задать условия для группировки и сортировки данных.
- Примечание: при группировке столбцов все нижестоящие строки с данными, которые находятся ниже каждой группы, автоматически сворачиваются.
- Если вы хотите убрать группировку столбцов, достаточно щелкнуть на знаки «+» или «-» рядом со строчкой, и группы развернутся.
- Также можно удалить группировку столбцов, чтобы вернуть данные в исходный порядок. Для этого нужно щелкнуть правой кнопкой мыши на знак «+» или «-» рядом со строкой, выбрать пункт «Удалить группировку» в контекстном меню.
Настройка группировки
Давайте рассмотрим, как настроить группировку строк в Microsoft Excel для Mac.
- Выберите таблицу или диапазон ячеек, которые вы хотите группировать.
- На вкладке «Данные» найдите раздел «Группировка» и нажмите на значок «Группировка» вверху. Это значок с изображением уровней.
- Excel автоматически определит, какие строки или ячейки следует сгруппировать на основе данных в вашей таблице. Вы можете увидеть, что строки группируются по названию или цвету.
- Чтобы настроить группировку, выберите строки, которые вы хотите объединить, и щелкните правой кнопкой мыши. В появившемся контекстном меню выберите «Группировка».
- Выберите параметры группировки, такие как количество уровней, по которым необходимо группировать строки, и направление сортировки. Например, можно сгруппировать строки по дням недели в порядке возрастания или убывания.
- После настройки параметров группировки нажмите кнопку «ОК». Примечание: в некоторых версиях Excel для Mac может быть кнопка «Группировка» вместо кнопки «ОК».
- Теперь вы можете видеть, что строки в таблице были вставлены в настраиваемой группировке. Вы можете развернуть или свернуть группы, щелкнув на значке «Минус» или «Плюс» рядом с каждой группой.
- Если вам нужно настроить группировку дальше, вы можете перемещать строки или расширять группы с помощью мыши. Просто удерживайте левую кнопку мыши на строке и перетаскивайте ее в нужное место.
Настройка группировки является мощным способом упорядочить и анализировать данные в Excel для Mac. Будьте внимательны при использовании группировки вложенных строк или элементов, таких как таблицы, чтобы избежать создания сложных или запутанных схем группировки. Сохраняйте таблицу внимательной и легкой для понимания, и она станет незаменимым инструментом при работе с вашими данными.
Группировка данных в Microsoft Excel
Группировка данных в Microsoft Excel позволяет легко управлять большим количеством строк или ячеек, делая вашу работу более организованной и удобной. Вот как выполнить группировку в Excel для Mac:
- Выделите строки или ячейки, которые вы хотите сгруппировать. Сохраняйте в виду, что группировка применяется только к строкам.
- Щелкните правой кнопкой мыши на выделенном диапазоне и выберите «Группировать и свернуть» в выпадающем списке.
- В открывшемся окне настройки группировки установите нужный уровень группы. Выбираем количество строк, которые должны содержать одну группу.
- Нажмите «Группировать» и ваши строки будут сгруппированы.
После группировки вы можете развернуть или свернуть группы для удобства работы. Для разгруппировки следует выделить группы строк, щелкнуть правой кнопкой мыши и выбрать «Разгруппировать» в контекстном меню.
Совет: при работе с большим количеством данных, чтобы избежать нежелательного форматирования или удаления, сохраняйте резервную копию вашей книги и выбирайте настраиваемые настройки перед выполнением процедуры группировки.
Если вы хотите настроить порядок группировки — например, сортировать строки по возрастанию или убыванию — выделите строки, щелкните правой кнопкой мыши и выберите «Сортировать по» в контекстном меню. В появившемся окне настройки выбираете нужные условия сортировки и нажмите «ОК».
Теперь вы знаете, как группировать данные в Microsoft Excel для Mac. Если вам требуется более подробная информация о функциях форматирования и обучения Excel, советуем прочитать документацию, содержащуюся в самой программе или обратиться к настраиваемым урокам на официальном сайте Excel.
Вставка строк
В Microsoft Excel для Mac вы можете легко вставлять строки в нужные места. Вставка строк позволяет создавать дополнительное пространство в вашей таблице для добавления новых данных или изменения форматирования.
Чтобы вставить строки в Excel для Mac, выполните следующие действия:
- Выберите строку, расположенную выше или ниже места, где нужно добавить новые строки.
- Щелкните правой кнопкой мыши на выбранной строке и выберите «Вставить» в контекстном меню.
- В появившемся диалоговом окне выберите, сколько строк нужно вставить и нажмите кнопку «ОК».
После этого новые строки будут добавлены в таблицу, а существующие строки будут смещены вниз. Если у вас есть формула или форматирование, применяемые к строке, они также скопируются в новые строки.
Также можно вставить строки в определенные разделы таблицы, используя функции группировки и подсчета в Excel для Mac. Например, если у вас есть список с данными о студентах, вы можете вставить строки в определенное место в списке, сохраняя при этом правильный порядок и формат данных.
Для выполнения группировки и вставки строк в Excel для Mac, следуйте инструкциям:
- Выделяйте строки или ячейки, в которых хотите добавить новые строки.
- Щелкните правой кнопкой мыши на выделенном диапазоне и выберите «Вставить» в контекстном меню.
- В появившемся диалоговом окне выберите «Сдвиг выделенных строк вниз» и нажмите кнопку «ОК».
После этого новые строки будут вставлены в указанное место, а строки над выделенным диапазоном будут смещены вверх. Группировка и форматирование также сохранится для новых строк.
Теперь вы знаете, как вставлять строки в Excel для Mac. Этот способ позволяет добавлять нужные строки по определенным параметрам или в заданный диапазон. Создайте новые строки в вашей таблице и продолжайте работу!
Видео:
Урок 9. Горячие клавиши Excel для начинающих
Урок 9. Горячие клавиши Excel для начинающих by Езепов Дмитрий 171,830 views 7 years ago 8 minutes, 59 seconds