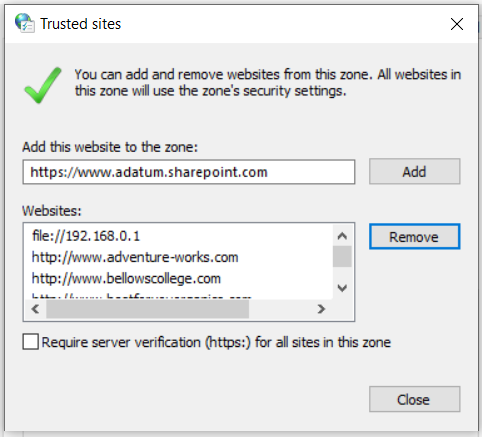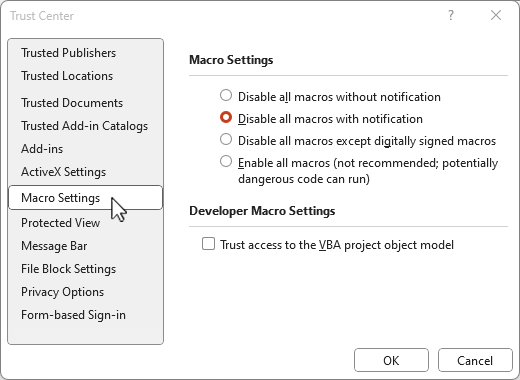- Как включить и отключить макросы в Office для Mac
- Включение и отключение макросов в Excel для Mac
- Настройка безопасности Excel для Mac
- Создание и запись макросов в Excel для Mac
- Какой набор приложений Office для Mac вы используете
- Создание и удаление макроса в Excel для Mac
- PowerPoint
- Включение или отключение макросов в Office для Mac
- Запись макроса
- Включение записи макроса
- Запись макроса
- Загавничивание имени макроса
- Какой набор Office для Mac вы используете?
- Удаление макроса
- Видео:
- Как включить макросы в Excel
Как включить и отключить макросы в Office для Mac
Макросы в Office для Mac представляют собой набор кодовых действий, которые могут быть записаны и применены к разным файлам. Они предоставляют пользователю возможность автоматизировать определенные задачи и повысить эффективность работы. Однако есть риск создания макровирусов, которые могут нанести ущерб вашим файлам и данным.
Office для Mac имеет встроенные функции безопасности, предупреждающие о возможности повреждения данных при открытии файлов с макросами. По умолчанию эти предупреждения отключены, но вы можете включить их в настройках приложений Office для Mac.
Чтобы включить предупреждающие сообщения о макросах, выполните следующие действия:
- Выберите меню Excel (или другое приложение Office, в котором вы используете макросы).
- Выберите Preferences в выпадающем меню.
- В окне настроек выберите Security & Privacy.
- В разделе Macro Security убедитесь, что включена опция Warn before opening a file that contains macros.
Теперь, при открытии файла, содержащего макросы, Office для Mac будет предупреждать вас о возможном риске. Вы можете выбрать, хотите ли вы отключить или включить макросы перед открытием файла.
Примечание: В случае, если вы уверены в безопасности файла и действий макроса, вы можете нажать на кнопку «Включить макросы» в предупреждающем сообщении, чтобы разрешить выполнение макроса. Однако будьте осторожны при открытии файлов, полученных от незнакомых источников или в ненадежных условиях.
Включение и отключение макросов в Excel для Mac
В Excel для Mac можно создавать и использовать макросы, которые позволяют автоматизировать действия и упростить работу с таблицами и данными. Однако, использование макросов может быть потенциально опасным, так как они могут содержать вредоносный код. Поэтому перед включением макросов следует учитывать соображения безопасности.
Настройка безопасности Excel для Mac
По умолчанию Excel для Mac предупреждает вас о потенциальной опасности при открытии книги, содержащей макросы. Если вы хотите включить макросы, необходимо изменить текущие настройки безопасности.
Для включения макросов в Excel для Mac выполните следующие действия:
- Откройте меню «Excel» в верхней панели.
- Выберите «Preferences» (настройки) в выпадающем меню.
- В открывшемся окне «Preferences» выберите «Security» (безопасность).
- Убедитесь, что флажок «Warn before opening a file that contains macros» (предупреждать при открытии файла, содержащего макросы) установлен.
- Щелкните кнопку «Clear» (очистить) в разделе «Macro Settings» (настройки макроса) для того, чтобы отключить предупреждения о наличии макросов.
- Например, вы можете выбрать флажок «Disable all macros without notification» (отключить все макросы без предупреждения), чтобы полностью отключить предупреждения о макросах.
- Нажмите кнопку «OK» для сохранения изменений.
Предупреждение: Отключение предупреждения о макросах может повысить риск воздействия вредоносных программ на ваш компьютер. При включенной настройке безопасности Excel для Mac будет вас предупреждать о потенциально опасных макросах.
Создание и запись макросов в Excel для Mac
Если вы используете Excel для Mac, вы можете создавать и записывать макросы без использования кодовой базы. Например, можно создать макрос, который будет автоматически добавлять подчеркивание к заглавным буквам в выбранном диапазоне ячеек.
Чтобы создать и записать макрос в Excel для Mac, выполните следующие действия:
- Выберите ячейку или диапазон ячеек, в которых вы хотите применить макрос.
- Откройте меню «Tools» (инструменты) в верхней панели.
- Выберите «Macros» (макросы) в выпадающем меню.
- Введите имя для вашего макроса.
- Щелкните кнопку «Add» (добавить).
- В открывшемся диалоговом окне выберите «Format» (формат) в меню «Record» (запись).
- В разделе «Format» выберите «Font» (шрифт) и установите подчеркивание.
- Нажмите кнопку «Stop» (остановить) в меню «Record» (запись), когда закончите запись макроса.
- Назначьте макросу горячую клавишу или добавьте его в панель инструментов для быстрого доступа.
Обратите внимание: Код, который будет записан при создании макроса, будет отличаться в зависимости от выполняемых вами действий. Перед использованием макроса, сохраните файл и проверьте его на наличие вредоносного кода или ненужных действий.
Excel входит в пакет Office для Mac, который также включает Word, PowerPoint и другие приложения. Все они могут использовать макросы для автоматизации действий и улучшения производительности.
Какой набор приложений Office для Mac вы используете
В Macintosh и Mac OS, включая macOS 10.x или новее, можно использовать набор приложений Office для Mac, который включает в себя программы, такие как Word, Excel, PowerPoint и Outlook.
При открытии документа с макросом в Office для Mac, вы можете выбрать, хотите ли вы включить или отключить макросы в этом документе.
Когда вы открываете документ, содержащий макрос, Office будет предупреждать вас о возможном риске, связанном с открытием макросов. Это предупреждающее сообщение предупреждает вас о серьезном риске для безопасности и конфиденциальности данных. Вам следует быть осторожными при открытии документов, которые вы не доверяете или не ожидаете.
Вы можете изменить настройки безопасности для макросов, используя системное меню Office. Чтобы включить или отключить макросы по умолчанию для всех документов, выберите «Настройки» в меню «Office» и перейдите на вкладку «Безопасность». Затем выберите «Предупреждающее сообщение при создании или открытии документа, содержащего кодовую рядность» для включения предупреждающего сообщения или «Включить все макросы (не рекомендуется; может представлять риск для безопасности)» для отключения предупреждающего сообщения и включения всех макросов по умолчанию.
| Действие | Описание |
|---|---|
| Включить все макросы (не рекомендуется; может представлять риск для безопасности) | Это позволяет включить все макросы по умолчанию без предупреждающего сообщения. Это может представлять серьезный риск для безопасности ваших данных и конфиденциальности. |
| Предупреждающее сообщение при создании или открытии документа, содержащего кодовую рядность | Это предупреждающее сообщение предупреждает вас о возможном риске при открытии документа, содержащего макросы. Вы должны быть осторожными при открытии документов, которые вы не доверяете или не ожидаете. |
Убедитесь, что вы выбрали правильную настройку безопасности макросов в Office для Mac, чтобы минимизировать риск вирусов или вредоносного кода, связанного с открытием документов с макросами.
Будьте осторожны, открывая документы с макросами, особенно если вы получаете их в виде вложений в электронных сообщениях. Злоумышленники могут использовать макросы для создания фишинговых или вредоносных атак на вашу систему.
Создание и удаление макроса в Excel для Mac
Для создания макроса в Excel для Mac выполните следующие шаги:
- Откройте Excel и выберите файл, в котором вы хотите создать макрос.
- На вкладке «Разработчик» (Developer) в главном меню выберите пункт «Вижеты» (Widgets) -> «Макросы» (Macros).
- Введите имя для нового макроса, которое будет использоваться для его вызова и выполнения в дальнейшем.
- Нажмите кнопку «Создать» (Create), чтобы открыть редактор макросов.
- В редакторе макросов введите или запишите необходимые действия, которые должен выполнить макрос.
- По завершении записи действий нажмите кнопку «Сохранить и закрыть» (Save and Close).
Теперь ваш макрос создан и готов к использованию в файле Excel.
Если вам больше не нужен макрос, вы можете его удалить, следуя этим шагам:
- Откройте файл Excel, содержащий макрос, который вы хотите удалить.
- На вкладке «Разработчик» (Developer) выберите пункт «Вижеты» (Widgets) -> «Макросы» (Macros).
- В окне «Макросы» (Macros) выберите макрос, который вы хотите удалить.
- Нажмите кнопку «Удалить» (Delete), чтобы удалить выбранный макрос.
- Подтвердите удаление макроса в предупреждающем диалоговом окне.
Обратите внимание, что при открытии файлов Excel, содержащих макросы, могут появиться предупреждающее сообщение о возможных проблемах безопасности. Это происходит потому, что макросы могут представлять угрозу в виде вирусов или выполнять опасные действия. Будьте внимательны и только открывайте файлы с макросами от надежных источников, а также убедитесь, что ваша система имеет антивирусную защиту.
Теперь вы знаете, как создать и удалить макросы в Excel для Mac и можете использовать их для автоматизации повторяющихся задач и увеличения эффективности вашей работы.
PowerPoint
Для включения или отключения макросов в PowerPoint для Mac выполните следующие действия:
- Откройте приложение PowerPoint и выберите файл, содержащий макросы.
- Щелкните по кнопке «Preferences» в меню «PowerPoint».
- На вкладке «Security» вы найдете пункт «Macro Security».
- Предупреждение о безопасности будет выглядеть по-разному в зависимости от версии операционной системы (OS) Mac, которую вы используете:
- До Mac OS X: «Чтобы сохранить вашу безопасность, PowerPoint предупреждает о возможности включения/отключения макросов. Включить макросы при открытии этого файла?»
- Mac OS X: «Чтобы сохранить вашу безопасность, PowerPoint предупреждает о возможности включить или отключить макросы при открытии этого файла. Включить макросы?»
Прежде чем предупреждать об использовании макросов при открытии файла, PowerPoint отображает предупреждение о возможной опасности. Если включены настройки безопасности по умолчанию, макросы отключены при открытии файла.
Чтобы изменить настройки безопасности, следуйте этим инструкциям:
- Выберите пункт «Macro Security» на вкладке «Security».
- Вы увидите следующие варианты действий:
- «Disable all macros without notification» (Отключить все макросы без предупреждения): Отключает все макросы без предупреждения.
- «Disable all macros with notification» (Отключить все макросы с предупреждением): Отключает все макросы и предупреждает об этом при открытии файла.
- «Disable all macros except digitally signed macros» (Отключить все макросы, за исключением цифрово подписанных макросов): Отключает все макросы, кроме тех, которые цифрово подписаны.
- «Enable all macros» (Включить все макросы): Включает все макросы без предупреждения при открытии файла.
- «Trust access to the VBA project object model» (Доверять доступ к объектной модели VBA-проекта): Включает доступ к объектной модели VBA-проекта без предупреждения.
Выберите параметр настройки безопасности, соответствующий вашим потребностям. Обратите внимание, что выбор параметра «Enable all macros» (Включить все макросы) может привести к потенциальной угрозе безопасности.
Когда вы сохраняете файл PowerPoint с макросом, сохраните его в формате «PowerPoint Macro-Enabled Presentation» (.pptm) или «PowerPoint Macro-Enabled Show» (.ppsm) для сохранения кодовой части макроса.
При открытии файла PowerPoint с макросом вытекающее действие зависит от выбранных вами настроек безопасности.
Примечание: Всегда будьте внимательны при открытии файлов, которые содержат макросы. Файлы могут содержать вредоносный код, который может причинить серьезный ущерб вашему компьютеру или данным.
Включение или отключение макросов в Office для Mac
Примечание: Перед включением макросов в Office для Mac обязательно убедитесь, что документ не содержит макровирусов. Макровирусы могут причинить серьезный ущерб вашей системе и нарушить ее безопасность.
Office для Mac включает набор приложений, таких как Word, Excel и PowerPoint, которые могут использовать макросы для автоматизации задач и создания интерактивных документов. По умолчанию, безопасность Office для Mac установлена таким образом, чтобы предупреждать вас о потенциальных опасностях, связанных с открытием документов, содержащих макросы.
Если вам необходимо открыть документ, содержащий макрос, следуйте следующим шагам, чтобы включить макросы в Office для Mac:
| 1. Откройте документ, содержащий макрос, в Office для Mac. |
| 2. В меню выберите «File» (Файл), а затем «Preferences» (Настройки). |
| 3. В окне настроек выберите «Security» (Безопасность). |
| 4. Под «Macro Security» (Безопасность макросов) убедитесь, что флажок «Enable all macros» (Включить все макросы) выбран. |
| 5. Нажмите кнопку «OK» (Сохранить), чтобы закрыть окно настроек. |
Теперь вы сможете открыть документ с макросом без предупреждения. Однако, будьте осторожны и проверьте документ на наличие макровирусов перед его открытием.
Примечание: Если вы сомневаетесь в безопасности документа, содержащего макрос, рекомендуется оставить флажок «Enable all macros» снятым. Это поможет предотвратить возможные проблемы и ущерб, связанные с использованием вредоносных макросов.
Запись макроса
Для создания макросов в Office для Mac вы можете воспользоваться встроенным инструментом записи макроса. Запись макроса позволяет автоматизировать повторяющиеся действия и сохранить их в виде макроса для будущего использования.
Включение записи макроса
Перед началом записи макроса убедитесь, что функция записи макроса включена:
- Откройте любое приложение из пакета Office: Word, Excel или PowerPoint.
- Щелкните на меню «Preferences» в верхнем меню приложения.
- В разделе «Security & Privacy» убедитесь, что флажок «Enable macros» установлен.
Запись макроса
Чтобы записать макрос, выполните следующие действия:
- Откройте файл, в котором вы хотите создать макрос.
- Щелкните на кнопку «Open the Visual Basic Editor» в меню «Developer».
- В открывшемся окне Visual Basic Editor выберите «Insert» — «Module», чтобы создать новый модуль для записи макроса.
- Введите имя для макроса в поле «Name» модуля.
- Нажмите кнопку «OK» для создания модуля.
- Выполните необходимые действия в приложении Office для записи макроса.
Загавничивание имени макроса
По умолчанию, имена макросов в Office для Mac не могут содержать заглавные буквы. Если вам необходимо заглавные буквы в имени макроса, воспользуйтесь следующими шагами:
- Откройте Visual Basic Editor.
- Щелкните на кнопку «Tools» в верхнем меню редактора.
- Выберите «Options» в выпадающем меню.
- В диалоговом окне «Options» установите флажок «Require Variable Declaration».
- Нажмите кнопку «OK», чтобы закрыть окно «Options».
Теперь вы можете использовать заглавные буквы в имени макроса.
Какой набор Office для Mac вы используете?
При работе с Office для Mac вам может понадобиться использование макросов. Макросы в Office представляют собой набор действий или команд, которые можно записать и затем использовать для автоматизации определенных задач. Однако, учитывая потенциальный риск, возникающий при использовании макросов, по умолчанию в Office для Mac макросы отключены.
Если вы хотите включить макросы в Office для Mac, убедитесь, что вы используете подходящую версию пакета Office. Некоторые версии могут не предоставлять полной поддержки макросов или иметь ограничения по их использованию. Обратитесь к документации, чтобы узнать, какие возможности доступны в вашей версии Office для Mac.
Чтобы включить макросы в вашей версии Office для Mac, выполните следующие действия:
- Откройте приложение Office, в котором вы хотите использовать макросы (например, Word, Excel или PowerPoint).
- На панели меню выберите «Preferences» (Предпочтения).
- В открывшемся окне Preferences выберите вкладку «Security» (Безопасность).
- Убедитесь, что флажок «Enable Macros» (Включить макросы) выбран.
- Щелкните на флажке «Security» (Защита), который расположен под флажком «Enable Macros» (Включить макросы), чтобы разрешить доступ к макросам в вашем файле Office.
- Закройте окно Preferences (Предпочтения).
- Теперь, при открытии файла, который содержит макросы, вы будете получать предупреждение о потенциальном риске, связанном с выполнением макросов. Вы можете выбрать, желаете ли вы включить макросы или отключить их для данного файла.
Включение макросов может представлять риск безопасности, поэтому будьте осторожны и проверяйте только файлы от источников, которым доверяете. Макросы могут выполнять серьезные действия, в том числе вызывать повреждение данных или даже открыть путь к вирусам. Будьте внимательны, когда открываете файл с макросом и оценивайте риск, связанный с его выполнением.
Удаление макроса
Для удаления макроса в Office для Mac вам потребуется выполнить несколько простых шагов:
- Откройте приложение Office, в котором содержится макрос. Например, Excel.
- В меню выберите «Настройки» и выберите «Параметры»
- В окне «Настройки» выберите «Безопасность» и щелкните по кнопке «Макросы и защита целостности данных»
- В разделе «Макросы» найдите макрос, который вы хотите удалить
- Щелкните по кнопке «Удалить»
- Введите свой пароль, если вам будет предложено это сделать
- Когда всплывет сообщение с предупреждением, подтвердите удаление макроса, нажав на кнопку «Удалить»
- Сохраните изменения, нажав на кнопку «Сохранить»
Помните, что удаление макроса может привести к потере функциональности в файле. Будьте осторожны при удалении макросов и убедитесь, что вы действительно хотите удалить макрос.
Видео:
Как включить макросы в Excel
Как включить макросы в Excel by Excel with Julia 577 views 3 years ago 16 seconds