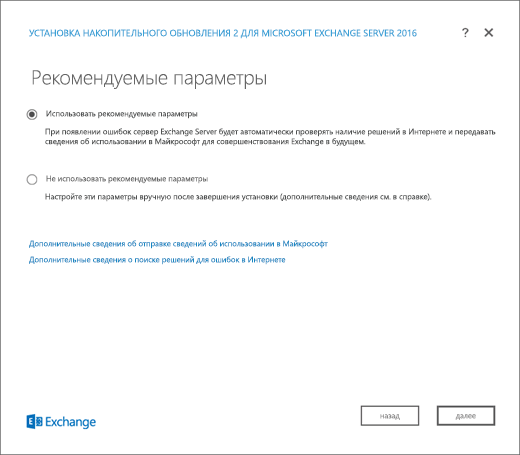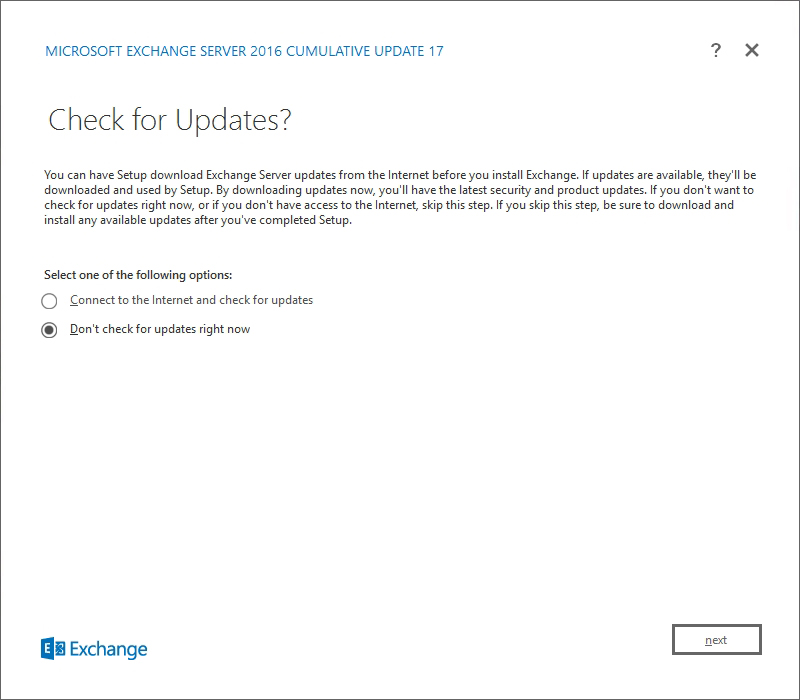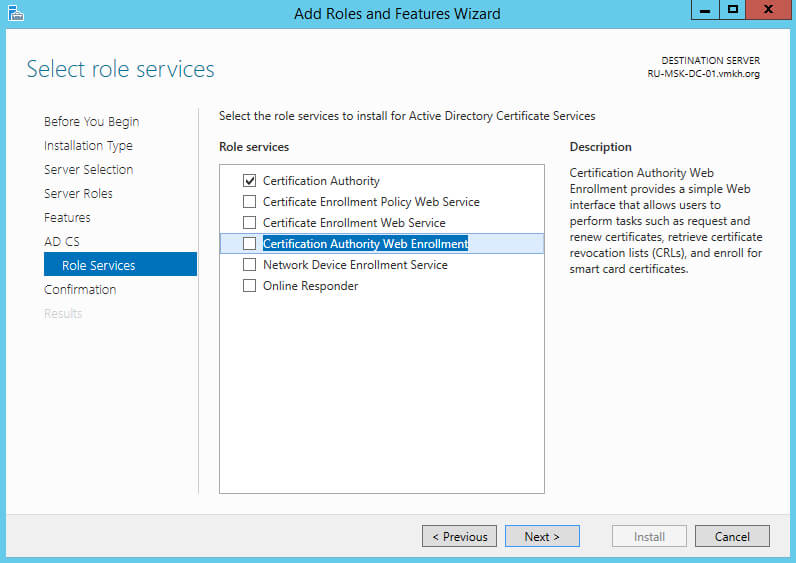- Установка консоли Exchange Server 2016 в Windows 10 пошаговое руководство
- Установка консоли Exchange Server 2016 в Windows 10
- 1. Проверьте системные требования
- 2. Скачайте файл установки
- 3. Запустите файл установки
- 4. Примите лицензионное соглашение
- 5.Выберите режим установки
- 6. Название организации
- 7. Выберите место установки
- 8. Проверка завершения установки
- 9. Установка завершена
- Пошаговое руководство
- Установка средств управления Exchange
- Установка инструментов управления Exchange
- Установка средств управления Exchange
- Используйте мастер установки Exchange 2016 для установки средств управления Exchange
- Видео:
- Быстрый старт Exchange Server 2016
Установка консоли Exchange Server 2016 в Windows 10 пошаговое руководство
Установка консоли Exchange Server 2016 является необходимым шагом для организации работы электронной почты, календарных событий и других корпоративных функций. Если вы хотите управлять вашей организацией из комфорта своего компьютера, то это руководство для вас.
Перед установкой консоли Exchange Server 2016, убедитесь, что ваш компьютер соответствует всем требованиям. Вы можете найти список рекомендуемых требований на официальной странице Microsoft Exchange Server. После этого, вам необходимо скачать файл установки.
Запустите загруженный файл установки, и вам появится окно с соглашением о лицензии со всей необходимой информацией. Щелкните правой кнопкой мыши на элементе, чтобы выполнить проверку антивирусом перед продолжением. После того, как вы ознакомитесь с условиями соглашения, пометьте соответствующий чекбокс и нажмите кнопку «Далее».
Установка консоли Exchange Server 2016 в Windows 10
1. Проверьте системные требования
Перед началом установки убедитесь, что ваш компьютер соответствует требованиям Exchange Server 2016. Убедитесь, что у вас установлена подходящая версия Windows 10, и что у вас есть права администратора для установки программного обеспечения.
2. Скачайте файл установки
Приступая к установке консоли Exchange Server 2016, необходимо сначала загрузить файл установки Exchange Server с официального веб-сайта корпорации Microsoft. Сохраните файл на вашем компьютере в удобном месте.
3. Запустите файл установки
Найдите файл установки Exchange Server 2016 на вашем компьютере и запустите его. Для запуска щелкните правой кнопкой мыши по файлу и выберите «Запустить от имени администратора».
4. Примите лицензионное соглашение
При запуске установки, вам нужно будет принять лицензионное соглашение Exchange Server 2016. Внимательно прочитайте условия соглашения и если вы согласны с ними, выберите соответствующую опцию и нажмите «Далее».
5.Выберите режим установки
Во время установки Exchange Server 2016 у вас будет предоставлена возможность выбрать режим установки. Вы можете выбрать режим «Рекомендуемый» для установки всех компонентов Exchange Server, или режим «Выборочный» для выбора определенных компонентов, которые вы хотите установить. Выберите подходящий режим и нажмите «Далее».
6. Название организации
Введите название вашей организации, которое будет использоваться при работе с Exchange Server 2016. Введите соответствующую информацию и нажмите «Далее».
7. Выберите место установки
Выберите путь для установки консоли Exchange Server 2016. Вы можете использовать предлагаемый путь по умолчанию, или выбрать другую папку на вашем компьютере. После выбора места установки, нажмите «Далее».
8. Проверка завершения установки
Установщик Exchange Server 2016 выполнит ряд проверок, чтобы убедиться, что ваш компьютер соответствует всем требованиям. Если будут обнаружены какие-либо проблемы, установка может быть приостановлена до их устранения. Если все проверки завершены успешно, нажмите «Далее».
9. Установка завершена
После завершения установки, у вас будет возможность провести обновления для Exchange Server 2016. Вы можете запустить обновления сейчас, или отложить это на более позднее время. Поздравляю, вы успешно установили консоль Exchange Server 2016 на компьютер с Windows 10!
Пошаговое руководство
Прежде чем начать установку Exchange Server 2016 на компьютере, убедитесь, что у вас есть все необходимые компоненты и запустите проверку требований.
1. Перейдите на страницу загрузки Exchange Server 2016 на официальном сайте Microsoft.
2. Нажмите на кнопку «Скачать» или «Download», чтобы загрузить установочный файл на ваш компьютер. Обратите внимание на требования к системе, чтобы убедиться в их наличии.
3. После того, как файл будет успешно загружен, запустите его, щелкнув два раза по нему. Вам может потребоваться подтвердить права администратора.
4. Следуйте инструкциям мастера установки Exchange Server. На первой странице вам может потребоваться согласиться с пользовательским соглашением.
5. Введите имя вашего сервера Exchange. Это может быть любое название, которое вы предпочитаете использовать для вашей организации.
6. Выберите режим установки Exchange Server. Обычно выбираются варианты «Typical» или «Custom», в зависимости от ваших потребностей.
7. Запустите проверки безопасности и системных требований, которые необходимы для работы Exchange Server.
8. Если все проверки пройдены успешно, вы можете продолжить установку Exchange Server. Если же возникли какие-либо ошибки или предупреждения, выполните необходимые корректировки и повторите попытку.
9. После проверки требований системы и безопасности, вам может потребоваться скопировать необходимые данные для установки Exchange Server.
10. Введите информацию об администраторе Exchange Server, такую как имя пользователя и пароль.
11. Настройте параметры работы Exchange Server, такие как пути файловой системы и настройки сети.
12. Завершите установку Exchange Server и дождитесь завершения процесса.
13. Установка Exchange Server 2016 на вашем компьютере завершена! Теперь вы можете использовать его для управления вашей организацией и электронной почтой.
Установка средств управления Exchange
Чтобы установить средства управления Exchange в Windows 10, выполните следующие шаги:
- Создайте папку с именем «Exchange» на диске C: вашего компьютера.
- Скопируйте содержимое ISO-образа Exchange Server 2016 в созданную папку «Exchange».
- Откройте командную строку в режиме администратора.
- Перейдите в папку «Exchange» с помощью команды «cd C:\Exchange».
- Введите команду «Setup /m:Install /roles:AdminTools» и нажмите Enter.
- Прочитайте и принимайте соглашение о лицензии.
- Выберите папку, в которую нужно скопировать файлы установки Exchange, и нажмите «Далее».
- На странице «Выбор сервера» выберите пункт «Установка сервера Microsoft Exchange» и нажмите «Далее».
- На странице «Правила проверки» проверьте наличие всех необходимых компонентов и нажмите «Далее».
- На странице «Выбор компонент» выберите «Серверные компоненты» и «Средства управления» и нажмите «Далее».
- На странице «Установка путей» выберите пути для установки файлов Exchange и средств управления, и нажмите «Далее».
- На странице «Проверка обновлений» выберите пункт «Не проверять наличие обновлений» и нажмите «Далее».
- На странице «Готовность к установке» проверьте настройки и нажмите «Установить».
- Подождите, пока установка завершится.
- На странице «Завершение установки» нажмите «Завершить».
После установки средств управления Exchange вы сможете использовать их для управления сервером и выполнения других задач для вашей организации.
Установка инструментов управления Exchange
После установки Exchange Server 2016 вам необходимо установить инструменты управления для администрирования сервера. Эти инструменты позволяют управлять сервером Exchange из командной строки или графического интерфейса.
Установка средств управления Exchange
Чтобы установить инструменты управления Exchange, выполните следующие шаги:
- Перейдите к корневому каталогу установочного носителя Exchange Server 2016.
- Откройте проводник и перейдите к каталогу с файлом
Setup.exe. - Щелкните правой кнопкой мыши по файлу
Setup.exeи выберите «Запустить от имени администратора». - На странице «Check for updates» вы можете выполнить поиск обновлений для установки. Рекомендуется выполнить этот шаг, чтобы убедиться в наличии последних рекомендуемых обновлений.
- На странице «Introduction» нажмите кнопку «Next».
- На странице «License Agreement» ознакомьтесь с лицензионным соглашением и выберите опцию «I accept the terms in the license agreement». Затем нажмите кнопку «Next».
- На странице «Recommended settings» вы можете выбрать рекомендуемые настройки или настроить параметры самостоятельно. Затем нажмите кнопку «Next».
- На странице «Server role selection» выберите опцию «Management tools». Затем нажмите кнопку «Next».
- На странице «Installation space and location» укажите путь к файлу установки Exchange Server 2016. Затем нажмите кнопку «Next».
- На странице «Exchange organization» введите имя вашей организации. Затем нажмите кнопку «Next».
- На странице «Error reporting» вы можете выбрать, будут ли отчеты об ошибках отправляться в Microsoft. Затем нажмите кнопку «Next».
- На странице «Malware protection settings» выберите тип антивирусной защиты для сервера Exchange. Затем нажмите кнопку «Next».
- На странице «Readiness Checks» будут выполнены проверки системы для установки требуемых компонентов. Если появятся ошибки, выполните рекомендуемые действия, чтобы исправить их. Затем нажмите кнопку «Install».
- Дождитесь завершения установки. Вам может потребоваться указать путь к файлу образа для монтирования установки инструментов управления Exchange.
- После завершения установки вы можете запустить инструменты управления, выбрав их из меню «Пуск».
Теперь вы можете использовать инструменты управления Exchange для администрирования сервера и других аспектов работы вашей организации.
Используйте мастер установки Exchange 2016 для установки средств управления Exchange
Если у вас уже установлен Exchange Server 2016, вы можете использовать мастер установки Exchange для добавления или удаления компонентов Exchange на текущем сервере. В этом разделе описан процесс установки средств управления Exchange с помощью мастера установки.
Чтобы начать установку средств управления Exchange, выполните следующие действия:
- Скачайте файл установки Exchange 2016 с официального сайта Microsoft.
- Перейдите в папку, в которую вы загрузили файл установки Exchange, и запустите файл setup.exe.
- В открывшемся окне мастера установки [[Exchange Server Setup Wizard]], выберите пункт «Установить только средства управления Exchange» и нажмите кнопку «Далее».
- Чтобы принять лицензионное соглашение, выберите соответствующую опцию и нажмите кнопку «Далее».
- Мастер проверит, удовлетворяют ли ваш компьютер и операционная система всем требованиям к установке Exchange. В случае возникновения ошибок или недостатков, мастер предоставит вам рекомендации или дополнительные действия, необходимые для продолжения установки.
- Если все проверки и требования выполнены успешно, мастер предложит вам выбрать компоненты Exchange, которые вы хотите установить. Убедитесь, что компоненты «Management Tools» выбраны, и нажмите кнопку «Далее».
- Перед началом установки мастер предложит вам выбрать каталог, в котором вы хотите установить средства управления Exchange. Укажите необходимый каталог и нажмите кнопку «Далее».
- Мастер начнет копировать файлы и компоненты Exchange на ваш компьютер. В процессе копирования вы можете видеть информацию о текущей операции в строке состояния мастера.
- Если в процессе установки возникнут ошибки, мастер предложит вам повторить попытку или пропустить установку ошибочных компонентов. Выберите соответствующую опцию и нажмите кнопку «Далее».
- После успешной установки средств управления Exchange мастер предложит вам выполнить дополнительные действия, такие как монтирование образа Exchange для работы с базами данных. Выберите соответствующие опции и нажмите кнопку «Далее».
- После завершения установки вы можете найти ярлыки для средств управления Exchange на рабочем столе или в меню «Пуск». Запустите один из ярлыков, чтобы начать использовать средства управления Exchange.
Теперь вы можете использовать установленные средства управления Exchange для администрирования организации и серверов Exchange. Обратите внимание, что для некоторых функций и действий могут потребоваться дополнительные компоненты или обновления, которые можно загрузить и установить автоматически. Перед началом использования убедитесь, что ваш компьютер соответствует всем требованиям и что все необходимые компоненты установлены.
Видео:
Быстрый старт Exchange Server 2016
Быстрый старт Exchange Server 2016 by ИТ-Видео 102,494 views 7 years ago 1 hour, 39 minutes