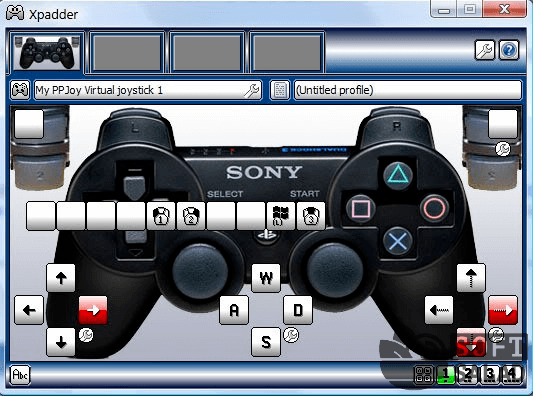- Драйвера для геймпада EXEQ gamehunter на Windows 10 — инструкция по установке и настройке
- ШАГ 1: подключение и установка драйвера
- ШАГ 2: Проверка и калибровка
- ШАГ 3: Что делать, если игра не видит джойстик?
- Настройка через панель управления
- Шаг 1: Установка драйвера
- Шаг 2: Открыть свойства устройства
- Шаг 3: Настройка кнопок и осей
- Шаг 4: Сохранение настроек
- Настройка геймпада с помощью программы XPadder
- Настройка с помощью x360ce
- Как настроить джойстик exeq на пк
- JoyToKey
- Драйвер для геймпада Exeq Battlegear Gamehunter Ragestorm
- Установка драйвера
- Настройка геймпада
- Проверка настроек
- Видео:
- 🚀 Драйвера. Чистка, установка, советы, полный гайд!
Драйвера для геймпада EXEQ gamehunter на Windows 10 — инструкция по установке и настройке
Игра – это неотъемлемая часть жизни многих любителей компьютерных игр. Но что делать, когда игровая консоль не подключается к компьютеру или не может обнаружиться? Для решения этой проблемы существуют драйвера для геймпадов, с помощью которых можно настроить геймпад EXEQ gamehunter на Windows 10 и наслаждаться любимыми играми.
Программы для управления геймпадами позволяют не только обновить драйвера для геймпада EXEQ gamehunter, но и настроить его под себя. Вообще, такими программами можно управлять различными игровыми контроллерами, включая геймпады от других производителей.
Главное при настройке геймпада EXEQ gamehunter в Windows 10 – это правильно установить драйвера. Возможно, вам потребуется скачать новое программное обеспечение с официального сайта фирмы, выпустившей ваш геймпад. Если вы не можете найти подходящие драйвера для вашего геймпада на странице производителя, попробуйте найти альтернативные программы на сторонних сайтах.
Приложение ExQ (EXEQ gamehunter) – это специальная утилита, с помощью которой производители устройств данной фирмы предоставляют возможность настройки геймпада EXEQ gamehunter. Для выполнения настроек устройства переключатель должен быть в положении «D», иначе геймпад будет работать в режиме клавиатуры. Возможно, вам придется также установить программы распространения, такие как x360ce или joytokey, чтобы обеспечить полную совместимость с играми на ПК.
ШАГ 1: подключение и установка драйвера
Перед тем как приступить к игре с геймпадом EXEQ Gamehunter, необходимо установить драйвер для его правильного функционирования на Windows 10. В данном разделе мы рассмотрим простой и понятный способ установки драйвера.
1. Подключите геймпад EXEQ Gamehunter к компьютеру с помощью USB-кабеля. Убедитесь, что кабель вставлен надежно и качественно.
2. Если на экране появится сообщение о поиске драйвера, нажмите «Отмена» или «Закрыть». Мы рекомендуем не использовать автоматическую установку драйверов, так как она может не найти нужные драйвера.
3. Скачайте драйвер для геймпада EXEQ Gamehunter с официального сайта фирмы EXEQ. Обратите внимание, что драйвера для разных операционных систем могут быть разными, поэтому выберите драйвер для Windows 10.
4. Найдите скачанный файл драйвера на вашем компьютере и запустите его. Просто дважды кликните по файлу драйвера.
5. В открывшемся окне установки драйвера следуйте инструкциям. Обычно вам нужно будет нажать на кнопку «Next» или «Далее», чтобы продолжить установку.
6. Когда драйвер успешно установлен, нажмите на кнопку «Finish» или «Завершить», чтобы закрыть окно установки.
7. После установки драйвера возможно потребуется перезагрузить компьютер. Если система запросит вас на перезагрузку, согласитесь и подождите, пока компьютер перезагрузится.
8. После перезагрузки компьютера драйвер должен быть успешно установлен и готов к использованию. Теперь вы можете продолжить настройку геймпада EXEQ Gamehunter и начать играть в любимые игры на компьютере.
ШАГ 2: Проверка и калибровка
После установки драйвера на ваш компьютер, необходимо настроить геймпад EXEQ gamehunter для работы с вашей операционной системой. Крайне важно проверить подключение геймпада и настроить его, чтобы он работал корректно в играх.
В следующих случаях настройка может быть необходима:
- Если ваш геймпад не работает корректно в игре;
- Если некоторые кнопки или оси вашего геймпада работают неправильно или вообще не откликаются;
- Если на экране контроллера отображаются нажатия кнопок или движения осей, которые вы не выполняете.
Для настройки геймпада многие производители предоставляют специальные программы, которые позволяют настраивать параметры геймпадов. Например, для геймпада EXEQ gamehunter вы можете использовать программу, предоставленную фирмой EXEQ.
Чтобы открыть программу настройки геймпада, выполните следующие шаги:
- Подключите геймпад к компьютеру.
- Откройте папку, где у вас расположен файл драйвера для геймпада.
- Найдите и запустите программу настройки геймпада (обычно это файл с расширением .exe).
После открытия программы вы увидите интерфейс для настройки геймпада. В зависимости от производителя и модели геймпада, интерфейс может отличаться, но обычно он предлагает настройку кнопок и осей.
Вам может потребоваться выбрать ваш геймпад в программе, так как она может работать с геймпадами различных производителей. В случае геймпада EXEQ gamehunter, обычно вам будет предложено выбрать «EXEQ gamehunter» или «USB Joystick». Выберете соответствующий вариант.
Для настройки кнопок и осей геймпада, обычно необходимо выбрать конкретную кнопку или ось и назначить ей нужное действие или значение. Например, вы можете настроить левый стик геймпада на движение персонажа в игре.
В некоторых программных утилитах вы можете сохранять настройки в виде профилей и использовать их для разных игр. Например, вы можете создать профиль «Игра 1» и настроить геймпад для работы с этой игрой, затем создать профиль «Игра 2» и настроить геймпад для работы с другой игрой.
Главное, не забудьте сохранить настройки после их изменения. Обычно для этого есть кнопка «Сохранить» или «Применить».
Если ваш геймпад не видит программу настройки или программа не видит ваш геймпад, попробуйте выполнить следующие действия:
- Переподключите геймпад к компьютеру.
- Обновите драйвер геймпада до последней версии.
- Проверьте, что ваш геймпад работает корректно с другими играми или программами.
В случае, если у вас беспроводной геймпад, проверьте подключение адаптера или замените батарейки в геймпаде.
Если у вас возникли проблемы с настройкой геймпада EXEQ gamehunter или вы не можете найти программу для настройки, вы можете воспользоваться сторонними утилитами. Например, программой x360ce, которая может эмулировать работу геймпада Xbox 360 для игр на ПК.
Выполнив указанные шаги, вы сможете настроить ваш геймпад EXEQ gamehunter для работы на компьютере с операционной системой Windows 10.
ШАГ 3: Что делать, если игра не видит джойстик?
Если после установки драйверов вы не можете играть, то возможно, что игра не распознает ваш джойстик автоматически. В этом случае вам придется настроить геймпад вручную.
Для начала, проверьте, что геймпад подключен к компьютеру и включен. Убедитесь, что он корректно распознается операционной системой. Если это беспроводной геймпад, проверьте на наличие батареек и правильность подключения адаптера.
Затем, выберете игру, в которой вы хотите использовать геймпад, и перейдите в ее настройки управления. Попробуйте найти раздел, где можно настраивать геймпад. В большинстве случаев вы найдете его в разделе «Настройки управления», «Настройки контроллера» или подобном.
Если драйвер для вашей модели геймпада имеет программу для настройки, то запустите эту программу. Она может называться EXEQ gamehunter settings, EXEQ gamehunter binder или podobnym. Открыв программу, вы увидите окно с изображением геймпада и кнопками.
В окне программы вы сможете настраивать каждую кнопку геймпада. Просто нажмите на нужную кнопку на изображении геймпада и выберете клавишу на клавиатуре, которая будет ей соответствовать. Таким образом, вы настроите геймпад для игры.
В некоторых случаях, в игре есть встроенные настройки геймпада. Тогда необходимо будет перейти в настройки управления в самой игре и сканировать геймпад. Затем выберите нужную кнопку для каждого действия. Это довольно простой и интуитивно понятный процесс.
Если ни один из вышеперечисленных методов не работает, попробуйте использовать стороннюю утилиту для настройки геймпада. Одной из таких программ может быть XPadder. Это приложение позволяет привязывать клавиши клавиатуры к кнопкам геймпада.
Также, внимание! Если у вас несколько джойстиков, то, возможно, игра не распознает их все сразу. В этом случае вам придется выбрать нужный геймпад и сканировать его в разделе настроек.
Если после всех этих действий игра все равно не видит геймпад, попробуйте обновить драйвер. Зайдите на официальный сайт производителя геймпада и скачайте последнюю версию драйвера для вашей модели. Затем установите этот файл на компьютер.
Если игра до сих пор не распознает геймпад, возможно, она не поддерживает вашу модель геймпада или у вас проблемы с оборудованием. В таких случаях рекомендуется обратиться к производителю геймпада для получения дополнительной помощи.
Настройка через панель управления
Если у вас геймпад EXEQ Gamehunter и вы хотите настроить его через панель управления, следуйте этим простым шагам:
Шаг 1: Установка драйвера
Перед тем, как делать настройку через панель управления, убедитесь, что драйвер для геймпада EXEQ Gamehunter установлен на вашем компьютере. Если драйвер не установлен, вы можете найти его на сайте производителя и выполнить установку.
Шаг 2: Открыть свойства устройства
Чтобы открыть свойства геймпада EXEQ Gamehunter, откройте «Панель управления» и найдите раздел «Устройства и принтеры». В этом разделе вы должны найти геймпад EXEQ Gamehunter и щелкнуть правой кнопкой мыши по его значку.
Шаг 3: Настройка кнопок и осей
В открывшемся окне свойств геймпада EXEQ Gamehunter выберете вкладку «Настройки» или «Дополнительно». В этой вкладке вы сможете настроить кнопки и оси геймпада в соответствии с вашими предпочтениями. Например, вы можете переназначить кнопки или настроить чувствительность осей.
Для настройки кнопок геймпада, найдите примерную картину геймпада на экране свойств и отметить нужные кнопки. Затем выберете свойства каждой кнопки и задайте желаемые функции.
В случае, если у вашего геймпада EXEQ Gamehunter есть дополнительные функции, такие как беспроводные наушники или подобное, вы можете найти отдельную вкладку в окне свойств, которая позволит настроить эти функции.
Шаг 4: Сохранение настроек
После того, как вы выполните все необходимые настройки геймпада EXEQ Gamehunter, обязательно сохраните настройки, чтобы они сохранились. Для этого как правило достаточно нажать кнопку «ОК» или «Применить» в окне свойств геймпада.
Теперь ваш геймпад EXEQ Gamehunter полностью настроен и готов к использованию в играх. Попробуйте запустить игру и проверьте, работает ли геймпад без проблем. Если у вас возникли какие-либо проблемы, проверьте настройки геймпада еще раз и убедитесь, что все правильно выполнено.
В некоторых случаях, особенно если вы используете геймпад для игры, которая не поддерживает его «из коробки», вам может потребоваться установить соответствующий драйвер или программное обеспечение, такое как X360CE, JoyToKey или другое, чтобы сделать геймпад совместимым с игрой.
Надеемся, эта статья помогла вам с настройкой геймпада EXEQ Gamehunter через панель управления. Удачной игры!
Настройка геймпада с помощью программы XPadder
Если вас не устраивает стандартная настройка геймпада EXEQ gamehunter, вы можете воспользоваться программой XPadder, которая позволяет настроить геймпад под ваши предпочтения.
XPadder — это простой и удобный интерфейс, который позволяет использовать геймпад вместо клавиатуры и мыши при игре. С этим приложением вы сможете настроить кнопки геймпада, создать профили для разных игр и выполнить калибровку.
Для начала загрузите программу XPadder с официального сайта или найдите ее на других ресурсах. После установки откройте программу и подключите геймпад к компьютеру.
При первом запуске XPadder может предложить обновить базу данных или создать новый профиль. Вам будет представлена возможность выбора кнопок на геймпаде соответствующих клавишам на клавиатуре или имитации мышью. Вы можете настроить кнопки и стики геймпада на любые клавиши или действия.
Окно программы XPadder состоит из трех вкладок: «Control», «Stick» и «Dpad». Переключатель в правом нижнем углу окна позволяет включить или выключить макросы. В левом верхнем углу расположена панель с настройками профилей и устройств.
Для начала настройки геймпада вам нужно открыть вкладку «Control» и переключиться на вкладку «Button assignment». В этом окошке вы можете пройти по основным кнопкам геймпада (например, кнопка «A») и настроить их на нужные вам клавиши.
Для того чтобы настроить стики геймпада, переключитесь на вкладку «Stick». В зависимости от конфигурации вашего геймпада, вам могут быть доступны различные опции настройки стиков.
После настройки геймпада на вкладке «Stick» вы можете перейти на вкладку «Dpad» и настроить кнопки джойстика. Например, можно настроить кнопку «влево» на нажатие клавиши «W» и т.д.
После настройки всех кнопок и стиков геймпада, сохраните настройки и закройте программу XPadder. Ваш геймпад будет готов к использованию в соответствии с вашими настройками.
Во время игры XPadder будет работать в фоновом режиме и обрабатывать ваши действия с геймпадом, отправляя соответствующие команды на компьютер. Это значит, что вы сможете полностью настроить геймпад под ваши предпочтения и играть в любимые игры с удовольствием.
Настройка с помощью x360ce
Чтобы настроить геймпад EXEQ gamehunter с помощью x360ce, следуйте этим простым шагам:
- Скачайте и установите x360ce на свой компьютер. Вы можете найти эту программу на официальном сайте разработчика.
- Подключите геймпад EXEQ gamehunter к компьютеру при помощи USB-кабеля или беспроводного адаптера.
- Запустите x360ce из меню «Пуск» или щелкнув по ярлыку на рабочем столе. Программа автоматически обнаружит подключенный геймпад и предложит создать конфигурацию.
- На следующем экране x360ce вы увидите окно с изображением геймпада и рядом с ним настройки кнопок и стиков.
- Чтобы настроить кнопки и стики геймпада EXEQ gamehunter, просто нажимайте на нужные кнопки на геймпаде прямо в окне x360ce. Нажимайте каждую кнопку и двигайте каждый стик, чтобы программа увидела все параметры вашего геймпада.
- Помимо настройки кнопок и стиков, x360ce также позволяет настроить большое количество других параметров. Некоторые из них можно найти на вкладке «Настройка», которая открывается при нажатии на кнопку «Настройка» в верхней части окна программы.
- Обратите внимание, что x360ce автоматически сохранит вашу конфигурацию после каждого изменения. Это позволяет сохранить все настройки геймпада и использовать их в других играх и приложениях.
Таким образом, с помощью x360ce вы можете легко настроить геймпад EXEQ gamehunter для работы с вашим компьютером и играми. Зачем использовать сложные и непонятные настройки драйверов, если есть такая простая и удобная утилита?
Как настроить джойстик exeq на пк
Если у вас есть геймпад Exeq Gamehunter и вы хотите использовать его на вашем компьютере с операционной системой Windows 10, вам потребуется установить и настроить соответствующие драйвера. В этой статье мы расскажем вам, как это сделать.
- Подключите геймпад к компьютеру с помощью провода или беспроводного адаптера, если таковой имеется. После подключения вы должны увидеть, как появилось новое устройство в списке устройств.
- Зачем вам нужны драйвера? Дело в том, что для работы геймпада на компьютере требуется специализированное программное обеспечение. Обычно геймпады поставляются с диском, на котором уже содержатся драйвера и утилиты для настройки. Если у вас такого диска нет или вы хотите установить более новые драйвера, вы можете загрузить их с веб-сайта производителя.
- После установки драйверов выполните проверку работы геймпада. Откройте «Панель управления» на своем компьютере и найдите раздел «Оборудование и звук». В этом разделе должно быть устройство «Джойстик». Если оно отсутствует или не работает, попробуйте переключить переключатель «On/Off» на геймпаде и убедитесь, что устройство включено.
- Для настройки кнопок и профилей геймпада вам потребуется установить дополнительное программное обеспечение. Некоторые из самых популярных программ – Battlegear и Xpadder. Вы можете найти их в Интернете и скачать с официальных сайтов.
- После установки программы откройте ее и выберите ваш джойстик из списка подключенных устройств.
- Если вы хотите настроить джойстик по умолчанию для определенной игры, выберите эту игру в списке.
- Обычно интерфейс программы включает изображение джойстика и рядом с ним набор квадратиков или кнопок. Просто выберите нужную кнопку и нажмите на нее, чтобы настроить ее.
- Если вам нужно задать клавишу на джойстике, кликните на соответствующую кнопку на изображении и выберите нужную клавишу на клавиатуре компьютера.
- Для беспроводных геймпадов также могут быть доступны дополнительные свойства, такие как чувствительность стика или вибрация. Вы можете настроить их в соответствующем разделе программы.
- После завершения настройки сохраните профиль и закройте программу. Теперь ваш геймпад Exeq Gamehunter должен работать с вашим компьютером под управлением Windows 10 без проблем.
JoyToKey
JoyToKey — это программа, которая позволяет переключатель, например, геймпад, превратить в клавиатуру и мышь. Вообще, данная программа работает при помощи настроек, где можно выбрать профиль, заданный для конкретной игры.
Чтобы настроить джойстика и установить JoyToKey, необходимо сделать следующее:
- Скачать и установить JoyToKey с официального сайта программы.
- После установки перейдите в раздел «Profiles» на экране главного окна программы.
- В разделе «Profiles» вы найдете набор кнопок для различных игр и программ оборудования. Найдите кнопку с названием «EXEQ GameHunter» и отметьте ее желтым квадратиком.
- Для примера возьмем профиль «RageStorm (3 gamepads)». Он предназначен для использования трех геймпадов EXEQ GameHunter одновременно.
- Выберете данный профиль и нажмите кнопку «Enable» с включением функции «Use this profile».
- При помощи программы JoyToKey можно настроить джойстик так, чтобы он работал в игре по умолчанию. Для этого выберите нужную игру в списке «Target Application» и нажмите кнопку «Setting» с иконкой инструкции по настройке.
- Откроется дополнительное окно, где вы сможете настроить клавиши и кнопки геймпада под каждую игру отдельно.
- Например, в случае игры, для запуска которой требуется нажать кнопку «A» на геймпаде, вы можете нажать соответствующую кнопку на клавиатуре или мыши в разделе «Button mapping».
- После настройки вам останется только нажать кнопку «OK» и закрыть окно для сохранения изменений.
Таким образом, JoyToKey позволяет использовать геймпад EXEQ GameHunter в играх и программах без необходимости установки драйверов для клавиатурных кнопок.
Драйвер для геймпада Exeq Battlegear Gamehunter Ragestorm
Для того чтобы настроить геймпад Exeq Battlegear Gamehunter Ragestorm для игр на Windows 10, потребуется установить соответствующий драйвер. В этом разделе мы рассмотрим шаги, необходимые для установки и настройки драйвера.
Установка драйвера
- Первым шагом необходимо скачать драйвер для геймпада Exeq Battlegear Gamehunter Ragestorm с официального сайта производителя или других надежных источников.
- После скачивания файла драйвера, выполните его запуск на вашем компьютере. Дождитесь завершения установки.
Настройка геймпада
После установки драйвера, вам потребуется настроить геймпад для работы с играми.
- Перейдите в «Панель управления». Найдите и откройте раздел «Устройства и принтеры».
- Найдите ваш геймпад Exeq Battlegear Gamehunter Ragestorm в списке устройств и щелкните правой кнопкой мыши.
- В открывшемся контекстном меню выберите «Настройка контроллера геймпада».
- На вкладке «Настройка геймпада» вы увидите изображение геймпада и кнопок. Нажимая на кнопки геймпада, вы сможете настроить их функционал для каждой игры.
- В случае, если у вас есть файл конфигурации для определенной игры, который можно скачать с сайта производителя или создать самостоятельно, вы можете его загрузить или выполнить настройку вручную.
Проверка настроек
После настройки геймпада, рекомендуется выполнить проверку его работы в игре.
- Запустите любую игру, в которую вы планируете играть с геймпадом.
- Перед началом игры проверьте, что геймпад правильно работает: нажимайте кнопки, двигайте джойстики и убедитесь, что игра правильно реагирует на ваши действия.
Следуя этим простым шагам, вы сможете установить и настроить драйвер для геймпада Exeq Battlegear Gamehunter Ragestorm на Windows 10, чтобы насладиться играми с максимальным комфортом и удовольствием.
Видео:
🚀 Драйвера. Чистка, установка, советы, полный гайд!
🚀 Драйвера. Чистка, установка, советы, полный гайд! by Иосиф кс го 225,572 views 2 years ago 29 minutes