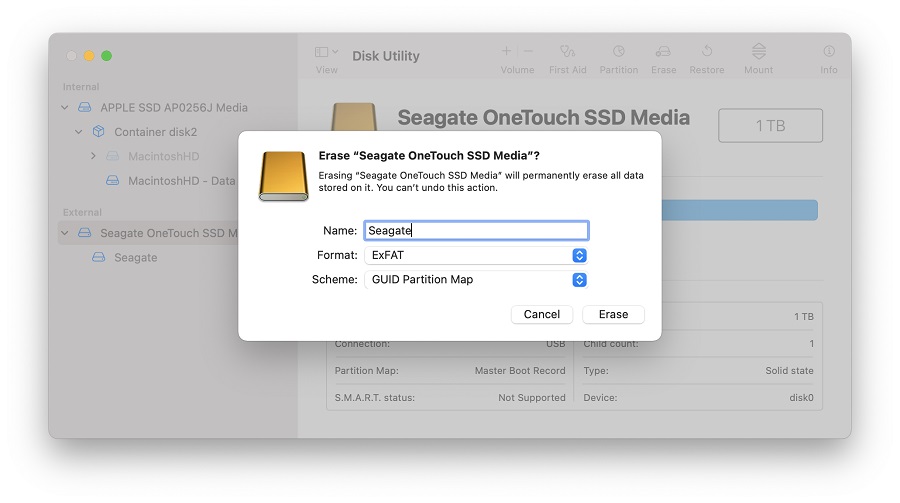- Как отформатировать внешний накопитель в exFAT на macOS 1011 El Capitan и других версиях версиях операционной системы
- Шаги по форматированию накопителя в exFAT на macOS
- Шаг 1: Сохранение важных данных
- Шаг 2: Открытие Дисковой утилиты
- Шаг 3: Выбор накопителя
- Шаг 4: Выбор формата
- Шаг 5: Подтверждение форматирования
- Шаг 6: Форматирование накопителя
- Предварительные требования для форматирования накопителя в exFAT на macOS
- Проверка совместимости накопителя с файловой системой exFAT
- Стандартная процедура форматирования накопителя в exFAT на macOS
- Шаг 1: Подключите накопитель к компьютеру
- Шаг 2: Откройте «Дисковую утилиту»
- Шаг 3: Выберите накопитель для форматирования
- Шаг 4: Выберите раздел для форматирования
- Шаг 5: Выберите «Стереть»
- Шаг 6: Укажите параметры форматирования
- Использование Disk Utility для форматирования накопителя в exFAT на macOS
- Шаг 1: Откройте Disk Utility
- Шаг 2: Выберите накопитель
- Шаг 3: Форматирование в exFAT
- Шаг 4: Форматирование накопителя
- Использование командной строки для форматирования накопителя в exFAT на macOS
- Преимущества форматирования накопителя в exFAT
- Проверка успешного форматирования накопителя в exFAT на macOS
- 1. Подключите отформатированный накопитель к вашему компьютеру.
- 2. Откройте Finder и найдите отформатированные накопители на панели слева.
- 3. Выберите отформатированный накопитель для проверки.
- 4. Проверьте правильность форматирования накопителя.
- Преимущества использования файловой системы exFAT
- Ограничения и оговорки при использовании файловой системы exFAT на macOS
- Как отформатировать накопитель для файловой системы exFAT в macOS версий с 1011 El Capitan по 1015 Catalina
- Форматирование диска в exFAT
- Поздние версии macOS (Catalina и выше)
- Видео:
- Как отформатировать жёсткий диск для работы с MAC и WINDOWS
Как отформатировать внешний накопитель в exFAT на macOS 1011 El Capitan и других версиях версиях операционной системы
Избежать повреждения файлов и дисковой системы может быть важным для поддержания надежности компьютеров Mac. Если вы хотите использовать внешний накопитель для обмена файлами между компьютерами, учитывайте, что системы Macintosh и Windows используют разные форматы файлов и имена папок.
Одним из форматов, который подходит для использования на обоих компьютерах, является exFAT. Он поддерживает файлы размером более 4 ГБ и имена папок, регистрочувствительные или независимые от регистра. exFAT отлично подходит для флэш-накопителей и механических жестких дисков. В данной статье показано, как форматировать накопитель в exFAT на macOS 10.11 El Capitan и выше.
Перед началом форматирования важно сохранить всю информацию с накопителя, так как форматирование стереть все данные. Также нужно учесть, что старые версии macOS до 10.11 El Capitan не поддерживают exFAT, поэтому, если у вас старый компьютер или операционная система, вы должны использовать другой формат.
Теперь перейдем к шагам по форматированию в exFAT на macOS 10.11 и выше.
Шаги по форматированию накопителя в exFAT на macOS
Если вы хотите использовать накопитель в формате exFAT на вашем Mac, следуйте этим простым шагам по форматированию накопителя с помощью встроенной утилиты Дисковая утилита:
Шаг 1: Сохранение важных данных
Перед началом процесса форматирования сохраните все важные данные с накопителя, поскольку они будут удалены.
Шаг 2: Открытие Дисковой утилиты
Откройте Дисковую утилиту, выбрав «Приложения» > «Утилиты» > «Дисковая утилита».
Шаг 3: Выбор накопителя
В списке слева выберите накопитель, который вы хотите сформатировать.
Шаг 4: Выбор формата
Щелкните на вкладке «Стереть» в верхней части окна Дисковой утилиты.
В выпадающем меню «Формат» выберите exFAT.
Убедитесь, что флажок «Схема» установлен в «GUID раздела».
Шаг 5: Подтверждение форматирования
Щелкните кнопку «Очистить» и подтвердите ваше намерение очистить накопитель.
Примечание: Весь контент накопителя будет удален после завершения этого шага.
Шаг 6: Форматирование накопителя
Дождитесь завершения процесса форматирования накопителя. Время зависит от размера и скорости вашего накопителя.
По окончании этих шагов ваш накопитель будет сформатирован в exFAT и будет совместим с Windows, macOS и другими операционными системами.
Предварительные требования для форматирования накопителя в exFAT на macOS
Перед тем как начать форматирование, необходимо выполнить несколько предварительных требований. Убедитесь, что вы подключены к вашему Mac и имеете права администратора. Также убедитесь, что ваш накопитель пуст и не содержит важных данных, так как форматирование приведет к их удалению.
Важно: Если ваш накопитель был использован с системой FAT, fat32 или NTFS, скопируйте все важные файлы на другое устройство перед форматированием, так как они могут быть недоступны после форматирования.
Окно Утилиты Дисковая (Disk Utility) позволяет форматировать накопители в различные форматы, включая exFAT. Откройте Утилиту Дисковая, нажав команду Command + Пробел, а затем начните вводить «Утилита Дисковая». Выберите из списка.
Убедитесь, что ваш накопитель отображается в левой панели окна Утилиты Дисковая. Если он не отображается, убедитесь, что он правильно подключен к вашему Mac. Если вы используете внешний накопитель, убедитесь, что он включен и подключен по USB-кабелю. Если накопитель все еще не отображается, попробуйте заменить кабель или подключить его к другому порту USB.
Выберите ваш накопитель в левой панели Утилиты Дисковая и нажмите на кнопку «Стереть» (Erase) в верхней панели окна.
В открывшемся окне Стереть, убедитесь, что в выпадающем меню Формат (Format) выбран формат exFAT. Укажите другие параметры форматирования по вашему выбору, такие как имя и схема раздела. Можете также выбрать параметры, связанные с журналированием и использованием отступа, в зависимости от ваших потребностей и особенностей накопителя.
Примечание: Форматирование в exFAT позволяет иметь файлы и папки с длинными именами, а также может быть использован на внешних накопителях с различными операционными системами. Однако, exFAT не является журналируемым, что означает, что данные могут быть повреждены в случае сбоя питания или других непредвиденных событий.
Убедитесь в правильности выбора параметров и нажмите кнопку «Стереть» (Erase). В открывшемся окне подтверждения форматирования, нажмите «Стереть» (Erase) еще раз, чтобы начать процесс форматирования.
Форматирование может занять некоторое время, особенно если у вас большой объем данных на накопителе. Поэтому будьте терпеливы и не отключайте накопитель во время процесса форматирования.
Как только форматирование завершено, ваш накопитель будет готов к использованию с macOS в формате exFAT. Он будет отображаться в Finder и других приложениях так же, как и другие диски на вашем компьютере.
Важно понимать, что форматирование накопителя удалит все существующие данные на нем. Поэтому убедитесь, что у вас есть резервная копия важных файлов перед началом процесса. Если у вас есть какие-либо вопросы или неуверенности, лучше обратиться за помощью к специалисту или почитать дополнительные руководства и инструкции.
Теперь, когда вы знаете, как форматировать накопитель в exFAT на macOS, вы можете быть уверены в том, что ваш накопитель будет подходить для использования на разных операционных системах и сможет хранить большие объемы данных без ограничений формата FAT32.
Проверка совместимости накопителя с файловой системой exFAT
Перед форматированием вашего накопителя в exFAT на macOS 1011 El Capitan и выше необходимо проверить его совместимость с этой файловой системой. Для этого вы можете воспользоваться встроенной утилитой Дисковая утилита, которая позволяет увидеть список всех доступных дисков и их параметры.
Чтобы проверить совместимость накопителя, откройте Дисковую утилиту, выберите накопитель в списке слева и обратите внимание на информацию о нем в правой части окна. Убедитесь, что накопитель не отформатирован в файловую систему exFAT. Если накопитель уже отформатирован в exFAT, то форматирование второй раз может повлиять на его работу.
Операционные системы macOS 1015 Catalina и более поздние версии поддерживают форматирование накопителей в exFAT без ограничений по размеру файла, что является одним из преимуществ этой файловой системы. ExFAT также поддерживается на Windows и других операционных системах, что делает этот формат еще более удобным для обмена данными между различными устройствами.
Если ваш накопитель был отформатирован в файловую систему FAT32, то может возникнуть ограничение по размеру файла в 4 ГБ. Форматирование в exFAT позволит избежать этого ограничения и сохранить все данные на накопителе без ограничений.
Важно учесть, что exFAT является журналируемой файловой системой, которая записывает все изменения на накопителе. Это позволяет избежать потери данных в случае неожиданного отключения питания или сбоя системы.
Чтобы отформатировать накопитель в exFAT, выберите его в Дисковой утилите, нажмите на кнопку «Стереть» в верхней панели инструментов, выберите exFAT в качестве формата и введите желаемое имя для накопителя. Обратите внимание на чувствительность к регистру при выборе имени. Все папки и файлы на отформатированном накопителе будут отображены с учетом регистра и указанного имени.
После форматирования ваш накопитель будет готов для использования на macOS 1011 El Capitan и более поздних версиях операционной системы Mac.
Стандартная процедура форматирования накопителя в exFAT на macOS
Однако прежде чем форматировать накопитель в exFAT, учтите, что данный процесс удалит все данные с накопителя. Поэтому перед началом необходимо создать резервные копии всех важных файлов и информации.
Шаг 1: Подключите накопитель к компьютеру
Подключите внешний накопитель или флешку к компьютеру с помощью USB-кабеля или другого подключения.
Шаг 2: Откройте «Дисковую утилиту»
Для форматирования накопителя в exFAT на macOS откройте «Дисковую утилиту». Это можно сделать, выбрав «Дисковая утилита» из папки «Утилиты» в панели «Программы».
Шаг 3: Выберите накопитель для форматирования
В левой части окна «Дисковая утилита» выберите накопитель, который вы хотите отформатировать в exFAT. Будьте осторожны и убедитесь, что выбрали правильное устройство, чтобы избежать потери данных.
Шаг 4: Выберите раздел для форматирования
В верхней части окна «Дисковая утилита» выберите раздел на вашем накопителе, который вы хотите отформатировать в exFAT.
Шаг 5: Выберите «Стереть»
В верхней части окна «Дисковая утилита» выберите вкладку «Стереть», чтобы начать процесс форматирования.
Шаг 6: Укажите параметры форматирования
Выберите «Формат» и выберите «exFAT» из списка доступных форматов. Убедитесь, что выбрано значение «Схема раздела: GUID». Введите имя, которое вы хотите присвоить накопителю в поле «Имя». Нажмите кнопку «Стереть», чтобы начать процесс форматирования.
Примечание: Если в системе используется старая версия macOS, такая как 10.13 High Sierra, 10.14 Mojave или 10.15 Catalina, возможно, у вас отображается опция форматирования HFS+ вместо exFAT. Следуйте той же процедуре, указанной выше, но выбирайте формат HFS+.
По завершении процесса форматирования вы сможете использовать накопитель с файловой системой exFAT на macOS. Теперь вы можете передавать файлы между Windows и macOS без каких-либо ограничений!
Использование Disk Utility для форматирования накопителя в exFAT на macOS
Если вы хотите отформатировать накопитель в exFAT, вы можете использовать встроенное приложение Disk Utility в macOS. Вот как это сделать:
Шаг 1: Откройте Disk Utility
Введите «Disk Utility» в поиск Spotlight (иконка лупы в правом верхнем углу экрана) и выберите «Disk Utility» из списка приложений.
Шаг 2: Выберите накопитель
В левой панели Disk Utility выберите накопитель, который вы хотите отформатировать в exFAT. Убедитесь, что выбран накопитель, а не отдельные разделы диска.
Шаг 3: Форматирование в exFAT
На панели инструментов Disk Utility выберите вкладку «Erase» (отформатировать). В выпадающем меню «Format» (формат) выберите «exFAT».
Примечание: В данном шаге у вас также будет возможность выбрать имя для накопителя и настроить параметры шифрования и схемы разделения, если нужно. Вы также можете изменить размер отступа, но в большинстве случаев значение по умолчанию будет подходить.
Шаг 4: Форматирование накопителя
Нажмите кнопку «Erase» (отформатировать), чтобы начать процесс форматирования. При этом все данные на накопителе будут удалены без возможности восстановления, поэтому убедитесь, что важные файлы скопированы в безопасное место.
Когда форматирование завершено, накопитель будет готов к использованию в системе macOS. Вы можете подключаться к нему и создавать новые файлы и папки, а также сохранять данные на нем.
Заметьте, что не все накопители поддерживают exFAT, поэтому убедитесь, что ваш накопитель совместим. Некоторые старые жесткие диски или флеш-накопители могут не поддерживать этот формат.
Теперь вы знаете, как использовать Disk Utility для форматирования накопителя в exFAT на macOS 10.11 El Capitan и новее. Причин использования этого формата может быть много, например, нужен накопитель, который может быть подключен к разным системам.
Использование командной строки для форматирования накопителя в exFAT на macOS
Перед тем, как приступить к форматированию, убедитесь, что у вас есть резервные копии всех важных файлов и данных на накопителе, так как данная операция приведет к полному удалению всех файлов на нем.
Для начала, откройте «Терминал», который находится в папке «Утилиты» в вашей папке «Приложения». Чтобы открыть его, вы можете использовать поиск Spotlight (комбинацию клавиш Command+Space и ввод «Терминал»).
В терминале введите следующую команду:
diskutil list
Будет показан список всех дисков и томов на вашем компьютере. Найдите ваш накопитель в этом списке. Обычно он будет иметь формат «diskX», где «X» — номер диска. Убедитесь, что выбираете правильный накопитель.
Затем, введите следующую команду, чтобы стереть и создать раздел с файловой системой exFAT на вашем накопителе:
diskutil eraseDisk exFAT NAME /dev/diskX
Здесь «NAME» — это имя, которое вы хотите присвоить накопителю, и «diskX» — номер вашего накопителя (например, «disk2»). Обратите внимание, что вы должны использовать имя без пробелов и регистрозависимые символы (например, «MyDrive» или «ExternalHD»).
Когда вы введете эту команду, вас попросят подтвердить свое действие. Введите «y» для подтверждения, и процесс форматирования начнется. В зависимости от размера накопителя, этот процесс может занять некоторое время.
После завершения форматирования, ваш накопитель будет готов к использованию с файловой системой exFAT на macOS. Теперь вы можете копировать файлы и папки на него или извлекать данные с него.
Однако, следует отметить, что в macOS High Sierra и более поздних версиях операционной системы, у вас есть альтернативный способ форматирования накопителя в exFAT. Вы можете воспользоваться встроенной утилитой Дисковая утилита (Disk Utility) для этого. Процесс форматирования с помощью Дисковой утилиты более прост и интуитивно понятен.
Также следует отметить, что некоторые файлы и имена файлов на exFAT могут быть восприняты как чувствительные к регистру. Это означает, что файлы «file.txt» и «File.txt» будут восприниматься как разные файлы. Нужно быть осторожным, чтобы избежать повреждения данных из-за этого.
Преимущества форматирования накопителя в exFAT
Форматирование накопителя в exFAT на macOS имеет несколько преимуществ:
- Совместимость: накопитель в exFAT будет работать как с Windows, так и с macOS. Вы сможете передавать файлы между двумя операционными системами без проблем.
- Поддержка больших файлов: файлы размером более 4 ГБ могут быть сохранены на накопителе в exFAT.
- Поддержка больших накопителей: exFAT позволяет использовать накопители с большой емкостью (более 32 ТБ).
- Быстрая скорость записи и чтения: exFAT обеспечивает высокую производительность при работе с большими файлами и папками.
- Универсальность: формат exFAT поддерживается множеством устройств, включая флеш-накопители, внешние жесткие диски и т.д.
Теперь вы знаете, как использовать командную строку для форматирования накопителя в exFAT на macOS. Выберите удобный для вас способ и наслаждайтесь удобством работы с вашими файлами на exFAT.
Проверка успешного форматирования накопителя в exFAT на macOS
После отформатирования накопителя в exFAT на вашем Mac с операционной системой macOS 10.11 El Capitan и выше, вы можете проверить успешность процесса форматирования, а также удостовериться, что ваш накопитель готов к использованию.
Для этой проверки вам понадобятся следующие шаги:
1. Подключите отформатированный накопитель к вашему компьютеру.
Убедитесь, что ваш накопитель включен и подключен к одному из доступных разъемов USB на вашем Mac.
2. Откройте Finder и найдите отформатированные накопители на панели слева.
В панели слева Finder’а должны быть указаны имена ваших отформатированных накопителей. Они могут отображаться в разделе «Устройства» или в разделе «Расшаренные».
3. Выберите отформатированный накопитель для проверки.
Найдите ваш отформатированный накопитель в списке и выберите его кликом мыши.
4. Проверьте правильность форматирования накопителя.
На панели информации (в верхней части Finder’а) должна быть указана схема раздела и формат накопителя. Если отформатированный накопитель отображается с именем «ExFAT» и схемой раздела «GUID», значит, форматирование выполнено успешно.
Примечание: При использовании старыми версиями macOS (например, macOS 10.10 Yosemite или более ранними версиями), вы можете столкнуться с ограничениями на использование накопителей в формате exFAT. Если ваша версия macOS не совместима с exFAT, вы можете использовать другие форматы, такие как FAT32 или NTFS.
Помните, что форматирование накопителя в exFAT может привести к стиранию данных, поэтому перед форматированием рекомендуется создать резервную копию ваших файлов.
exFAT имеет ряд преимуществ перед другими форматами накопителей, такими как большой предел файловых размеров, поддержка шифрования и совместимость с Windows и macOS. Этот формат также защищает данные от отформатирования macOS.
Теперь ваш накопитель отформатирован в exFAT и готов к использованию на вашем Mac. Вы можете свободно копировать и перемещать файлы между компьютерами с операционной системой macOS и Windows, а также использовать ваш накопитель для хранения файлов большого размера.
Преимущества использования файловой системы exFAT
Файловая система exFAT предоставляет несколько преимуществ при форматировании накопителя на macOS 1011 El Capitan и выше:
1. Кросс-платформенная совместимость: Файлы и данные, записанные на накопитель в exFAT, могут быть прочитаны и записаны на компьютерах с операционной системой Windows, macOS и Linux. Это позволяет обмениваться данными между различными платформами без проблем.
2. Поддержка больших файлов и разделов: Файлы размером более 4 ГБ и разделы объемом более 2 ТБ поддерживаются в exFAT. Это особенно полезно при работе с большими медиафайлами, такими как видео высокого разрешения.
3. Эффективное использование места: Файловая система exFAT более эффективно использует место на накопителе по сравнению с устаревшей файловой системой FAT32. Это особенно важно при использовании флеш-накопителей и других съемных носителей с ограниченным объемом памяти.
4. Улучшенная производительность: exFAT обеспечивает более быструю передачу данных по сравнению с FAT32. Использование exFAT может значительно повысить производительность чтения и записи файлов в системе.
5. Меньше повреждений файловой системы: В exFAT файлы не подвержены таким частым повреждениям, как в FAT32, когда компьютер выключается некорректно или происходят сбои в работе системы. Это делает exFAT более надежной и стабильной файловой системой.
Если вас заинтересовала эта файловая система и вы хотите использовать ее для форматирования вашего диска на macOS 1011 El Capitan и выше, следуйте этим простым шагам:
- Откройте Finder и выберите диск, который хотите отформатировать.
- Нажмите правой кнопкой мыши и выберите «Erase» (Очистить) в контекстном меню.
- В открывшемся окне «Erase» (Очистить) выберите «ExFAT» в качестве дисковой форматирования.
- Повторите, если нужно, процесс для других дисков или флеш-накопителей, которые вы хотите отформатировать в exFAT.
- Убедитесь, что вы выбрали правильные диски и данные, которые находятся на них, будут стерты. Нажмите «Erase» (Очистить), чтобы начать процесс форматирования.
После завершения форматирования ваш диск будет отформатирован в exFAT и готов к использованию на macOS 1011 El Capitan и выше. Убедитесь, что у вас есть резервные копии важных данных перед началом этого процесса.
Ограничения и оговорки при использовании файловой системы exFAT на macOS
При использовании файловой системы exFAT на macOS версии 10.11 El Capitan и выше следует учесть некоторые ограничения и оговорки, которые могут повлиять на ее использование.
Одинаковыми проблемами таким образом sur сразу ввели все версиями из операционной системе macOS, начиная с версии 10.11 El Capitan и до macOS 10.14 Mojave:
1. Ограничение на имена файлов и папок:
| Ограничение | Пояснение |
|---|---|
| Максимальная длина имени файла или папки | 255 символов |
| Недопустимые символы в именах файлов и папок | /:*?»<>|\ |
| Регистронезависимость имен файлов и папок | Имена файлов и папок нечувствительны к регистру букв |
2. Ограничение на размер файлов:
Максимальный размер файла на диске с файловой системой exFAT составляет 16 Эксабайт. При форматировании диска в exFAT используется сектор, имеющий размер 4 Кб, поэтому файлы меньшего размера могут быть неэффективно сохранены из-за большого размера сектора.
3. Не поддерживается журналирование:
Файловая система exFAT не поддерживает журналирование, что означает, что данные могут быть повреждены при неправильном отключении диска или сбое системы.
4. Различия в именах файлов и папок при подключении к другим операционным системам:
При подключении диска с файловой системой exFAT к компьютерам с операционными системами, отличными от macOS, имена файлов и папок могут отображаться по-разному. Например, файлы, имена которых состоят из более чем 31 символа, будут обрезаны и показаны с отступом после первых 31 символа.
Также стоит отметить, что при использовании дисков формата exFAT на macOS 10.15 Catalina и выше имена файлов и папок, содержащие только заглавные буквы и одни и те же цифры, будут отображаться как имена файлов с пробелами и точками. Например, файл «FUN.TXT» будет отображаться как «FUN TXT» или «FUN.TXT» в зависимости от версии macOS.
Важно также отметить, что файловая система exFAT не поддерживает гибридных дисков, которые содержат разные файловые системы на одном физическом диске.
Когда вам нужно форматировать накопитель в exFAT для использования на macOS, следует учитывать вышеуказанные ограничения и оговорки. Если для вас эти ограничения являются проблемой, вы можете рассмотреть возможность использования другой файловой системы, такой как FAT32 или HFS+.
Как отформатировать накопитель для файловой системы exFAT в macOS версий с 1011 El Capitan по 1015 Catalina
Преимущества использования exFAT заключаются в том, что она поддерживается как macOS, так и Windows, что позволяет обмениваться файлами между этими операционными системами без потери информации.
Форматирование диска в exFAT
Для форматирования диска в файловую систему exFAT вам понадобится использовать утилиту Дисков macOS. Следуйте этим простым шагам:
- Откройте «Диски» из папки «Утилиты», которая находится в папке «Программы».
- Выберите накопитель, который вы хотите отформатировать в exFAT.
- Нажмите на кнопку «Стереть» в верхней панели инструментов.
- Установите имя для диска, выберите «exFAT» в качестве формата и проверьте, что схема раздела установлена на «GUID Partition Map».
- Нажмите на кнопку «Стереть», чтобы начать процесс форматирования.
- Дождитесь завершения процесса форматирования.
Поздние версии macOS (Catalina и выше)
Обратите внимание, что начиная с версии macOS 10.15 Catalina, Файловая система Apple (APFS) стала форматом по умолчанию для дисков SSD и Fusion Drive. Тем не менее, macOS по-прежнему поддерживает использование файловой системы exFAT для внешних накопителей и флешек.
Окно форматирования диска будет отображать дополнительные опции для форматирования на этапе стирания. Вы можете выбрать желаемую схему раздела (например, «GUID Partition Map») и файловую систему (например, exFAT).
Означает, что exFAT защищает данные от ошибок записи и отказов в работе в случае неожиданного отключения накопителя. Также следует учесть, что exFAT не может использовать некоторые функции и возможности файловой системы macOS, такие как Time Machine, являющиеся преимуществами ФС APFS.
Используйте пароль для защиты информации и обеспечения конфиденциальности файлов, хранящихся на этом диске.
Важно отметить, что форматирование диска удалит все данные с него, поэтому перед продолжением убедитесь, что вы сделали резервные копии всех важных файлов.
Видео:
Как отформатировать жёсткий диск для работы с MAC и WINDOWS
Как отформатировать жёсткий диск для работы с MAC и WINDOWS by Nikolay Evo 20,377 views 3 years ago 1 minute, 25 seconds