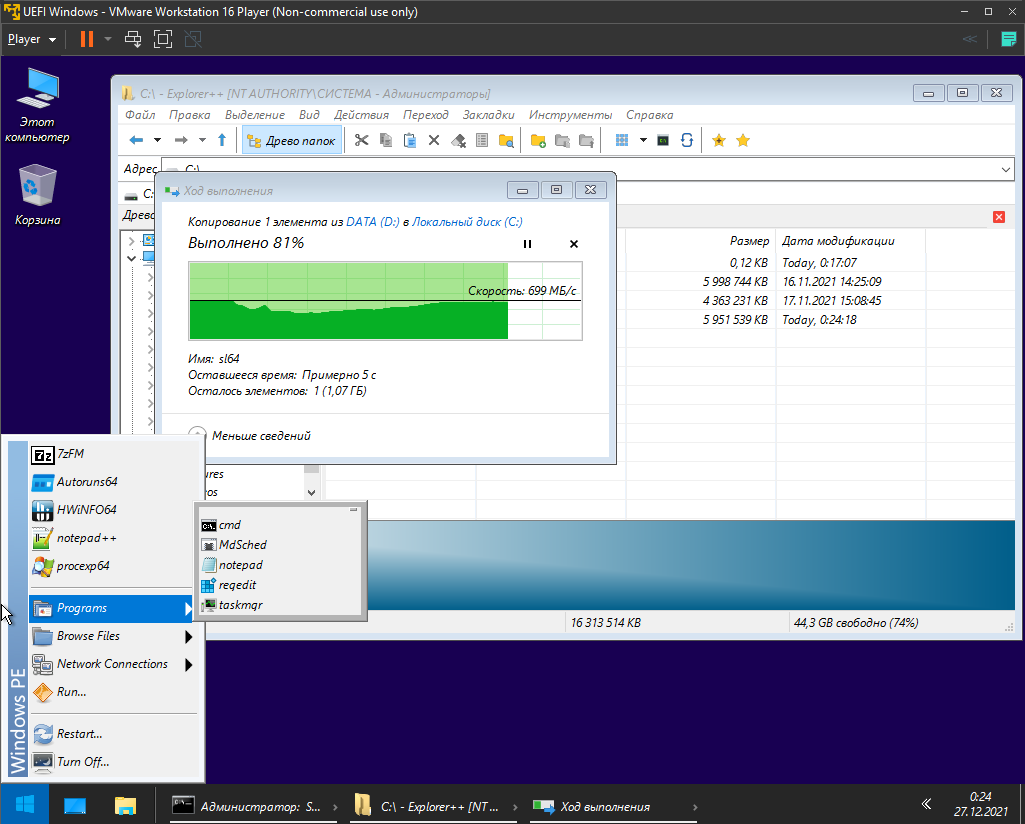- Как исправить и скачать Explorer.exe прямо сейчас
- Информация о файле
- Общие обсуждения
- 1. Проверьте системные файлы с помощью инструмента System File Checker (SFC)
- 2. Обновите систему и установленные приложения
- 3. Проверьте реестр на наличие ошибок
- Как исправить ошибки explorer.exe всего за несколько шагов
- Пошаговая инструкция по исправлению ошибок с программным файлом «explorer.exe»
- Шаг 1. Обновите систему
- Шаг 2. Проверьте систему на наличие вредоносных программ
- Шаг 3. Проверьте файловую систему на ошибки
- Шаг 4. Проверьте реестр на наличие ошибок
- Шаг 5. Проверьте параметры программ и файлов связанных с explorer.exe
- Шаг 6. Обратитесь за помощью к модератору или специалисту
- Шаг 4: Восстановление системы Windows
- Наиболее распространенные проблемы с файлом explorer.exe
- Шаг 3: Используйте средство проверки системных файлов SFC
- Исправьте ошибки explorerexe
- Шаг 1: Проверка на наличие вирусов
- Шаг 2: Обновление Windows
- Шаг 3: Используйте средство проверки системных файлов
- Шаг 4: Восстановление системы
- Шаг 2: Обновите систему и драйверы
- Explorer exe для Windows Server 2012
- 1. Проверьте наличие вредоносных программ
- 2. Проверьте целостность системных файлов
- 3. Обновите операционную систему
- Информация для администратора
- Шаг 1: Сканирование компьютера на наличие вредоносных программ
- Видео:
- Как найти и удалить скрытый вирус майнер на вашем компьютере с Windows 10, 8 или 7 в 2019 🐛
Как исправить и скачать Explorer.exe прямо сейчас
Explorer.exe — это основной процесс, управляющий рабочим столом и файловым менеджером в операционной системе Windows. Если у вас возникли проблемы с этим файлом, ваш компьютер может иметь проблемы с обнаружением объектов, приложений и других компонентов системы.
Наличие ошибок в файле explorer.exe может привести к некорректной работе компьютера, медленной загрузке, вылетам программ и другим проблемам. В этой статье мы рассмотрим, как исправить и скачать explorer.exe, чтобы вернуть вашей системе стабильность и нормальную работу.
Если ваш компьютер работает под управлением Windows 7, 8, 10 или более ранней версии, и вы испытываете проблемы с explorer.exe, вам потребуется пройти несколько шагов для устранения ошибок и восстановления файла:
Шаг 1: Проверьте наличие вредоносных программ или вредоносного обеспечения на вашем компьютере. Для этого используйте антивирусное программное обеспечение, чтобы выполнить сканирование вашей системы.
Шаг 2: Обновите все драйверы на вашем компьютере. Некоторые проблемы с explorer.exe могут быть связаны с устаревшими или поврежденными драйверами. Обновите драйверы через меню «Устройства и принтеры» в параметрах вашей системы.
Шаг 3: Используйте средство проверки системных файлов (sfc) для проверки целостности и восстановления поврежденных файлов вашей системы. Чтобы воспользоваться этим инструментом, откройте командную строку от имени администратора и введите команду «sfc /scannow».
Шаг 4: Если предыдущие шаги не помогли, попробуйте выполнить восстановление системы на вашем компьютере. Выберите точку восстановления, установленную до возникновения проблем с explorer.exe, и следуйте инструкциям на экране.
Если все указанные выше шаги не решили вашу проблему, вы можете обратиться к официальным ресурсам и обсуждениям, посвященным explorer.exe. Возможно, вы найдете дополнительную информацию о распространенных ошибках и их исправлении.
Обратите внимание, что внесение изменений в системные файлы может потребовать административных прав и знаний о работе с системой. Используйте предложенные инструкции на свой страх и риск. Перед внесением каких-либо изменений рекомендуется создать резервную копию важных данных на вашем компьютере.
Информация о файле
Ваш компьютер может столкнуться с проблемами, связанными с файлом explorer.exe. Для исправления этих ошибок и обеспечения стабильной работы системы, следуйте нескольким простым шагам.
Шаг 1: Проверьте наличие вредоносных программ
Вредоносные программы могут повредить файл explorer.exe и привести к его неправильной работе. Проверьте весь свой компьютер на наличие вредоносных программ с помощью антивирусного программного обеспечения. Обновите антивирусные базы данных и выполните полное сканирование системы.
Шаг 2: Обновите драйверы
Устаревшие или поврежденные драйверы могут вызывать проблемы с файлом explorer.exe. Обновите все драйверы своего компьютера до последней версии, используя официальные сайты производителей или инструменты для обновления драйверов.
Шаг 3: Проверьте наличие обновлений операционной системы
Некоторые обновления операционной системы Windows могут содержать исправления для ошибок, связанных с файлом explorer.exe. Проверьте наличие обновлений и установите их, если они доступны.
Шаг 4: Исправьте реестр
Реестр содержит информацию о файле explorer.exe и его параметрах. Используйте осторожность при работе в реестре, так как любые ошибки могут привести к серьезным проблемам с системой. Если вы не являетесь опытным пользователем, лучше обратиться к администратору или проконсультироваться с модератором форума, чтобы получить помощь в исправлении реестра.
Шаг 5: Восстановление системы
Если все приведенные выше шаги не помогли в решении проблемы, попробуйте использовать функцию восстановления системы Windows. Она позволяет вернуть компьютер к предыдущему рабочему состоянию и может решить проблемы с файлом explorer.exe.
Важно иметь в виду, что данная информация предоставлена только в общих целях и не гарантирует полное исправление проблем с файлом explorer.exe. Поэтому, перед применением этих рекомендаций, обязательно обновите всю свою информацию и если у Вас дальше есть вопросы или проблемы в связи с файлом explorer.exe, обратитесь к специалисту по программному обеспечению или системному администратору.
Общие обсуждения
В ходе работы с операционной системой Windows, пользователи могут столкнуться с различными проблемами, связанными с файлом explorer.exe. Этот файл, выполняющий функции оболочки операционной системы, нужен для правильной работы Проводника и панели задач.
Ошибки, связанные с файлом explorer.exe, могут возникать по разным причинам: от повреждения системных файлов до проблем с установленными программами или драйверами. Если вы сталкиваетесь с подобными ошибками, есть несколько шагов, которые можно предпринять для их исправления.
1. Проверьте системные файлы с помощью инструмента System File Checker (SFC)
SFC – это программное средство, встроенное в операционную систему Windows, которое проверяет целостность системных файлов и восстанавливает поврежденные версии. Чтобы использовать SFC, выполните следующие действия:
- Откройте командную строку от имени администратора.
- Введите команду
sfc /scannowи нажмите клавишу Enter. - Дождитесь завершения сканирования и восстановления файлов.
- Перезагрузите компьютер и проверьте, работает ли explorer.exe без ошибок.
2. Обновите систему и установленные приложения
Большинство проблем, связанных с explorer.exe, могут быть связаны с устаревшими версиями операционной системы или установленных программ. Обновите Windows и все приложения до последних версий, чтобы исправить возможные ошибки.
3. Проверьте реестр на наличие ошибок
Ошибки в реестре могут вызывать проблемы с файлом explorer.exe. Для исправления таких ошибок можно воспользоваться специальными программными средствами, такими как CCleaner или Wise Registry Cleaner. Используйте эти инструменты осторожно и следуйте инструкциям по исправлению найденных ошибок.
Обратите внимание, что предложенные шаги являются общими рекомендациями и могут не подходить к вашей конкретной системе. В некоторых случаях возможно потребуется использование специализированных инструментов или обращение к специалистам.
Если после выполнения указанных шагов проблема не была решена или у вас возникли дополнительные вопросы, рекомендуется обратиться в службу технической поддержки операционной системы Windows или к соответствующему форуму, где зарегистрированные пользователи могут помочь вам решить возникшие проблемы.
Как исправить ошибки explorer.exe всего за несколько шагов
Если у вас возникли проблемы с файлом explorer.exe, следуйте этим шагам:
- Проверьте наличие вредоносных программ на вашем компьютере. Вредоносные программы могут повредить файлы системы, включая explorer.exe. Используйте антивирусную программу, чтобы выполнить проверку и удалить обнаруженные угрозы.
- Обновите драйверы вашей системы. Устаревшие или поврежденные драйверы могут вызывать ошибки. Проверьте официальный сайт производителя вашего компьютера или видеокарты, чтобы загрузить и установить последние версии драйверов.
- Используйте инструмент проверки системных файлов (SFC). SFC позволяет проверить целостность системных файлов и восстановить исправленные или поврежденные файлы. Чтобы воспользоваться этим инструментом, откройте командную строку с правами администратора и введите команду «sfc /scannow».
- Проверьте наличие обновлений для Windows. Microsoft регулярно выпускает обновления и исправления ошибок для своей операционной системы. Откройте «Центр обновления Windows» и убедитесь, что у вас установлены все последние обновления.
- Если вы неуверены в своих навыках работы с файлами реестра, лучше не изменяйте его параметры вручную. Неправильные изменения в реестре могут привести к серьезным проблемам с системой. Если вам требуется изменить параметры реестра, обратитесь за помощью к специалисту.
- Если указанные выше шаги не помогли исправить проблему, попробуйте восстановить систему до более ранней точки восстановления или выполнить переустановку операционной системы. Важно создать резервную копию важных файлов перед выполнением этих действий.
Если вы новичок в решении проблем с explorer.exe, рекомендуется обратиться к инструкциям на официальном сайте Microsoft или квалифицированному специалисту для получения дополнительной информации и подробных рекомендаций.
Внимание: В случае серьезных проблем с системой или отсутствия опыта работы с файлами и настройками компьютера рекомендуется обратиться к квалифицированному специалисту или технической поддержке.
Не забудьте сохранить изменения и перезагрузить компьютер после выполнения шагов для применения изменений.
Пошаговая инструкция по исправлению ошибок с программным файлом «explorer.exe»
Шаг 1. Обновите систему
Перед тем, как приступить к исправлению ошибок с файлом explorer.exe, рекомендуется обновить операционную систему до последней версии.
Шаг 2. Проверьте систему на наличие вредоносных программ
Вредоносные программы могут вызывать ошибки в работе explorer.exe. Для проверки компьютера на наличие вредоносных программ используйте антивирусное программное обеспечение.
Шаг 3. Проверьте файловую систему на ошибки
Для проверки файловой системы и исправления ошибок используйте команду SFC (System File Checker). Откройте командную строку от имени администратора и введите команду «sfc /scannow».
Шаг 4. Проверьте реестр на наличие ошибок
Ошибки в реестре также могут вызывать проблемы с файлом explorer.exe. Для проверки реестра и исправления ошибок рекомендуется использовать программы для чистки реестра.
Шаг 5. Проверьте параметры программ и файлов связанных с explorer.exe
Ошибки в параметрах программ и файлов, связанных с explorer.exe, также могут вызывать проблемы. Перепроверьте настройки и обновите связанные программные компоненты.
Шаг 6. Обратитесь за помощью к модератору или специалисту
Если после выполнения всех вышеуказанных шагов проблемы с файлом explorer.exe не исчезли, рекомендуется обратиться за помощью к модератору форума или к специалисту по системным ошибкам.
Шаг 4: Восстановление системы Windows
Если проблемы с explorer.exe на вашем компьютере вызваны системными ошибками, обновите Windows до наиболее свежей версии. Для этого выполните следующие шаги:
- Откройте меню «Пуск» и выберите «Параметры».
- Перейдите в раздел «Обновление и безопасность».
- В разделе «Windows Update» нажмите на кнопку «Проверить наличие обновлений».
- Если доступны новые обновления, установите их на ваш компьютер.
Если обновление системы не помогло исправить проблемы с explorer.exe, вы можете воспользоваться средством восстановления системы. Следуйте этой инструкции:
- Откройте меню «Пуск» и в поле поиска введите «Восстановление системы».
- В списке результатов выберите «Создание точки восстановления».
- В открывшемся окне нажмите на кнопку «Создать».
- Укажите метку для точки восстановления и нажмите «Создать».
- Дождитесь завершения процесса создания точки восстановления.
Теперь вы можете использовать созданную точку восстановления для исправления проблем с explorer.exe:
- Откройте меню «Пуск» и в поле поиска введите «Восстановление системы».
- В списке результатов выберите «Восстановление системы» (лучше выбрать точку восстановления, созданную на предыдущем шаге).
- Следуйте инструкциям мастера восстановления системы.
- При необходимости перезапустите компьютер.
Если эти шаги не помогли исправить ошибки explorer.exe на вашем компьютере, свяжитесь с службой поддержки Microsoft или обратитесь к модератору форума для обсуждения проблемы и получения дополнительной информации.
Наиболее распространенные проблемы с файлом explorer.exe
Вот наиболее распространенные проблемы, связанные с файлом explorer.exe:
| Проблема | Описание | Шаги по исправлению |
| Ошибка explorer.exe при запуске | При попытке запустить explorer.exe, может возникнуть ошибка, что может привести к невозможности использования компьютера. |
|
| Проблемы с файлом explorer.exe в Windows 10 | Пользователи Windows 10 могут столкнуться с различными проблемами, связанными с файлом explorer.exe. |
|
| Проблемы с файлом explorer.exe в Windows 7 | Если у вас Windows 7, то вы также можете столкнуться с проблемами, связанными с файлом explorer.exe. |
|
Если вы столкнулись с проблемами, связанными с файлом explorer.exe, рекомендуется следовать указанным выше шагам по исправлению. Если проблема не устраняется, рекомендуется обратиться к администратору системы или модератору форума для получения дополнительной информации и инструкций.
Шаг 3: Используйте средство проверки системных файлов SFC
Следуйте инструкциям ниже, чтобы использовать SFC:
- Нажмите кнопку «Пуск» и в поле поиска введите «cmd».
- Щелкните правой кнопкой мыши на «Командная строка» и выберите «Запуск от имени администратора».
- В командной строке введите команду «sfc /scannow» (без кавычек) и нажмите Enter.
- Подождите, пока SFC выполнит проверку вашей системы и исправит любые найденные проблемы. Это может занять некоторое время.
- После завершения процесса перезагрузите компьютер.
После перезагрузки проверьте, исправило ли использование SFC ошибки, связанные с Explorer.exe. Если проблемы все еще существуют, перейдите к следующему шагу.
Исправьте ошибки explorerexe
Если у вас возникли проблемы с файлом explorer.exe в системе Windows, то есть несколько общих ошибок, связанных с этим файлом. В этой статье мы рассмотрим, как исправить эти ошибки и восстановить работоспособность системы.
Шаг 1: Проверка на наличие вирусов
Первым шагом в исправлении ошибок explorer.exe является проверка наличия вирусов в вашей системе. Для этого используйте антивирусное программное обеспечение и выполните полное сканирование вашего компьютера.
Шаг 2: Обновление Windows
Убедитесь, что у вас установлена последняя версия операционной системы Windows. Для этого откройте меню «Пуск» и выберите «Обновления и безопасность». Затем выберите «Обновление Windows» и установите все доступные обновления.
Шаг 3: Используйте средство проверки системных файлов
Windows имеет встроенный инструмент, называемый «Проверка системных файлов» (SFC), который позволяет проверить целостность системных файлов и восстановить поврежденные файлы при необходимости. Чтобы воспользоваться этим средством, выполните следующие инструкции:
- Откройте командную строку от имени администратора.
- Введите команду «sfc /scannow» и нажмите клавишу Enter.
- Дождитесь завершения сканирования и исправления ошибок.
Шаг 4: Восстановление системы
Если вы все еще испытываете проблемы с файлом explorer.exe, может быть полезно восстановить систему до более ранней даты, когда все работало нормально. Для этого выполните следующие инструкции:
- Откройте меню «Пуск» и выберите «Панель управления».
- Выберите «Система и безопасность» и затем «Восстановление системы».
- Следуйте инструкциям мастера восстановления системы для выбора точки восстановления и запуска процесса восстановления.
Эти шаги должны помочь вам исправить ошибки, связанные с файлом explorer.exe, наиболее распространенные варианты их возникновения и исправления, которые справятся даже новички. Если у вас все равно возникают проблемы, рекомендуется обратиться к модератору форума или обсуждениям программного обеспечения, чтобы получить дополнительную информацию и помощь.
Шаг 2: Обновите систему и драйверы
Если в вашей системе возникли проблемы с файлом explorer.exe, то прежде всего стоит обновить систему и драйверы. Это может помочь исправить ошибки и устранить проблемы, связанные с этим файлом.
Если вы не знаете, как обновить систему и драйверы, то вот несколько общих шагов, которые могут помочь вам в этом:
- Перейдите в меню «Пуск» и выберите «Панель управления».
- В панели управления найдите раздел «Система и безопасность» и выберите «Обновление и восстановление».
- В разделе «Обновление и восстановление» выберите «Проверка наличия обновлений».
- Подождите, пока система выполнит сканирование и обновит все необходимые драйверы и программы.
- После завершения обновления перезапустите компьютер, чтобы изменения вступили в силу.
Если обновление системы и драйверов не помогло исправить проблемы с файлом explorer.exe, можно попробовать воспользоваться инструментами восстановления системы или с помощью команды sfc /scannow.
Чтобы восстановить систему с помощью инструментов восстановления, выполните следующие инструкции:
- Перейдите в меню «Пуск» и в строке поиска введите «восстановление».
- Выберите пункт «Создание точки восстановления» и следуйте инструкциям администратора.
- После создания точки восстановления перезапустите компьютер и проверьте, были ли исправлены проблемы с explorer.exe.
Если вам не удалось исправить проблемы с файлом explorer.exe с помощью рассмотренных выше методов, вы можете попробовать выполнить проверку целостности файлов с помощью команды sfc /scannow. Для этого выполните следующие действия:
- Октройте командную строку в режиме администратора. Для этого нажмите клавишу Windows + R, введите «cmd» и нажмите Ctrl + Shift + Enter.
- В командной строке введите команду «sfc /scannow» и нажмите Enter.
- Дождитесь завершения сканирования системных файлов и исправьте ошибки, если они найдены.
Важно иметь в виду, что приведенные выше шаги являются наиболее распространенными и общими способами исправления проблем, связанных с файлом explorer.exe. Однако каждая система может иметь свои особенности, поэтому рекомендуется искать информацию о конкретных версиях программного обеспечения и параметрах системы, связанных с этой проблемой, а также следовать инструкциям, предоставленным производителем вашего компьютера или сервера.
Explorer exe для Windows Server 2012
1. Проверьте наличие вредоносных программ
Вредоносные программы могут быть одной из распространенных причин проблем с Explorer.exe. Выполните сканирование системы с помощью антивирусной программы или другого анти-вредоносного средства, чтобы выявить и удалить возможные угрозы.
2. Проверьте целостность системных файлов
Некоторые проблемы, связанные с Explorer.exe, могут быть вызваны поврежденными или отсутствующими файлами. Используйте утилиту SFC (System File Checker) для проверки целостности файлов и исправления ошибок.
1. Нажмите клавишу «Пуск», введите «cmd» в строке поиска, щелкните правой кнопкой мыши на «Командная строка» и выберите «Запустить от имени администратора».
2. В командной строке введите следующую команду и нажмите Enter: sfc /scannow
Дождитесь завершения сканирования и исправьте соответствующие ошибки.
3. Обновите операционную систему
Если проблема с Explorer.exe не исчезла после проверки на наличие вредоносных программ и исправления ошибок системных файлов, попробуйте обновить вашу операционную систему до последней версии.
1. Нажмите клавишу «Пуск» и выберите «Настройки» (иконка шестеренки).
2. В разделе «Обновление и безопасность» выберите «Обновление Windows».
3. Нажмите на кнопку «Проверить наличие обновлений» и установите все доступные обновления.
Информация для администратора
Если вы являетесь администратором сервера, у вас могут быть дополнительные возможности для исправления проблем с Explorer.exe.
1. Проверьте наличие обновлений программного обеспечения от производителя компьютера или сервера.
2. Проверьте наличие обновлений драйверов для вашего компьютера.
3. Обратитесь к документации Windows Server 2012 и к другим информационным ресурсам для получения дополнительной информации об исправлении проблем с Explorer.exe.
Если вы все еще испытываете проблемы с Explorer.exe, обсудите это в форумах поддержки или обратитесь к модератору.
Шаг 1: Сканирование компьютера на наличие вредоносных программ
Перед тем, как приступить к исправлению ошибок в работе программы Explorer.exe, важно убедиться, что ваш компьютер не заражен вредоносными программами. Для этого выполните следующие действия:
1. Обновите драйверы вашей системы
2. Проверьте наличие обновлений операционной системы Windows на вашем компьютере.
3. Выполните сканирование компьютера на наличие вредоносных программ.
Следуйте инструкциям ниже, чтобы выполнить сканирование и исправить возможные проблемы:
1. Откройте «Панель управления», выберите «Система и безопасность», а затем «Средство проверки на наличие вредоносного программного обеспечения» или используйте поиск в меню «Пуск» для поиска этого инструмента.
2. Запустите средство проверки на вредоносное программное обеспечение. Возможно, потребуется права администратора.
3. После запуска инструмента выберите тип проверки, который вам необходим: быстрое сканирование либо полное сканирование вашего компьютера.
4. Дождитесь окончания сканирования компьютера. Если средство обнаружит какие-либо вредоносные объекты, выполните действия, рекомендованные средством, чтобы удалить их.
5. Перезагрузите компьютер после завершения сканирования.
Примечание: Если вредоносные программы были обнаружены и удалены средством проверки, рекомендуется повторить сканирование, чтобы быть уверенным, что они полностью удалены.
После выполнения проверки на наличие вредоносных программ, вы можете быть уверены в отсутствии возможных угроз для вашей системы. Если проблемы с работой Explorer.exe не устранены после сканирования, продолжайте следовать другим шагам в инструкциях по исправлению ошибок.
Видео:
Как найти и удалить скрытый вирус майнер на вашем компьютере с Windows 10, 8 или 7 в 2019 🐛
Как найти и удалить скрытый вирус майнер на вашем компьютере с Windows 10, 8 или 7 в 2019 🐛 by Hetman Software: Восстановление данных и ремонт ПК 867,519 views 5 years ago 8 minutes, 48 seconds