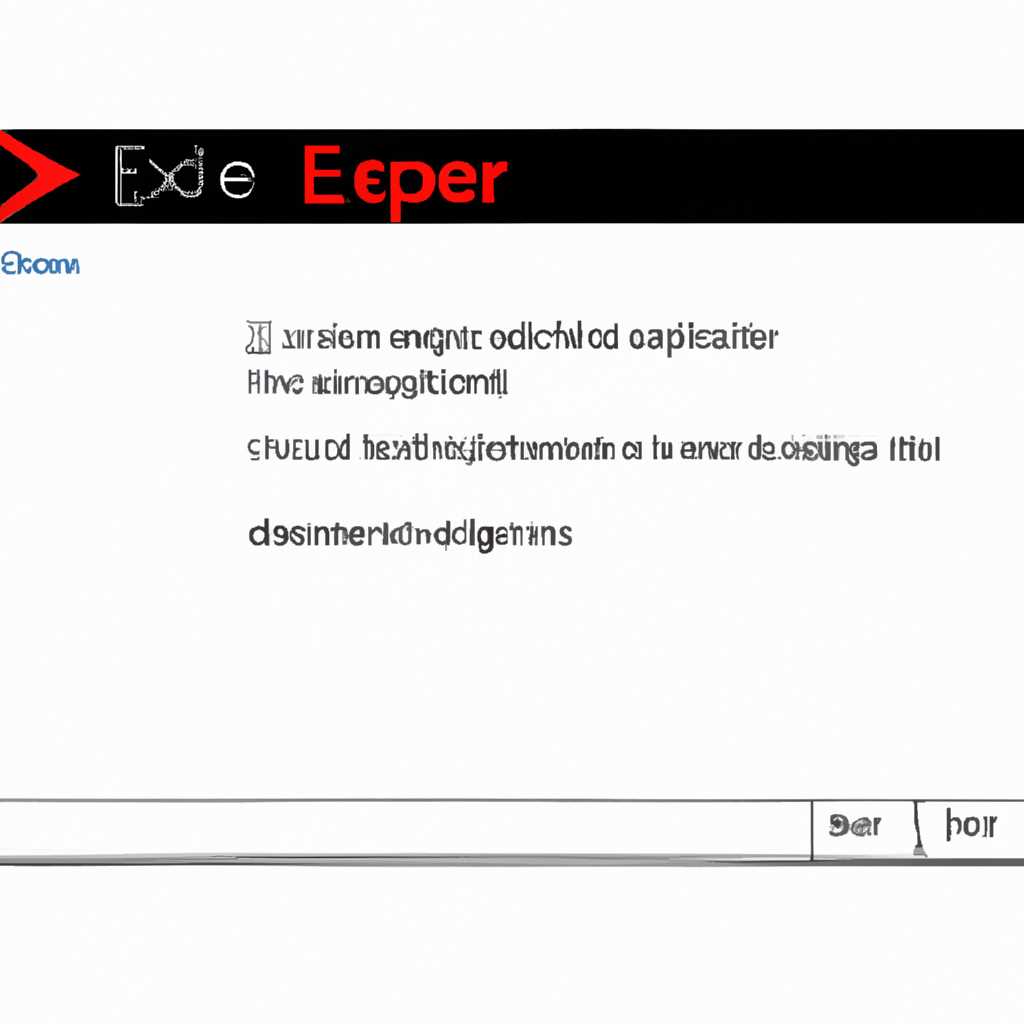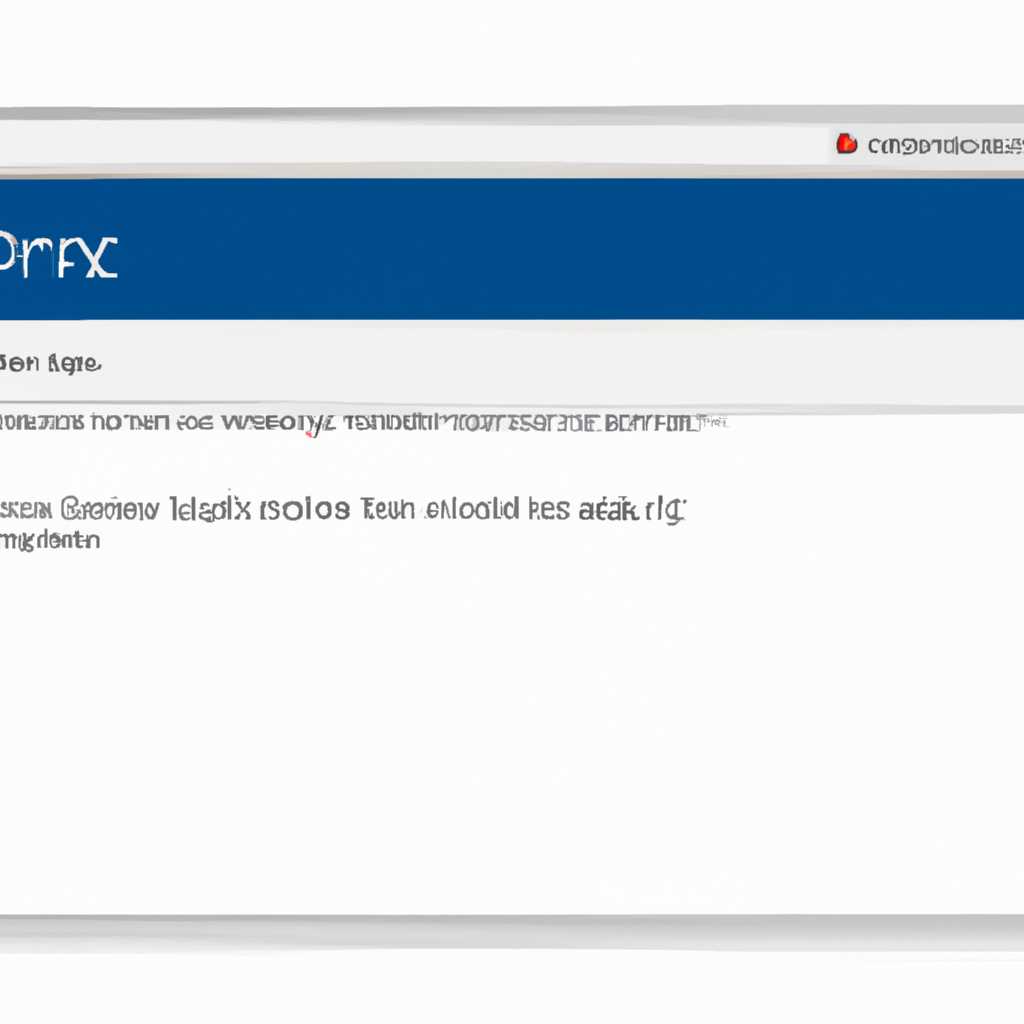- Explorer.exe — описание процесса и решение проблем с ним
- Как перезапустить Проводник Explorer.exe в Windows 10, 8, 7
- Перезапуск Проводника Explorer.exe с помощью Диспетчера задач
- Перезапуск Проводника Explorer.exe с помощью командной строки
- Перезапуск Проводника Explorer.exe с помощью реестра Windows
- Работа с реестром
- 1. Отключите все экземпляры Explorer.exe
- 2. Заходим в режим восстановления
- 3. Восстановление реестра
- 4. Исправить записи реестра
- 5. Скопировать файлы Explorer.exe
- 6. Замена файлов
- 7. Восстановление оболочки системы
- 8. Восстановление значка «Проводник» на рабочем столе
- Принудительный запуск explorer.exe
- Перезапуск explorer.exe через диспетчер задач
- Принудительный запуск explorer.exe через командную строку
- Принудительный запуск explorer.exe через реестр
- Использование функции восстановления системы
- Отключите графическую оболочку и откройте диспетчер задач
- Скопируйте системный файл Explorer.exe
- Запустите Командную строку с помощью диспетчера задач
- Выполните принудительный запуск Explorer.exe с помощью Командной строки
- Перезапустите компьютер
- Используйте реестр для восстановления файла Explroer.exe
- Замена исполняемого файла explorer.exe
- Explorer.exe с желтым восклицательным знаком и пустым окном
- Способы реанимирования рабочего стола
- Перезапуск explorer.exe через Диспетчер задач
- Восстановление рабочего стола через реестр
- Исправить различные ошибки с Проводником Exporer.exe в Windows 10, 8, 7
- 1. Перезапустить проводник Explorer.exe
- 2. Проверить наличие вирусов
- 3. Восстановление системы
- 4. Исправление ключей реестра
- 5. Замена исполняемого файла проводника
- Видео:
- Как перезапустить Проводник Windows (восстановить Проводник)?
Explorer.exe — описание процесса и решение проблем с ним
Explorer.exe — это исполняемый файл операционной системы Windows, который отвечает за работу проводника и управление рабочими окнами. Проводник представляет собой графический интерфейс, который позволяет пользователю взаимодействовать с файлами и папками на компьютере. Он также отображает различные элементы рабочего стола, такие как панель задачи, меню «Пуск» и системный трей.
Возникающие проблемы с explorer.exe могут вызывать различные ошибки и приводить к некорректной работе операционной системы. Некоторые из них можно исправить, перезапустив процесс explorer.exe с помощью диспетчера задач. Для этого нужно нажать комбинацию клавиш Ctrl + Shift + Esc, чтобы открыть диспетчер задач, затем найти процесс explorer.exe во вкладке «Процессы», щелкнуть правой кнопкой мыши на нем и выбрать пункт «Перезапустить». В большинстве случаев это позволит восстановить нормальную работу проводника.
Однако в некоторых случаях проблемы с explorer.exe могут быть связаны с поврежденным реестром или заражением вирусами. В таких случаях необходимо провести более глубокую процедуру восстановления проводника. Например, можно попробовать заменить исполняемый файл explorer.exe файлом из резервной копии системы или через другие варианты ввода параметров восстановления, такие как режим восстановления Windows или использование командной строки.
Если вы не знакомы с процессом замены исполняемого файла проводника через реестр, то вы можете воспользоваться поиском файлов или строкой реестра, чтобы найти исполняемый файл explorer.exe. Например, вы можете использовать программы, такие как 7-zip или regedit, чтобы открыть файл или редактировать реестр системы и найти соответствующий файл или строку.
Помните, что восстановление проводника может быть связано с определенным риском, поэтому перед выполнением любых действий всегда рекомендуется создать резервную копию системы или проконсультироваться со специалистом. Также обратите внимание, что проблемы с explorer.exe могут быть вызваны различными факторами, поэтому рекомендуется провести диагностику и выявить источник проблемы, прежде чем выполнить процедуру восстановления.
Как перезапустить Проводник Explorer.exe в Windows 10, 8, 7
В случаях, когда Проводник Explorer.exe перестает работать или возникают ошибки, может потребоваться его перезапуск. Ниже приведены несколько способов, которые могут быть использованы для перезапуска Проводника Explorer.exe в Windows 10, 8 и 7.
Перезапуск Проводника Explorer.exe с помощью Диспетчера задач
1. Щелкните правой кнопкой мыши на панели задач и выберите пункт «Диспетчер задач».
2. В окне Диспетчера задач перейдите на вкладку «Процессы».
3. Прокрутите список процессов вниз, найдите процесс explorer.exe и выделите его.
4. Щелкните правой кнопкой мыши на выделенном процессе и выберите пункт «Завершить задачу». Появится окно с предупреждением.
5. Нажмите «OK» для завершения процесса Explorer.exe.
6. После завершения процесса Explorer.exe перейдите на вкладку «Файл» в Диспетчере задач.
7. В меню «Файл» выберите пункт «Запустить новую задачу».
8. Введите «explorer.exe» в поле «Открыть» и нажмите «OK». Это запустит новый процесс Explorer.exe.
Перезапуск Проводника Explorer.exe с помощью командной строки
1. Нажмите комбинацию клавиш «Win + R», чтобы вызвать окно «Выполнить».
2. Введите «cmd» в поле «Открыть» и нажмите «OK». Откроется окно командной строки.
3. В окне командной строки введите следующую команду и нажмите клавишу «Enter»:
taskkill /f /im explorer.exe && start explorer.exeЭта команда принудительно завершает процесс Explorer.exe и запускает его снова.
Перезапуск Проводника Explorer.exe с помощью реестра Windows
Внимание: Перед процедурой изменения реестра Windows рекомендуется создать резервную копию системы или точку восстановления.
1. Откройте окно редактора реестра, нажав комбинацию клавиш «Win + R» и введя «regedit».
2. В редакторе реестра перейдите к следующему пути:
HKEY_LOCAL_MACHINE\SOFTWARE\Microsoft\Windows NT\CurrentVersion\Winlogon3. В правой части окна найдите параметр «Shell» и дважды щелкните по нему, чтобы изменить его значение.
4. В поле «Данные значения» введите «explorer.exe» (без кавычек) и нажмите «OK».
5. Закройте редактор реестра и перезагрузите систему.
После выполнения одного из этих способов Проводник Explorer.exe должен быть перезапущен, и его работа должна быть восстановлена. Если проблемы с Проводником Explorer.exe продолжаются, рекомендуется провести дополнительные действия, такие как сканирование системы на наличие вредоносного ПО или восстановление системы с использованием функции восстановления Windows.
Работа с реестром
Для решения проблем, связанных с процессом Explorer.exe, потребуется работа с реестром, который содержит информацию о различных параметрах и настройках системы. Ниже приведены способы восстановления и исправления ошибок Explorer.exe с помощью реестра.
1. Отключите все экземпляры Explorer.exe
Перед началом работы с реестром необходимо закрыть все окна и процессы Explorer.exe, чтобы избежать возможных конфликтов. Чтобы это сделать, откройте Диспетчер задач (нажмите Ctrl + Shift + Esc), найдите процесс Explorer.exe и нажмите кнопку «Завершить процесс».
2. Заходим в режим восстановления
Для доступа к реестру в режиме восстановления на компьютере с Windows 7 нужно перезапустить компьютер и нажать клавишу F8 до появления меню выбора режимов загрузки. Затем выберите «Последняя известная конфигурация» или «Безопасный режим с командной строкой».
3. Восстановление реестра
После входа в режим восстановления откройте командную строку и введите команду «regedit», чтобы открыть редактор реестра. В нем найдите следующий путь в левой панели: HKEY_LOCAL_MACHINE\SOFTWARE\Microsoft\Windows NT\CurrentVersion\Winlogon.
4. Исправить записи реестра
В правой части окна редактора реестра найдите и измените следующие параметры:
- Shell — проверьте, что значение равно «explorer.exe». Если значение отличается, исправьте его.
- Userinit — проверьте, что значение равно «C:\Windows\system32nit.exe». Если значение отличается, исправьте его.
5. Скопировать файлы Explorer.exe
Для полного восстановления рабочего стола скопируйте файл «explorer.exe» из каталога «C:\Windows» и вставьте его в другую пустую папку на компьютере (например, «C:\Temp»). Затем переименуйте его в «explorer_new.exe».
6. Замена файлов
Чтобы заменить испорченные файлы, найдите путь к исправленному файлу «explorer_new.exe» в командной строке, затем введите следующую команду: «copy /y C:\Temp\explorer_new.exe C:\Windows\explorer.exe».
7. Восстановление оболочки системы
Для восстановления функциональности оболочки системы необходимо перезапустить компьютер. После перезагрузки Explorer.exe должен работать без сбоев.
Установка значка «Проводник» может быть полезна в случаях, когда иконка рабочего стола отображается в желтом цвете или нет вовсе. Для установки значка «Проводник» на рабочем столе нужно выполнить следующие действия:
8. Восстановление значка «Проводник» на рабочем столе
Щелкните ПКМ на пустом месте рабочего стола и выберите «Персонализация». В открывшемся окне перейдите на вкладку «Изменение значков рабочего стола». В списке найдите «Проводник» и нажмите на кнопку «Восстановить умолчания». Подтвердите изменения и закройте окна. После этого значок «Проводник» должен появиться на рабочем столе.
Эти способы помогут восстановить работу Explorer.exe и исправить различные ошибки, связанные с этим процессом. Если ни один из них не помог, возможно, потребуется принудительный перезапуск компьютера или использование других функций восстановления системы.
Принудительный запуск explorer.exe
В операционной системе Windows, файл «explorer.exe» отвечает за запуск и управление рабочим столом и графической оболочкой. Иногда возникают ситуации, когда explorer.exe перестает работать, вызывая ошибки и проблемы со стабильностью компьютера. Однако, существуют способы перезапустить или принудительно запустить этот процесс.
Перезапуск explorer.exe через диспетчер задач
Простой способ перезапустить explorer.exe — открыть диспетчер задач, нажав комбинацию клавиш Ctrl+Shift+Esc. В меню диспетчера задач найдите вкладку «Процессы», прокрутите список до строки «explorer.exe», щелкните правой кнопкой мыши на этом процессе и выберите «Завершить задачу». После этого, без закрывания диспетчера задач, выберите «Файл» -> «Запустить новую задачу» и введите «explorer.exe».
Принудительный запуск explorer.exe через командную строку
Другой способ запустить explorer.exe — через командную строку. Чтобы открыть командную строку, нужно нажать комбинацию клавиш Win+R и ввести «cmd» в появившемся окне выполнить.
В открывшейся командной строке введите следующую команду:
start explorer.exe
После нажатия клавиши «Enter» explorer.exe должен быть запущен.
Принудительный запуск explorer.exe через реестр
Этот метод требует некоторых навыков работы с реестром Windows. Нажмите комбинацию клавиш Win+R, введите «regedit» и нажмите «ОК». В открывшемся редакторе реестра перейдите по следующему пути:
HKEY_LOCAL_MACHINE\SOFTWARE\Microsoft\Windows NT\CurrentVersion\Winlogon
Проверьте, есть ли в правой части окна реестра значение «Shell» со значением «explorer.exe». Если его нет, создайте ключ типа «String Value» с именем «Shell» и значением «explorer.exe». Если значение уже существует, убедитесь, что оно указывает на правильный путь к файлу explorer.exe.
Закройте редактор реестра и перезагрузите компьютер. Explorer.exe должен быть запущен автоматически после входа в систему.
Использование функции восстановления системы
Когда ваш компьютер сталкивается с проблемами связанными с процессом Explorer.exe, одним из вариантов решения может быть использование функции восстановления системы. Это позволяет вернуть систему к предыдущему состоянию и исправить ошибки, связанные с Explorer.exe.
Отключите графическую оболочку и откройте диспетчер задач
Для начала отключите графическую оболочку, нажав комбинацию клавиш Ctrl+Alt+Del, а затем выберите «Диспетчер задач».
Скопируйте системный файл Explorer.exe
После открытия диспетчера задач найдите процесс Explorer.exe и щелкните правой кнопкой мыши на нем. В контекстном меню выберите «Открыть файловое расположение».
В открывшемся окне проводника найдите файл Explorer.exe, нажмите на него правой кнопкой мыши и выберите «Копировать».
Запустите Командную строку с помощью диспетчера задач
Чтобы открыть командную строку, перейдите в меню «Файл» в диспетчере задач и выберите «Выполнить новую задачу». Введите «cmd» и нажмите клавишу Enter.
Выполните принудительный запуск Explorer.exe с помощью Командной строки
В открывшемся окне Командной строки вставьте путь к скопированному файлу Explorer.exe, добавив перед ним команду «start». Например: start «путь к файлу Explorer.exe». После этого нажмите клавишу Enter.
Перезапустите компьютер
После выполнения этих действий у вас должен появиться рабочий стол и можно будет продолжить использование компьютера. Перезапустите его, зайдя в меню «Пуск» и выбрав пункт «Выключить компьютер».
Если же в поисках решения проблемы вы обнаружите вирусы, используйте способы их удаления путем сканирования компьютера антивирусом или специализированными программами.
В некоторых случаях может потребоваться исполняемый файл Explorer.exe, чтобы восстановить функции системы. В этом случае скачайте архив с исполняемым файлом Explorer.exe (например, 7-Zip) и распакуйте его.
Используйте реестр для восстановления файла Explroer.exe
Зайти в реестр можно, нажав клавиши Win+R, после чего в появившемся окне введите команду «regedit» и нажмите Enter.
В открывшемся окне реестра перейдите по следующему пути: HKEY_LOCAL_MACHINE\SOFTWARE\Microsoft\Windows NT\CurrentVersion\Winlogon.
В этом разделе найдите ключ Shell. Если его значение отличается от пути к исполняемому файлу Explorer.exe, откройте его двойным кликом и введите правильный путь к файлу.
После этого перезапустите компьютер и проведите проверку на наличие ошибок.
Пример решения проблемы с неправильным значением ключа Shell:
Исходное значение:
%SystemRoot%\system32\cmd.exe /C «%homedrive%%homepath%\AppData\Local\2574939155.bat»
Исправленное значение:
Explorer.exe
Использование функции восстановления системы позволяет реанимировать операционную систему в режиме безопасности и исправить ошибки связанные с Explorer.exe. Если у вас возникли проблемы с этим процессом, попробуйте применить описанные выше методы и восстановить его работу.
Замена исполняемого файла explorer.exe
Исправить проблемы с исполняемым файлом explorer.exe в системе Windows может потребоваться, если возникают ошибки или сбои, связанные с этим процессом. Чтобы восстановить нормальное функционирование, необходимо выполнить ряд действий.
1. Зайдя в Диспетчер задач через Ctrl+Shift+Esc или комбинацию Ctrl+Alt+Del, выбираем вкладку «Процессы». В списке процессов находим explorer.exe и нажимаем кнопку «Завершить задачу».
2. После завершения процесса explorer.exe открываем Диспетчер задач вновь через Ctrl+Shift+Esc или комбинацию Ctrl+Alt+Del и в меню выбираем «Файл» > «Запустить новую задачу».
3. В появившемся окне в поле «Открыть» вводим «explorer.exe» без кавычек и жмем Enter или нажимаем кнопку «ОК».
4. В случаях, когда функции восстановления недоступны или не помогли, можно воспользоваться принудительным запуском через командную строку.
5. Заходим в режим восстановления, переходим в папку C:\Windows\System32 и копируем файл explorer.exe на диск, например, на флеш-накопитель.
6. После копирования файла explorer.exe на флеш-накопитель, в командной строке вводим следующую команду:
copy "название_раздела_где_установлена_система:\путь_к_файлу\explorer.exe" "C:\Windows\System32"
Где «название_раздела_где_установлена_система» — это буква диска, на котором установлена система, а «путь_к_файлу» — это путь к скопированному файлу explorer.exe.
7. После успешного выполнения команды перезагружаем компьютер и файл explorer.exe будет заменен новой версией.
При выполнении данной процедуры необходимо быть внимательным и следовать инструкциям, чтобы избежать дополнительных проблем и сбоев системы.
Иногда ошибки explorer.exe могут быть связаны с вирусными атаками. В таких случаях рекомендуется выполнить сканирование системы с использованием антивирусной программы.
Таким образом, при возникновении проблем с исполняемым файлом explorer.exe, можно использовать различные варианты решения, включая замену файла, восстановление системы и борьбу с вирусами.
Explorer.exe с желтым восклицательным знаком и пустым окном
Иногда может возникнуть ситуация, когда explorer.exe отображается на панели задач со значком желтого восклицательного знака и когда вы его открываете, появляется пустое окно. Это может быть вызвано различными ошибками, связанными с проводником файлов.
Для решения этой проблемы, вам необходимо выполнить ряд действий. Во-первых, попробуйте принудительно перезапустить explorer.exe. Для этого нажмите комбинацию клавиш Ctrl + Shift + Esc, чтобы открыть диспетчер задач. Найдите вкладку «Процессы», найдите explorer.exe и нажмите «Завершить процесс». После этого перейдите на вкладку «Файл» и выберите «Запустить новую задачу». Введите «explorer.exe» без кавычек и нажмите клавишу Enter.
Если этот способ не работает, попробуйте восстановить файл explorer.exe. Для этого откройте командную строку с правами администратора. Нажмите Win + X, выберите командную строку (администратор) или PowerShell (администратор). В командной строке введите следующую команду:
sfc /scannow
Эта команда проверит системные файлы на наличие ошибок и автоматически исправит их, включая файл explorer.exe, если это необходимо.
Если после выполнения этих действий проблема по-прежнему не решена, вы можете попробовать изменить путь запуска explorer.exe в реестре системы. Для этого откройте редактор реестра, нажав Win + R и введите «regedit». Найдите следующий путь:
HKEY_LOCAL_MACHINE\SOFTWARE\Microsoft\Windows NT\CurrentVersion\Winlogon
В этом разделе найдите ключ «Shell» с значением «explorer.exe». Если значение «explorer.exe» присутствует, все в порядке. Если же значение отличается от «explorer.exe» (например, «explorer.exe /ah»), измените его на «explorer.exe».
Если после всех этих действий проблема не решена, есть возможность, что ваша система заражена вирусами. Выполните проверку системы с помощью антивирусного программного обеспечения, чтобы убедиться, что ваш компьютер чист от вредоносного ПО.
В итоге, для исправления проблемы с explorer.exe с желтым восклицательным знаком и пустым окном, вы можете перезапустить процесс explorer.exe, выполнить сканирование системы на наличие вирусов, изменить путь запуска explorer.exe в реестре системы и восстановить файл explorer.exe. При необходимости обратитесь за помощью к специалистам или переустановите операционную систему.
Способы реанимирования рабочего стола
Перезапуск explorer.exe через Диспетчер задач
Один из самых простых способов исправить проблемы с explorer.exe — перезапустить его через Диспетчер задач. Для этого следуйте следующим шагам:
- Откройте Диспетчер задач. Можно сделать это, нажав Ctrl+Shift+Esc или щелкнув правой кнопкой мыши на панели задач и выбрав «Диспетчер задач».
- В Диспетчере задач найдите процесс «explorer.exe» во вкладке «Процессы».
- Щелкните правой кнопкой мыши на процессе «explorer.exe» и выберите «Завершить задачу».
- Затем выберите «Файл» в верхнем меню Диспетчера задач и выберите «Запустить новую задачу».
- Введите «explorer.exe» в поле «Открыть» и нажмите Enter.
После выполнения этих действий explorer.exe будет перезапущен и проблемы с рабочим столом должны быть исправлены.
Восстановление рабочего стола через реестр
В некоторых случаях для восстановления рабочего стола может потребоваться изменение некоторых значений в реестре. Прежде чем вносить изменения в реестр, рекомендуется создать его резервную копию. Чтобы восстановить рабочий стол через реестр, следуйте этим шагам:
- Откройте окно «Выполнить», нажав Win+R.
- Вводим «regedit» в строку «Выполнить» и нажимаем Enter. Это откроет Редактор реестра.
- В Редакторе реестра перейдите к следующему пути:
HKEY_LOCAL_MACHINE\SOFTWARE\Microsoft\Windows NT\CurrentVersion\Winlogon. - На правой панели найдите значение с именем «Shell».
- Щелкните дважды на значении «Shell» и убедитесь, что в поле «Данные значения» указано «explorer.exe».
- Если значение «Shell» содержит другие данные, удалите их и введите «explorer.exe».
- Нажмите OK и закройте Редактор реестра.
- Перезапустите компьютер и проверьте, исправились ли проблемы с рабочим столом.
Если после перезапуска проблемы с рабочим столом не исчезли, попробуйте другие способы восстановления, такие как замена исполняемого файла explorer.exe, удаление вирусов, установка обновлений операционной системы и другие действия. В некоторых случаях может потребоваться переустановка Windows.
Исправить различные ошибки с Проводником Exporer.exe в Windows 10, 8, 7
1. Перезапустить проводник Explorer.exe
Перезапуск процесса Explorer.exe может помочь исправить многие проблемы. Чтобы выполнить эту процедуру:
- Нажмите клавиши Ctrl + Shift + Esc, чтобы открыть Диспетчер задач Windows.
- В Диспетчере задач найдите процесс «explorer.exe» во вкладке «Процессы». Если вы видите его, щелкните правой кнопкой мыши и выберите «Завершить задачу».
- После завершения процесса Explorer.exe выберите в Диспетчере задач «Файл» -> «Запустить новую задачу».
- В окне «Создать новую задачу» введите «explorer.exe» с использованием правильного регистра и нажмите Enter.
2. Проверить наличие вирусов
Иногда проблемы с проводником Explorer.exe могут быть связаны с вирусами или другим вредоносным ПО на вашем компьютере. Для проверки наличия вирусов выполните следующие действия:
- Запустите вашу антивирусную программу для выполнения полного сканирования системы.
- Если ваша антивирусная программа не обнаруживает ничего подозрительного, рекомендуется проверить компьютер с помощью дополнительных антивирусных программ, таких как Malwarebytes или Avast.
3. Восстановление системы
Если ваш проводник Explorer.exe поврежден, попробуйте восстановить систему до более ранней даты, когда он работал исправно. Чтобы выполнить это действие, выполните следующие шаги:
- Нажмите клавиши Win + R, чтобы открыть окно «Выполнить». Введите «rstrui.exe» и нажмите Enter, чтобы открыть окно Восстановление системы.
- В окне Восстановление системы выберите опцию «Выберите другую точку восстановления» и нажмите Далее.
- Выберите нужную точку восстановления из списка и следуйте инструкциям на экране, чтобы выполнить восстановление системы.
4. Исправление ключей реестра
Некоторые ошибки проводника Explorer.exe могут быть связаны с поврежденными ключами реестра. Чтобы исправить это, выполните следующие действия:
- Нажмите клавиши Win + R, чтобы открыть окно «Выполнить». Введите «regedit» и нажмите Enter, чтобы открыть Редактор реестра.
- В Редакторе реестра найдите следующий ключ:
HKEY_LOCAL_MACHINE\SOFTWARE\Microsoft\Windows NT\CurrentVersion\Winlogon. - Убедитесь, что значения «Shell» и «Userinit» назначены следующим образом:
- Для «Shell» — значение должно быть «
explorer.exe«. - Для «Userinit» — значение должно быть «
C:\Windows\system32nit.exe«, где «C» — это буква диска с установленной операционной системой Windows.
- Для «Shell» — значение должно быть «
- Если значения не соответствуют этим указаниям, отредактируйте их, щелкнув правой кнопкой мыши на соответствующем значении и выбрав «Изменить».
- После внесения изменений перезапустите компьютер и проверьте, исправлены ли ошибки проводника Explorer.exe.
5. Замена исполняемого файла проводника
Если все предыдущие методы не помогли исправить проблемы с проводником Explorer.exe, можно попробовать заменить исполняемый файл проводника.
- Найдите исполняемый файл проводника Explorer.exe на вашей системе. Обычно он расположен в папке
C:\Windows\. - Сделайте резервную копию текущего исполняемого файла, выбрав его и скопировав его в безопасное место на вашем компьютере.
- Найдите файл проводника Explorer.exe из установочного диска операционной системы Windows или загрузите его из надежного источника, такого как официальный сайт Microsoft.
- Скопируйте новый файл проводника Explorer.exe в папку
C:\Windows\и замените существующий файл. - Перезагрузите компьютер и проверьте, исправились ли ошибки проводника Explorer.exe.
Надеемся, что эти методы помогут вам исправить различные ошибки с проводником Exporer.exe в Windows 10, 8, 7. Если проблемы продолжаются, рекомендуется обратиться к специалисту или в службу поддержки Windows для получения дополнительной помощи.
Видео:
Как перезапустить Проводник Windows (восстановить Проводник)?
Как перезапустить Проводник Windows (восстановить Проводник)? Автор: Video FAQ 30 430 просмотров 6 лет назад 47 секунд