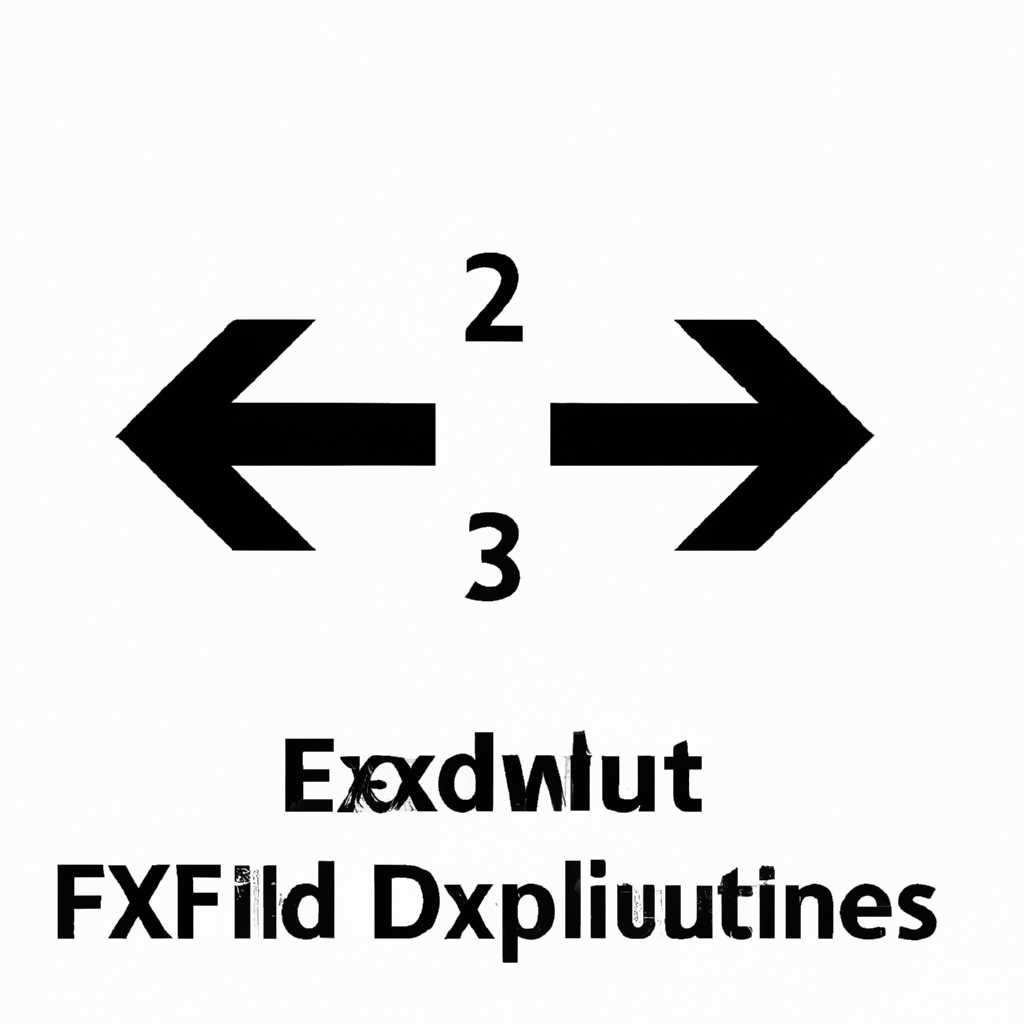- Ext2Fsd: драйвер Ext2 Ext3 Ext4 для Windows. Доступ к файлам Ubuntu из Windows
- Ext2Fsd: драйвер Ext2 Ext3 Ext4 для Windows
- Установка драйвера Ext2Fsd
- Решение проблем
- Доступ к файлам Ubuntu из Windows
- Другие известные версии файлов
- Расширение для Total Commander
- Command Line Tool (cmdtool2)
- Другие варианты
- Видео:
- Ext2read — View Ext2 Ext3 Ext4 Linux Partition — Windows 7
Ext2Fsd: драйвер Ext2 Ext3 Ext4 для Windows. Доступ к файлам Ubuntu из Windows
Вы используете систему Ubuntu, но вам также требуется доступ к файлам из Windows? Не проблема! Драйвер Ext2Fsd позволяет вам получить доступ к файловой системе Ext2, Ext3 и Ext4 в операционной системе Windows.
С помощью Ext2Fsd вы сможете читать, записывать, удалять и восстанавливать файлы и папки на разделах, связанных с Ubuntu. Этот драйвер обеспечивает полный доступ к вашим файлам Ubuntu прямо из Windows!
Установка и использование Ext2Fsd очень просты. Вам просто нужно открыть следующие инструкции:
Шаг 1:
Скачайте драйвер Ext2Fsd с официального сайта разработчика.
Шаг 2:
Запустите установочный файл и следуйте инструкциям на экране для установки.
Шаг 3:
После завершения установки перезагрузите компьютер.
Шаг 4:
После перезагрузки откройте Ext2 Volume Manager из панели задач Windows. В расширенных настройках Ext2Fsd вы сможете выбрать раздел Ubuntu, к которому хотите получить доступ.
Время использовать вашу систему Ubuntu вместе с Windows! Теперь вы можете открывать, изменять и удалять файлы и папки Ubuntu, просто выбрав нужный раздел в Ext2Fsd.
Важно знать:
Возможны случаи ошибки, связанные с использованием Ext2Fsd, поэтому рекомендуется всегда делать резервные копии ваших файлов перед использованием данного драйвера. В случае проблем, связанных с доступом к Ubuntu, вы можете восстановить систему, выполнив проверку целостности файлов с помощью команды «sfc /scannow» в командной строке Windows.
Ext2Fsd — незаменимый инструмент для всех пользователей, работающих как в Linux, так и в Windows. Найдите свои файлы Ubuntu и продолжайте работать с ними на вашем Windows компьютере!
Ext2Fsd: драйвер Ext2 Ext3 Ext4 для Windows
Вы уже знакомы с операционной системой Windows, но часто возникает проблема доступа к файлам, хранящимся на разделах Ubuntu. В таких случаях драйвер Ext2Fsd становится незаменимым инструментом. Эта программа позволяет получить доступ к файловой системе Ubuntu (ext2, ext3, ext4) из операционной системы Windows.
Установка драйвера Ext2Fsd
Установка драйвера Ext2Fsd на ваш компьютер — это простой процесс, который позволит вам без труда работать с файлами, обозначенными как распространенные в Linux. Важно следовать следующим шагам:
- Скачайте драйвер Ext2Fsd с официального сайта разработчика.
- Запустите файл установки и следуйте инструкциям на экране.
- Выберите диск, на котором установлена Ubuntu, и выберите нужные опции.
- После завершения установки перезагрузите компьютер.
Теперь вы можете использовать Ext2Fsd для доступа к файлам с раздела Ubuntu прямо из окна проводника Windows.
Решение проблем
В процессе использования драйвера Ext2Fsd могут возникнуть проблемы или ошибки. Важно проверить следующие вещи, если у вас возникнут проблемы с доступом:
- Убедитесь, что диск с Ubuntu доступен и подключен к вашему компьютеру.
- Проверьте правильность установки драйвера Ext2Fsd.
- Установите программу для проверки целостности файловой системы ubuntu ext4tc или DiskInternals Linux Reader.
- Убедитесь, что ваша оперативная память соответствует требованиям драйвера Ext2Fsd.
- Если необходимости, устройства, требующие доступа к разделу Ubuntu, не подключены к компьютеру, выполните соответствующие шаги для установки драйверов.
В случае проблем с доступом к файлам Ubuntu или ошибками при работе с драйвером Ext2Fsd вы можете обратиться к разработчику для получения дополнительной помощи.
Доступ к файлам Ubuntu из Windows
Часто возникает необходимость получить доступ к файлам Ubuntu с помощью операционной системы Windows. Однако, такой доступ требует специальных драйверов, поскольку файловые системы Ext2, Ext3 и Ext4, используемые в Linux, не поддерживаются нативно в Windows.
Для решения этой проблемы существует много разных способов, но одним из наиболее надежных и удобных является использование драйвера Ext2Fsd.
Для начала, вам потребуется скачать и установить последнюю версию драйвера Ext2Fsd с официального сайта разработчика. Затем следуйте инструкциям по установке и перезагрузите компьютер. После этого, вашей системе будет доступна поддержка файловых систем Ext2, Ext3 и Ext4.
После установки, вам необходимо открыть Ext2 Volume Manager, который позволит вам сканировать жесткий диск и сканировать Ext2/Ext3/Ext4 разделы в вашей системе. Выберите нужный раздел и добавьте его в список для монтирования.
Теперь вы сможете просто открывать файлы Ubuntu в файловом менеджере Windows, без необходимости копирования и создания копий файлов. Вы сможете просматривать, редактировать и копировать файлы с Ubuntu на Windows и наоборот.
Не забудьте, что при использовании драйвера Ext2Fsd некоторые функции могут быть недоступны или могут возникать неполадки, связанные с интеграцией различных файловых систем. Если вы обнаружите ошибку или проблему, вы можете обратиться за помощью к команде поддержки Ext2Fsd и поиском информации в их почтовом ящике и на форуме разработчика. Они предложат инструкции по устранению ошибок или пошаговый план для восстановления вашей системы.
Однако, помните, что перед внесением изменений в файловую систему Ubuntu, всегда рекомендуется создавать копию всех важных файлов. Это поможет вам избежать потери данных при возможных проблемах.
В целом, использование драйвера Ext2Fsd — это удобный способ получить доступ к файлам Ubuntu из Windows, но будьте осторожны при изменении файловых систем, и всегда имейте в виду потенциальные риски.
Спасибо за внимание и удачи в работе с Ubuntu!
Другие известные версии файлов
Кроме основного драйвера Ext2Fsd, существуют и другие программные решения, позволяющие работать с файловыми системами Ext2, Ext3 и Ext4 на компьютерах под управлением операционных систем Windows.
Расширение для Total Commander
Одной из таких программ является надстройка Ext2Fsd для популярного файлового менеджера Total Commander. Данное расширение обеспечивает возможность проверить и записывать файлы на разделы с файловыми системами Ext2, Ext3 и Ext4, доступные в операционной системе Windows. Для установки расширения, необходимо скачать и запустить соответствующий инсталлятор.
Command Line Tool (cmdtool2)
Еще одним инструментом для работы с Ext2, Ext3 и Ext4 файловыми системами является командная строка Ext2Fsd. Эта программа позволяет осуществлять различные действия с файлами и директориями на устройствах, запущенных под управлением Windows. Например, проверить целостность копии ext2 / ext3 / ext4, полученной с помощью программного обеспечения и исправить возможные ошибки CRC32.
Для использования командной строки Ext2Fsd, откройте окно командного prompt и выполните следующую команду: cmdtool2. Затем выберите нужное действие, например, устранение неполадок, копирование каталогов или запись файлов.
Курсор в командной строке представляет текущую позицию в файловой системе. Используйте команды, такие как cd для перехода в другие каталоги и dir для просмотра содержимого текущего каталога.
Также возможно выполнить проверку целостности файловой системы на устройствах с Ext2, Ext3 или Ext4. Для этого используйте команду chkdsk.
Другие варианты
Помимо основного драйвера Ext2Fsd, Total Commander и командной строки, на рынке существуют и другие инструменты, предоставляющие доступ к файлам с расширениями Ext2, Ext3 и Ext4 в Windows. Некоторые из них предлагают дополнительные функции и удобный интерфейс для работы с файловыми системами Linux.
Важно отметить, что выбор конкретного программного обеспечения зависит от ваших конкретных потребностей и требований.
Видео:
Ext2read — View Ext2 Ext3 Ext4 Linux Partition — Windows 7
Ext2read — View Ext2 Ext3 Ext4 Linux Partition — Windows 7 by notoolrush 37,717 views 12 years ago 2 minutes, 22 seconds