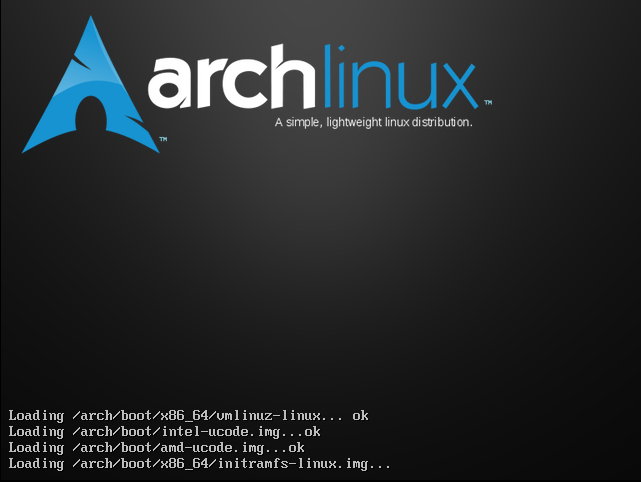- Arch Linux: руководство для начинающих и профессионалов
- Как исправить ошибку “failed to start hostnameservice unit hostnameservice is masked” в Linux
- 1. Переустановка пакета systemd
- 2. Отключение блокировки файла /etc/systemd/system/hostnameservice.unit
- 3. Создание symlink
- Alternative method 1: Операционные системы Astra Linux
- SOLVED: Не могу загрузиться, ошибка: failed to start login service
- Исправляем ошибку «Failed to start session» в Ubuntu
- Причины ошибки
- Метод 1: Проверка наличия файлов
- Метод 2: Переустановка Unity
- Метод 3: Изменение файла hosts
- Исправление ошибки «Failed To Start Session» при входе в систему Ubuntu 16.04
- Причины ошибки «Failed To Start Session»
- Решения проблемы «Failed To Start Session»
- Перестал загружаться Linux: Пропала поддержка сети
- Видео:
- 🟣ARCH LINUX ДЛЯ НОВИЧКОВ 2 ЧАСТЬ ДЕМОНЫ ЗА 3 МИНУТЫ | 2023 ARCH BEGINNERS GUIDE
Arch Linux: руководство для начинающих и профессионалов
Arch Linux — это операционная система Linux, которая предлагает гибкую и настраиваемую платформу для пользователей различных уровней. Независимо от того, являетесь ли вы начинающим или профессионалом, Arch Linux может быть отличным выбором для вас.
Однако, перед тем как вы сможете начать использовать Arch Linux и наслаждаться его преимуществами, возможны некоторые сложности и ошибки, особенно для начинающих пользователей. Но не волнуйтесь, в этой статье мы предоставим вам подробное руководство по установке и настройке Arch Linux, которое поможет вам разобраться с любыми возникшими проблемами.
Одна из самых распространенных причин возникновения ошибок при установке Arch Linux заключается в неправильной настройке файлов системы и доступа к ним. Если вы забыли указать правильный путь к файлам или неправильно настроили доступ к ним, это может вызвать ошибки в процессе установки или загрузки системы.
Еще одной распространенной проблемой является неправильная настройка сети или проблемы с подключением к сети после установки Arch Linux. Если у вас возникли проблемы с подключением к сети, следуйте указаниям в нашем руководстве для настройки сети и исправления возможных ошибок.
Кроме того, иногда могут возникнуть проблемы с загрузкой системы после установки Arch Linux. Если вы заметили, что ваша система не загружается или зависает на каком-то этапе загрузки, это может быть связано с ошибками в конфигурации или со специфическими проблемами вашего оборудования. Мы поможем вам разобраться с этими проблемами и предоставим рекомендации по их решению.
Как исправить ошибку “failed to start hostnameservice unit hostnameservice is masked” в Linux
Если вы столкнулись с этой ошибкой, вот несколько способов, как ее исправить:
1. Переустановка пакета systemd
Первым шагом, который вы можете попробовать, является переустановка пакета systemd. Для этого выполните следующую команду:
sudo pacman -Syu systemd2. Отключение блокировки файла /etc/systemd/system/hostnameservice.unit
Вторым методом является отключение блокировки файла /etc/systemd/system/hostnameservice.unit. Для этого выполните следующую команду:
sudo chattr -i /etc/systemd/system/hostnameservice.unit3. Создание symlink
Еще одним способом является создание символической ссылки. Для этого выполните следующие команды:
cd /etc/systemd/system/
sudo ln -s /dev/null hostnameservice.unitПосле выполнения любого из этих методов перезагрузите систему и убедитесь, что ошибка больше не появляется.
Надеемся, что эти указания помогут вам исправить ошибку «failed to start hostnameservice unit hostnameservice is masked” в Linux. Если вы все еще сталкиваетесь с проблемой, обратитесь к сообществу Arch Linux или Ubuntu за поддержкой.
Alternative method 1: Операционные системы Astra Linux
В некоторых случаях, пользователи Arch Linux могут столкнуться с проблемами при установке различного программного обеспечения или при настройке определенных функций системы. В таких ситуациях, можно воспользоваться альтернативными методами, чтобы решить проблемы.
Один из таких альтернативных методов — это использование операционных систем Astra Linux. Astra Linux — это национальная операционная система, созданная специально для нужд Российской Федерации. Она основана на дистрибутиве Debian и предоставляет богатый функционал и возможности безопасности.
Для установки Astra Linux вместо Arch Linux, следуйте следующим инструкциям:
- Скачайте образ Astra Linux с официального сайта операционной системы.
- Запишите образ на DVD или создайте загрузочную флешку.
- Загрузите компьютер с DVD или флешки.
- Следуйте инструкциям установщика Astra Linux для настройки системы и установки операционной системы на жесткий диск.
- После успешной установки Astra Linux, у вас будет запущена новая операционная система, полностью заменяющая Arch Linux на вашем компьютере.
В результате этого альтернативного метода вы сможете использовать Astra Linux со всеми ее функциональными возможностями и особенностями.
Если вы решите разобраться с причинами проблем, с которыми столкнулись при попытке установки Arch Linux, то вам будет полезно обратиться к сообществу пользователей на специализированных форумах, таких как unixforum.org. Здесь вы можете получить ценные советы и помощь в решении своих проблем с Arch Linux.
Однако, прежде чем переходить к альтернативным методам, обратите внимание на то, что Arch Linux — это известный и надежный дистрибутив операционной системы Linux, который широко используется по всему миру. Если у вас возникли проблемы, вероятно, они могут быть решены без необходимости переходить на другую операционную систему.
SOLVED: Не могу загрузиться, ошибка: failed to start login service
Первым шагом в решении этой проблемы является запуск системы в режиме аварийного восстановления. Для этого, когда появляется меню загрузки GRUB, выберите Arch Linux и нажмите клавишу «e», чтобы отредактировать загрузочные параметры.
Найдите строку, начинающуюся со слова «linux» и добавьте в конец несколько параметров:
systemd.unit=rescue.target
Затем нажмите клавишу F10 для загрузки в систему с этими параметрами.
Когда вы окажетесь в командной строке, выполните следующую команду:
systemctl mask hostnameservice
Эта команда отключит службу входа в систему, которая вызывает ошибку «failed to start login service».
Далее, выполните следующую команду:
systemctl enable systemd-networkd.service
Эта команда включит службу сети, чтобы вы имели доступ к Интернету.
Теперь выполните следующую команду для обновления системы:
pacman -Syu
Это обновит все пакеты в системе до последних версий.
После обновления выполните следующую команду для переключения на альтернативный метод загрузки:
systemctl set-default multi-user.target
Теперь вы можете перезагрузить систему и убедиться, что ошибка «failed to start login service» больше не появляется.
Если вы все еще сталкиваетесь с этой ошибкой, пожалуйста, обратитесь к сообществу Arch Linux или создайте соответствующую тему об этой проблеме.
Исправляем ошибку «Failed to start session» в Ubuntu
Причины ошибки
Ошибка «Failed to start session» может возникать по разным причинам. Одна из наиболее распространенных причин — неправильное соответствие файлов в каталогах системы. Например, файлы, отвечающие за состав системы или сессии, могут быть повреждены или отсутствовать.
Метод 1: Проверка наличия файлов
- При загрузке компьютера в меню выбора операционной системы выберите Ubuntu, но не нажимайте Enter.
- Нажмите клавишу «е», чтобы отредактировать параметры загрузки.
- Перейдите к строке, начинающейся с «linux», найдите параметры «ro» и «quiet splash», и замените их на «rw init=/bin/bash».
- Нажмите Ctrl+X, чтобы загрузиться в оболочку командной строки.
- Введите команду «ls /usr/share/xsessions» для проверки наличия файлов сессий. Если файлы отсутствуют, это может быть причиной ошибки.
- Если файлы отсутствуют, выполните следующие команды:
- sudo apt-get update
- sudo apt-get install ubuntu-session
- Перезагрузите систему и проверьте, исправилась ли ошибка.
Метод 2: Переустановка Unity
Если первый метод не помог, попробуйте переустановить Unity, поскольку это может быть связано с проблемами в настройке этого программного обеспечения. Для этого выполните следующие инструкции:
- Откройте терминал, нажав Ctrl+Alt+T.
- Введите команду «sudo apt-get install —reinstall unity» и нажмите Enter.
- Дождитесь окончания установки.
- После завершения перезагрузите систему и проверьте, исправилась ли ошибка.
Метод 3: Изменение файла hosts
Еще одной причиной ошибки «Failed to start session» может быть наличие определенной записи в файле hosts. Чтобы исправить эту проблему, выполните следующие действия:
- Откройте терминал, нажав Ctrl+Alt+T.
- Введите команду «sudo nano /etc/hosts» и нажмите Enter.
- Найдите строку с записью, содержащей «127.0.1.1» и ваше имя хоста. Закомментируйте эту строку, добавив символ «#» в начало строки.
- Нажмите Ctrl+O, чтобы сохранить изменения, а затем Ctrl+X, чтобы выйти из редактора Nano.
- Перезагрузите систему и проверьте, исправилась ли ошибка.
Если ни один из вышеперечисленных методов не помог, рекомендуется обратиться за поддержкой к сообществу или форуму, посвященному Ubuntu или операционным системам Linux. Там вы можете получить более детальные инструкции и помощь от опытных пользователей.
Часто пользователи сталкиваются с ошибкой, когда система не загружается или работает неправильно после установки Arch Linux. Это может быть связано с различными причинами, такими как неправильная настройка системы, проблемы в программных компонентах или уязвимости в системе.
Одна из возможных причин ошибок связана с файлом /etc/hosts, который отвечает за соответствия IP-адресов и хостовых имен в сети. Если в этом файле есть ошибки или он не настроен правильно, это может привести к проблемам с доступом к определенным ресурсам сети.
Еще одна распространенная причина ошибки связана с сервисом hostnameservice, отвечающим за обнаружение и резолвинг имён хостов в сети. Если этот сервис не работает должным образом, это может привести к ошибкам при попытке доступа к удаленным ресурсам.
Ошибки могут возникать и из-за особенностей конкретной системы или её настроек. Например, если вы использовали функцию маскировки файла, программа может не смочь его обнаружить или получить к нему доступ. Также возможны ошибки, связанные с уязвимостями в определенных компонентах системы, которые могут быть эксплуатированы злоумышленниками, особенно если у вас установлены устаревшие версии программного обеспечения.
Для решения проблем с ошибками в Arch Linux вы можете попробовать следующие действия:
- Проверьте установленные версии операционных систем и программного обеспечения и убедитесь, что они актуальны.
- Проверьте настройки системы и файлы конфигурации на наличие ошибок или несоответствий.
- Переустановите программное обеспечение, связанное с возникшей ошибкой.
- Обратитесь к документации или поддержке Arch Linux для получения дополнительной информации и инструкции по решению конкретной проблемы.
Если проблема не удается решить, рекомендуется обратиться к сообществу Linux или форумам с целью получить конкретную помощь и поддержку.
Надеемся, что эта информация помогла вам разобраться в причинах ошибок и наша инструкция была полезной для вас.
Исправление ошибки «Failed To Start Session» при входе в систему Ubuntu 16.04
Ошибка «Failed To Start Session» может возникнуть при попытке войти в систему Ubuntu 16.04. В данной статье мы рассмотрим причины появления этой ошибки и предложим несколько решений для ее исправления.
Причины ошибки «Failed To Start Session»
Ошибка «Failed To Start Session» может возникнуть по нескольким причинам:
1. Коррупция файлов сеанса: Большинство пользователей сталкиваются с этой ошибкой из-за повреждения файлов сеанса. Это может произойти из-за сбоя в работе системы или некорректного завершения предыдущего сеанса.
2. Пропал пакет Gnome: Некоторые пользователи сообщают, что после обновления или переустановки пакетов различных сборок, в том числе Gnome, они сталкиваются с ошибкой «Failed To Start Session».
3. Проблемы с файлом «/etc/hosts»: В некоторых случаях проблемы с файлом «/etc/hosts» могут стать причиной ошибки «Failed To Start Session».
Решения проблемы «Failed To Start Session»
Ниже приведены несколько решений для исправления ошибки «Failed To Start Session»:
1. Переустановка пакета Gnome:
sudo apt-get install —reinstall ubuntu-desktop
2. Проверка файла «/etc/hosts»:
sudo nano /etc/hosts
Убедитесь, что файл «/etc/hosts» содержит следующую строку:
127.0.0.1 localhost
3. Создание нового пользователя:
sudo adduser newuser
Затем попробуйте войти в систему с использованием нового пользователя. Если вход осуществляется без ошибок, то проблема скорее всего связана с конфигурацией вашего текущего пользователя.
Это некоторые из наиболее распространенных решений проблемы «Failed To Start Session». Если ни одно из этих решений не сработало, рекомендуется обратиться за помощью на сайты поддержки Ubuntu или Linux-форумы.
Перестал загружаться Linux: Пропала поддержка сети
Если у вас возникла такая проблема, вам может потребоваться переустановить некоторые пакеты или настроить сеть заново. Вот некоторые шаги, как исправить эту проблему:
- Войдите в систему в режиме восстановления. Если у вас есть несколько систем в меню загрузки GRUB, выберите тот, который помечен как «recovery» или «reinstalling».
- Если у вас появилась ошибка «Failed to switch to the default unixforum.org Arch Linux», вы можете исправить это, следуя указаниям ниже:
- Перейдите в каталог /etc/systemd/system/multi-user.target.wants/:
- Удалите файл с именем «network.target» (если он есть) и перезагрузитесь:
- Если у вас пропала поддержка сети, попробуйте выполнить следующие команды:
- Если проблема не решена, проверьте файл /etc/hosts, чтобы убедиться, что там присутствуют правильные настройки сети. Откройте файл в редакторе и добавьте строки:
- Если вы все еще сталкиваетесь с проблемой отсутствия сети, можно попробовать еще несколько решений:
- Перезагрузите свой роутер и модем.
- Проверьте физическое подключение к интернету.
- Проверьте наличие исправлений в разделе обновлений вашей системы.
- Обратитесь за помощью к сообществу Arch Linux или почитайте форумы и инструкции на сайте Arch Linux.
- Рассмотрите возможность переустановки системы с нуля.
$ cd /etc/systemd/system/multi-user.target.wants/$ rm network.target
$ reboot$ systemctl enable dhcpcd.service
$ systemctl start dhcpcd.service127.0.0.1 localhost
::1 localhost
127.0.1.1 yourhostname.localdomain yourhostnameЗамените «yourhostname» на ваше имя хоста.
Помните, что причиной проблемы с поддержкой сети может быть как программная, так и аппаратная неисправность. Поэтому, если описанные выше инструкции не помогли, следует обратиться к специалистам для дальнейшего решения проблемы.
Видео:
🟣ARCH LINUX ДЛЯ НОВИЧКОВ 2 ЧАСТЬ ДЕМОНЫ ЗА 3 МИНУТЫ | 2023 ARCH BEGINNERS GUIDE
🟣ARCH LINUX ДЛЯ НОВИЧКОВ 2 ЧАСТЬ ДЕМОНЫ ЗА 3 МИНУТЫ | 2023 ARCH BEGINNERS GUIDE by IT skid ON 1,924 views 1 year ago 3 minutes, 9 seconds