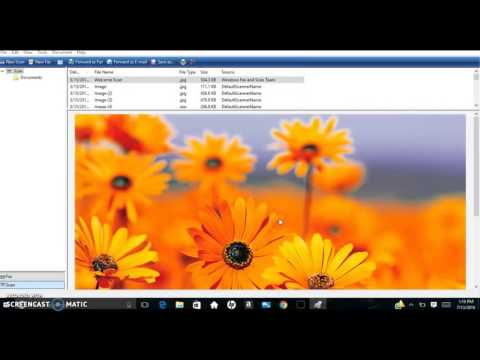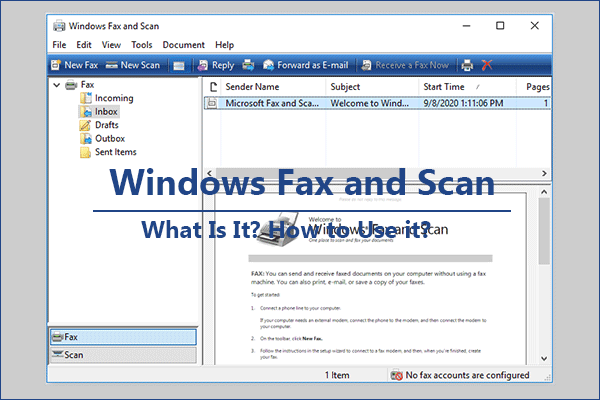- Как использовать Windows 10 Fax And Scan для отправки и получения факсов
- Microsoft Windows 10 Fax And Scan: отправка и получение факсов
- Функциональность Windows 10 Fax And Scan
- Настройка и использование Windows 10 Fax And Scan
- Шаг 1: Подключение модема или МФУ с RJ11 разъемом
- Шаг 2: Запуск и регистрация в приложении
- Шаг 3: Настройка сети и номера факса
- Шаг 4: Отправка и получение факсов
- Подсказка:
- Останавливаем ненужные службы через командную строку в Windows 10
- Зачем останавливать ненужные службы
- Как отключить ненужные службы
- Какие службы можно отключить
- Видео:
- Scan Docs to PDF with Windows Fax/Scan
Как использовать Windows 10 Fax And Scan для отправки и получения факсов
В современном мире, где большинство коммуникаций осуществляется через электронную почту и смартфоны, многим пользователям может показаться, что факс – это устаревший способ обмена документами. Однако, есть ситуации, когда отправка факсов все еще является наиболее удобным и эффективным способом общения.
Windows 10 предоставляет пользователям доступ к инструменту Fax And Scan, который позволит отправлять и получать факсы прямо с вашего компьютера. В этой статье мы рассмотрим, как использовать Microsoft Windows 10 Fax And Scan для отправки и получения факсов.
Прежде чем приступить к процессу, вам потребуется установленный и настроенный модем для отправки факсов. Убедитесь, что ваш компьютер подключен к телефонной линии и включен модем. Если у вас нет модема, вы можете воспользоваться услугой факс2email, которая позволит вам отправить и получить факсы через электронную почту. Просто зарегистрируйтесь на одном из многочисленных сервисов, таких как eFax, Xburner или PamFax, и следуйте инструкциям на сайте для настройки этой услуги.
Когда ваш модем готов к работе, откройте Почту и Сканирование Факсами (Fax And Scan) в меню «Пуск». Это обычно можно найти в «Все программы» или просто введя «Fax And Scan» в окне поиска. Затем нажмите на кнопку «Новый факс» в верхнем левом углу программы. В открывшемся окне появится список доступных модемов и факсовых соединений.
Выберите модем или факсовое соединение, через которое вы хотите отправить факс, и нажмите «Далее». Затем введите номер, на который хотите отправить факс, и укажите, какие страницы вашего документа вы хотите отправить. Вы также можете добавить обложку к факсу и настроить другие параметры, такие как приоритет и диапазон времени отправки.
После того, как вы ввели все необходимые настройки, нажмите на кнопку «Отправить» и ваш факс будет отправлен. Если вы хотите получить факс, просто нажмите на кнопку «Получить факсы» в главном окне программы Fax And Scan. Вы увидите список входящих факсов, и сможете прочитать и сохранить их на вашем компьютере.
Таким образом, использование Microsoft Windows 10 Fax And Scan дает вам возможность отправлять и получать факсы без необходимости использовать физический факсовый аппарат. Более того, вы можете настроить программу Fax And Scan для автоматической отправки и/или получения факсов в фоновом режиме, что позволит вам быть всегда доступным для коммуникации. Не упустите возможность использовать этот удобный и эффективный способ обмена документами.
Microsoft Windows 10 Fax And Scan: отправка и получение факсов
Для начала отправки факса вам нужно знать номер факса получателя. После регистрации в этой службе вы получите номер, который можно использовать для отправки факсов.
С помощью Microsoft Windows 10 Fax And Scan вы можете отправлять факсы по электронной почте или с помощью специального клиента. Он также позволяет отправлять факсы прямо через вашу сеть или факс-модем.
Для получения факсов вам нужно иметь местный номер факса. Он может быть бесплатным или платным, в зависимости от службы. Службы, такие как PamFax и MyFax, предлагают бесплатное получение факсов, а также доступ к большинству местных номеров факса во всем мире.
Когда вам нужно отправить факс, просто откройте Microsoft Windows 10 Fax And Scan и введите номер факса получателя. Вы также можете прикрепить файлы к вашему факсу или ввести текст прямо на странице.
Если вы используете факс-модем, вам нужно будет подключить ваш компьютер к телефонной линии с помощью кабеля RJ11. Если у вас нет факс-модема, вы можете использовать IP-факс-сервисы, такие как PamFax и MyFax.
Microsoft Windows 10 Fax And Scan дает вам возможность превратить ваш компьютер в полнофункциональный факсимильный аппарат. Вы можете отправлять и получать факсы, открывать их, отменять и проверять статус с помощью этого инструмента.
Командная строка также предоставляет способ для отправки факсов. Вы можете использовать команду «fax send» для отправки факса через командную строку.
Таким образом, Microsoft Windows 10 Fax And Scan предоставляет простой и удобный способ для отправки и получения факсов прямо с вашего компьютера. Этот инструмент доступен для всех пользователей Windows 10 и дает вам возможность отправлять и получать факсы без необходимости во факс-модеме или физическом аппарате.
Функциональность Windows 10 Fax And Scan
Windows 10 Fax And Scan предоставляет пользователям широкий спектр функций для эффективной работы с факсами. Эта программа, встроенная в операционную систему Windows, позволяет отправлять и получать факсы непосредственно с помощью компьютера и даже без использования факс-модема. Ниже перечислены основные функции, доступные в Windows 10 Fax And Scan:
| Отправка факса | Вы можете отправлять факсы с помощью своего компьютера. Для этого выберите вкладку «Отправить факс» в программе Windows 10 Fax And Scan, выберите получателя из вашего списка контактов или введите номер факса вручную. Затем выберите файл для отправки или отсканируйте новый документ. |
| Получение факса | Windows 10 Fax And Scan позволяет получать факсы и сохранять их в вашем компьютере. При получении факса программа автоматически сохраняет его и позволяет вам просмотреть полученные страницы. |
| Сканирование документов | Windows 10 Fax And Scan предоставляет возможность сканировать документы и сохранять их в вашем компьютере. Вам даже не нужно иметь факс-модем для выполнения этой задачи. |
| Управление факсами | Вы можете управлять своими факсами с помощью Windows 10 Fax And Scan. Вы можете открыть или удалить ненужные записи, проверить отправленные и полученные факсы, а также создать и редактировать список контактов. |
| Отправка факса по электронной почте | Windows 10 Fax And Scan позволяет отправлять факсы по электронной почте. Выберите опцию «Отправить по электронной почте» и введите адрес получателя. Факс будет преобразован в прикрепленный файл и отправлен по указанному адресу. |
| Работа с электронной почтой | Windows 10 Fax And Scan предоставляет возможность работать с электронной почтой без необходимости открывать почтовый клиент. Вы можете просматривать и отправлять письма, а также сохранять их в локальной папке. |
Таким образом, Windows 10 Fax And Scan является полезным инструментом для отправки и получения факсов и облегчает процесс работы с этими документами. Независимо от того, работаете ли вы в офисе или дома, данная программа позволяет вам управлять вашими факсами удобным и эффективным способом.
Настройка и использование Windows 10 Fax And Scan
Шаг 1: Подключение модема или МФУ с RJ11 разъемом
Для работы с Windows 10 Fax And Scan необходимо подключить модем или МФУ (Многофункциональное устройство) с RJ11 разъемом к компьютеру.
Шаг 2: Запуск и регистрация в приложении
Чтобы открыть Windows 10 Fax And Scan, выберите «Пуск» и введите «Fax And Scan» в строку поиска. Затем выберите «Windows Fax And Scan» из списка результатов.
При первом запуске вам может потребоваться зарегистрироваться в приложении. Для этого следуйте инструкциям на экране и введите необходимые данные, такие как номер факса и адрес электронной почты.
Шаг 3: Настройка сети и номера факса
После регистрации вам нужно будет настроить сеть и номер факса. Чтобы это сделать, выберите «Инструменты» в верхней панели управления приложением и выберите «Настройка сети и номера факса». Введите необходимую информацию и сохраните настройки.
Шаг 4: Отправка и получение факсов
Теперь вы готовы отправлять и получать факсы через Windows 10 Fax And Scan. Чтобы отправить факс, выберите «Отправить факс» в верхней панели управления и введите номер получателя. Затем выберите файл, который вы хотите отправить в качестве факса, и нажмите кнопку «Отправить».
Чтобы получить факс, выберите «Получить факс» в верхней панели управления. Windows 10 Fax And Scan автоматически будет сканировать линию и получать факсы, когда они поступают.
Подсказка:
Для более простой и удобной работы с Windows 10 Fax And Scan вы можете отключить автоматическое сканирование линии и настроить приложение для получения факсов только по запросу.
Чтобы отключить автоматическое сканирование линии, выберите «Инструменты», затем «Настройки» и перейдите на вкладку «Управление факсом». Снимите флажок рядом с опцией «Автоматическое получение факса при поступлении вызова» и сохраните настройки.
Теперь вы знаете, как настроить и использовать Windows 10 Fax And Scan для отправки и получения факсов на своем компьютере. Эта простая и бесплатная встроенная версия Microsoft Windows 10 поможет вам превратить ваш компьютер в полноценную систему факсимильного обмена.
Останавливаем ненужные службы через командную строку в Windows 10
В операционной системе Windows 10 есть множество служб, которые выполняют различные функции для вашего компьютера. Некоторые из этих служб могут быть ненужными и замедлять работу вашей системы. В этом уроке мы рассмотрим, как остановить ненужные службы через командную строку в Windows 10.
Прежде чем начать, убедитесь, что у вас есть административные привилегии на компьютере.
- Откройте командную строку с правами администратора. Для этого нажмите клавишу Win + X и выберите «Командная строка (администратор)» из списка.
- Введите команду
services.mscи нажмите клавишу Enter. Это откроет окно «Службы». - В окне «Службы» найдите службу, которую вы хотите остановить. Например, если вы хотите остановить службу Windows Fax and Scan, найдите в списке службу с названием «Windows Fax and Scan».
- Щелкните правой кнопкой мыши на службе и выберите «Свойства».
- В окне «Свойства» выберите вкладку «Общие».
- В разделе «Тип запуска» выберите «Отключено» из выпадающего списка.
- Нажмите кнопку «ОК», чтобы сохранить изменения.
После того, как вы остановили ненужные службы, вы можете перезапустить компьютер, чтобы изменения вступили в силу.
Обратите внимание, что остановка некоторых служб может привести к некорректной работе вашей системы, поэтому будьте осторожны и останавливайте только те службы, которые вам действительно не нужны.
В этом уроке мы рассмотрели, как остановить ненужные службы через командную строку в Windows 10. Надеемся, что эта информация была полезной для вас. Если у вас возникли вопросы или вам нужна дополнительная помощь, обратитесь к официальной документации Microsoft или обратитесь к специалисту.
Зачем останавливать ненужные службы
При использовании Microsoft Windows 10 Fax And Scan для отправки и получения факсов, вам могут потребоваться дополнительные ресурсы и процессы компьютера. Чтобы оптимизировать работу системы и освободить ресурсы для других задач, стоит отключить ненужные службы.
Как отключить ненужные службы
Для отключения служб на Windows 10 воспользуйтесь командной строкой или службой диспетчера задач.
1. Откройте командную строку и введите команду services.msc, чтобы открыть список служб.
2. Найдите службы, которые вам не нужны, для отправки и получения факсов, например, PamFax или Fax2Email.
3. Выберите нужные службы и нажмите правой кнопкой мыши, затем выберите «Свойства».
4. В окне свойств выберите вкладку «Запуск» и выберите «Отключить» в разделе «Тип запуска».
5. Нажмите «ОК» для сохранения изменений.
Какие службы можно отключить
Список ненужных служб может варьироваться в зависимости от ваших потребностей и конфигурации компьютера. Однако, в большинстве случаев можно отключить следующие службы:
- MyFax — бесплатная служба электронной почты для отправки факсов через компьютер
- PamFax — обеспечивает более простой способ отправки и получения факсов через компьютер или смартфон
- Fax2Email — предоставляет возможность отправлять факсы через электронную почту
- Streamer — бесплатный сервис факсимильной связи для сканирования и отправки факсов
Отключение ненужных служб позволит повысить производительность компьютера и сэкономить драгоценное время.
Примечание: Перед отключением каких-либо служб, убедитесь, что они действительно не нужны вам.
Видео:
Scan Docs to PDF with Windows Fax/Scan
Scan Docs to PDF with Windows Fax/Scan by Sharise Nobles 731,794 views 7 years ago 5 minutes, 15 seconds