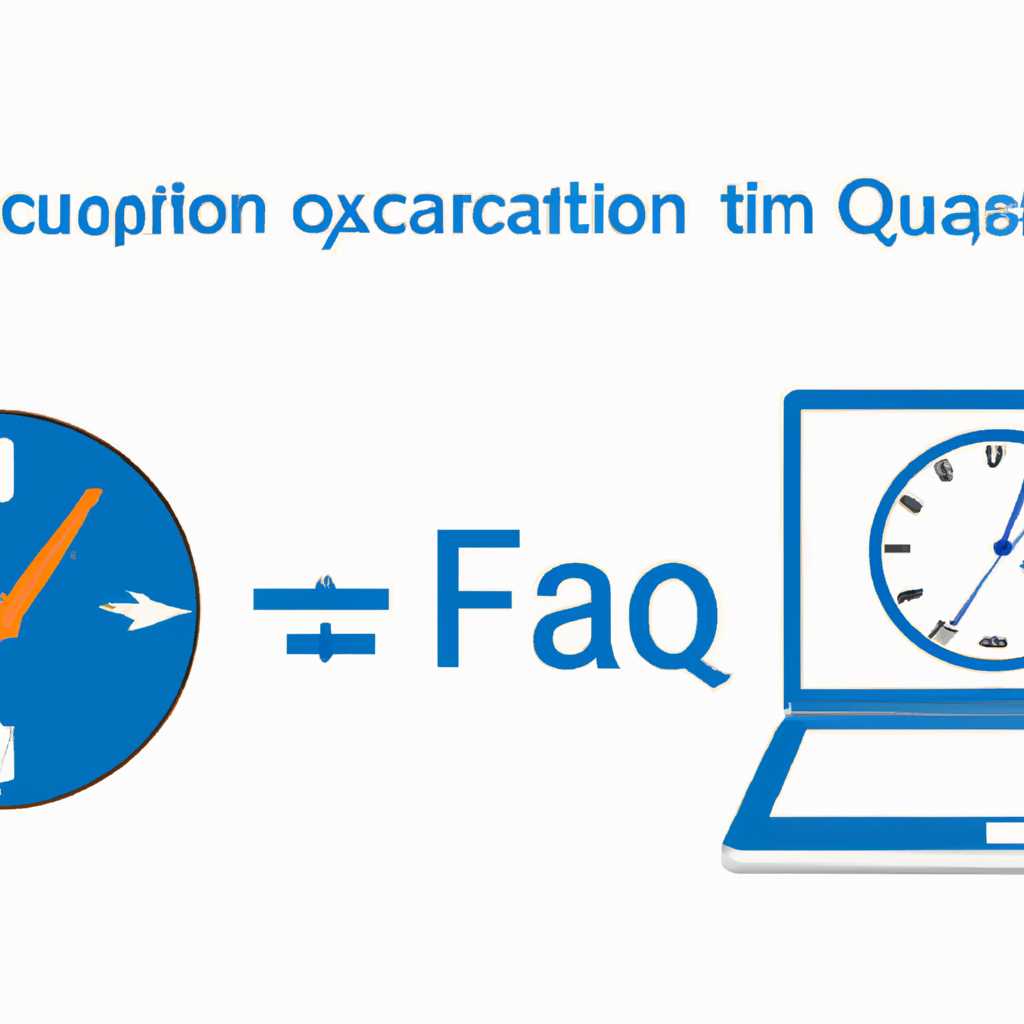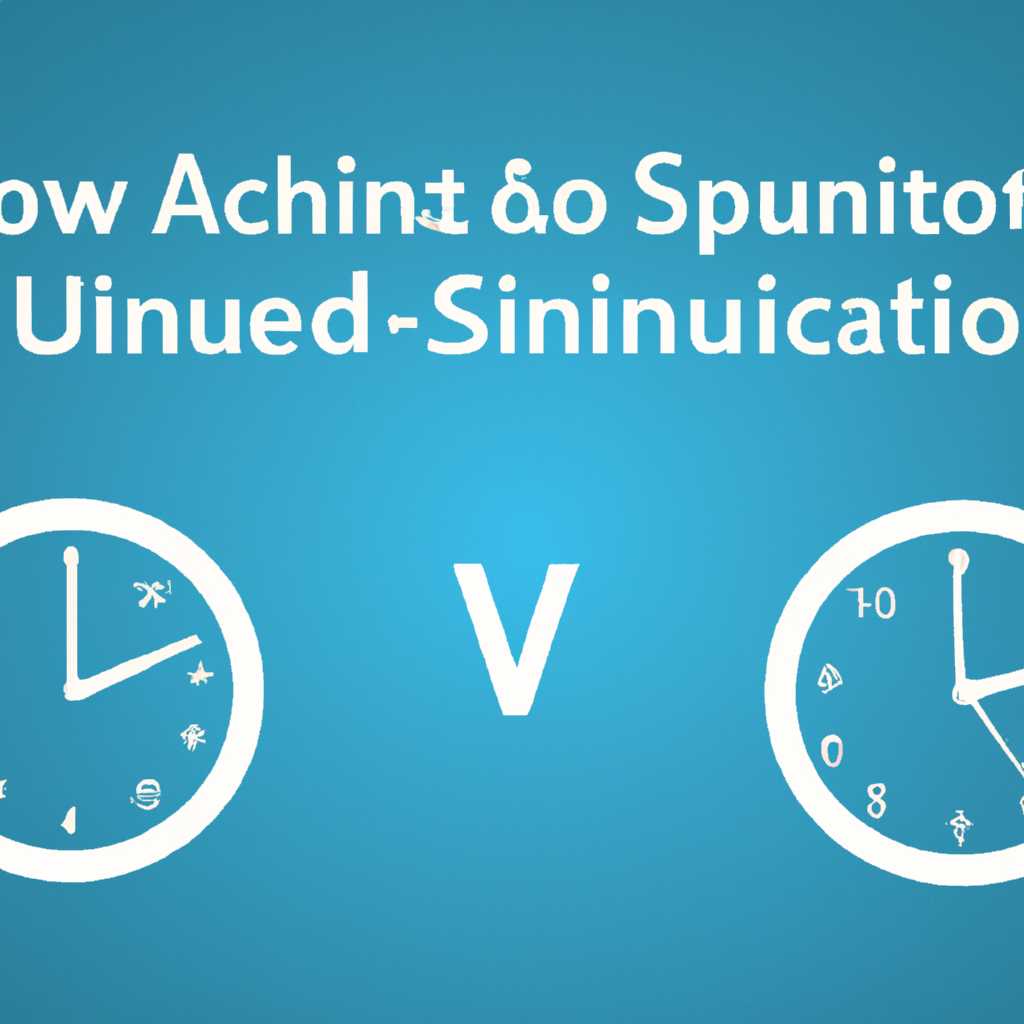- FAQ: Как синхронизировать время между Windows, Mac OS X и Ubuntu? Время – один из самых важных аспектов нашей жизни. Мы постоянно привыкли к тому, что часы на наших компьютерах и устройствах всегда показывают правильное время. Почему же такое простое дело, как синхронизация времени, может вызывать проблемы? На самом деле, синхронизация времени между разными операционными системами – Windows, Mac OS X и Ubuntu – не такая уж простая задача. В каждой из этих систем есть свои собственные способы и инструменты для скорректировать время. Но как выбрать лучший вариант, чтобы время на всех устройствах было всегда синхронизировано? Один из лучших способов синхронизации времени между Windows, Mac OS X и Ubuntu – использовать программу Helios. Это бесплатное приложение, которое позволяет синхронизировать время на всех устройствах с помощью минималистскими настройками. Просто установите Helios на каждом из устройств и щелкните на кнопку «Sync». Вся информация о дате и времени будет автоматически синхронизирована. Зачем нужна синхронизация времени? Запуск программ и вариантов даты и времени зависит от правильности настройки часового пояса на вашем компьютере. Несоответствие времени может вызывать проблемы с синхронизацией данных, проблемы с входом на сайты и другие ошибки в приложениях. Синхронизация времени также важна для пользователей, которые часто переключаются между операционными системами или работают в различных компьютерных средах. Отличия во времени между компьютерами могут привести к несоответствиям в расписаниях, встречах и других событиях. Кроме того, многие пользователи предпочитают автоматическую синхронизацию времени для удобства и точности. Например, если у вас есть скринсейверы, которые отображают текущее время, то важно, чтобы они всегда отображали правильное время. Синхронизация времени также полезна для работы в офисе, где множество сотрудников использует различные операционные системы. Это позволяет корректировать время на всех компьютерах одновременно и точно синхронизировать все операции. Информация о времени также может быть полезна для решения проблемы с подходящей заставкой в операционных системах Windows, macOS и Ubuntu. Например, использование часового скринсейвера, такого как Fliqlo, позволяет отображать текущее время в виде стильных цифровых или аналоговых часов на экране. Если время на компьютере не синхронизировано, скринсейвер может отображать неправильное время. Способы синхронизации времени на Windows, Mac OS X и Ubuntu Если у вас есть несколько компьютеров с разными операционными системами, то синхронизация времени между ними может быть проблемой. В данном разделе мы рассмотрим несколько способов синхронизации времени на компьютерах с операционными системами Windows, Mac OS X и Ubuntu. 1. Использование встроенных средств операционной системы В Windows можно синхронизировать время с помощью встроенной функции «Автоматический выбор параметров времени». Чтобы включить эту функцию, нужно открыть «Панель управления», выбрать «Дата и время» и включить опцию «Автоматически выбрать параметры времени». Автоматическая синхронизация времени будет происходить с серверами Microsoft. В Mac OS X можно использовать функцию «Установка даты и времени автоматически». Чтобы включить эту функцию, нужно открыть «Настройки системы», выбрать «Дата и время» и включить опцию «Установка даты и времени автоматически». Автоматическая синхронизация времени будет происходить с серверами Apple. В Ubuntu можно использовать функцию «Automatically synchronize time» (Автоматическая синхронизация времени). Чтобы включить эту функцию, нужно открыть «Настройки системы», выбрать «Дата и время» и включить опцию «Automatically synchronize time». Автоматическая синхронизация времени будет происходить с серверами Ubuntu и других поставщиков временной информации. 2. Использование сторонних программ и сервисов Если встроенные средства операционных систем не устраивают вас, вы можете использовать сторонние программы и сервисы для синхронизации времени. Для Windows можно использовать программы, такие как «Atomic Clock Sync» или «NetTime». Эти программы позволяют синхронизировать время с различными серверами времени. Для Mac OS X можно использовать программы, такие как «Helios» или «Views». Эти программы позволяют синхронизировать время с серверами времени. Для Ubuntu можно использовать программу «Chrony» или сервис «NTP». Эти программы позволяют синхронизировать время с серверами времени с использованием протокола NTP. 3. Использование скринсейверов и заставок с часами Если вы любите украшать рабочий стол вашего компьютера различными заставками, то вы можете выбрать скринсейвер или заставку с часами. Это простой и стильный вариант узнать текущее время на вашем компьютере. Для Windows можно установить скринсейверы или заставки с часами, которые отображают время в минималистском или блестящем стиле. Для Mac OS X можно установить заставку с часами, которая отображает текущее время в блестящем стиле. Для Ubuntu можно установить заставку с часами, которая отображает текущее время в минималистскими или стильных стиле. Таким образом, есть множество вариантов синхронизации времени на компьютерах с разными операционными системами. Выберите тот, который больше всего устраивает вас и установите его на своем компьютере. Вне зависимости от вашего выбора, нужно всегда помнить о правильной синхронизации времени, чтобы не было проблем с запуском программ, работой сети и других действий, зависимых от времени. Настройка синхронизации времени на каждой операционной системе Windows Для синхронизации времени в операционной системе Windows, вам нужно открыть панель управления. Щелкните правой кнопкой мыши на часы в правом нижнем углу задачи и выберите «Настройки даты/времени». Затем выберите вкладку «Интернет» и нажмите «Изменить параметры…». Включите автоматическую синхронизацию времени и выберите сервер времени, например, «time.windows.com». Mac OS X В операционной системе Mac OS X настройка синхронизации времени также доступна через панель управления. Нажмите на иконку «Apple» в левом верхнем углу экрана, выберите «Системные настройки» и затем «Дата и время». Включите автоматическую синхронизацию времени, щелкнув на замочек и введя имя и пароль администратора. Вы также можете выбрать сервер времени, который будет использоваться для синхронизации. Ubuntu В Ubuntu настройка синхронизации времени осуществляется с помощью команды sudo dpkg-reconfigure tzdata в терминале. Затем выберите ваш регион и город, чтобы установить правильный часовой пояс. Убедитесь, что ваш компьютер подключен к интернету, чтобы он мог автоматически синхронизировать время с сервером. Запуск macOS из Windows Если вы хотите запустить macOS на своем компьютере с операционной системой Windows, у вас есть несколько вариантов решения этой задачи. Наиболее популярные из них это использование программ RedPill и Helios. Оба этих решения позволяют вам создать виртуальную машину с macOS на базе Windows. Решение с помощью RedPill RedPill — это бесплатное программное обеспечение, разработанное компанией RedPill. С его помощью вы сможете установить и запустить macOS на своем компьютере, работающем под управлением Windows. RedPill не требует наличия лицензии macOS, но может иметь определенные ограничения и зависимости. Решение с помощью Helios Helios — это другой вариант решения, который позволяет запустить macOS на компьютере, работающем под управлением Windows. Helios отличается от RedPill тем, что это коммерческое программное обеспечение и может требовать наличия лицензии macOS. Однако, при использовании Helios вы получите более стабильную и надежную работу с macOS в сравнении с другими вариантами решения. В любом случае, выбор решения для запуска macOS из Windows зависит от ваших потребностей и предпочтений. Но важно помнить, что установка и запуск macOS на неподдерживаемом компьютере может нарушить лицензионное соглашение Apple. Зачем запускать macOS из Windows? Запуск macOS на компьютере с Windows может быть полезным в различных сценариях. Ниже приведены несколько причин, почему вы можете захотеть запустить macOS на своем Windows-компьютере: Тестирование и разработка: Если вы работаете в веб-разработке или приложениях для macOS, вам может потребоваться запустить и проверить свое программное обеспечение на macOS. Ознакомление с macOS: Если вы новичок в использовании macOS, запуск macOS на компьютере с Windows поможет вам ознакомиться с этой операционной системой и ее особенностями. Работа с программами, доступными только для macOS: Некоторые программы и приложения доступны только для macOS, и запуск macOS на Windows-компьютере может дать вам доступ к этим программам. Проверка совместимости: Если у вас есть программное обеспечение, которое должно работать на macOS, запуск macOS на компьютере с Windows позволит вам проверить совместимость и работоспособность этого программного обеспечения на macOS. Важно отметить, что для запуска macOS на Windows-компьютере требуется использовать специализированные программы и средства виртуализации, такие как VMware или VirtualBox. Эти программы позволяют создать виртуальную машину с macOS, которую вы можете запустить на своем Windows-компьютере. Перед установкой macOS на компьютер с Windows необходимо убедиться, что ваш компьютер соответствует минимальным системным требованиям macOS. Также следует иметь в виду, что использование macOS на виртуальной машине может быть менее производительным по сравнению с нативной установкой macOS на Mac-компьютере. Если вам нужно запустить macOS на компьютере с Windows, рекомендуется обратиться к дополнительной информации и руководствам по установке и настройке виртуальных машин и macOS. Возможные способы запуска macOS из Windows Если у вас есть Windows компьютер, но вы хотите попробовать macOS, есть несколько вариантов, которые позволяют запускать macOS на компьютере с Windows операционной системой. 1. Создание виртуальной машины Один из способов — создать виртуальную машину с помощью таких инструментов, как VirtualBox или VMware. Это позволяет запускать macOS внутри Windows в виде гостевой системы. Такой вариант подходит, если у вас есть достаточно мощный компьютер и вы хотите иметь полный доступ к функциональности macOS. 2. Использование сторонних сервисов Другой вариант — использовать сторонние сервисы, которые позволяют удаленно запускать macOS на вашем компьютере через интернет. Например, сервисы, такие как MacinCloud или xMac можно использовать для получения доступа к удаленному Mac компьютеру из Windows. Однако, этот вариант зависит от стабильного интернет-соединения и скорости вашей сети. 3. Установка Hackintosh на компьютер с Windows Третий вариант — установка Hackintosh, что означает установку macOS на компьютер не-Apple. Хотя это нарушает политику Apple, многие люди все равно выбирают этот вариант, чтобы запустить macOS на своем компьютере. Установка Hackintosh может быть достаточно сложной задачей, и она может не работать на всех компьютерах из-за несовместимости аппаратного обеспечения. Какой вариант выбрать — зависит от ваших потребностей и возможностей. В любом случае, запуск macOS на компьютере с Windows всегда есть возможность, но она может быть достаточно сложной и требует некоторых действий и настроек. Видео: Как синхронизировать время между Windows и macOS Как синхронизировать время между Windows и macOS by Aleksey Konovalov 2,149 views 3 years ago 2 minutes, 36 seconds
- Зачем нужна синхронизация времени?
- Способы синхронизации времени на Windows, Mac OS X и Ubuntu
- 1. Использование встроенных средств операционной системы
- 2. Использование сторонних программ и сервисов
- 3. Использование скринсейверов и заставок с часами
- Настройка синхронизации времени на каждой операционной системе
- Windows
- Mac OS X
- Ubuntu
- Запуск macOS из Windows
- Решение с помощью RedPill
- Решение с помощью Helios
- Зачем запускать macOS из Windows?
- Возможные способы запуска macOS из Windows
- 1. Создание виртуальной машины
- 2. Использование сторонних сервисов
- 3. Установка Hackintosh на компьютер с Windows
- Видео:
- Как синхронизировать время между Windows и macOS
FAQ: Как синхронизировать время между Windows, Mac OS X и Ubuntu?
Время – один из самых важных аспектов нашей жизни. Мы постоянно привыкли к тому, что часы на наших компьютерах и устройствах всегда показывают правильное время. Почему же такое простое дело, как синхронизация времени, может вызывать проблемы?
На самом деле, синхронизация времени между разными операционными системами – Windows, Mac OS X и Ubuntu – не такая уж простая задача. В каждой из этих систем есть свои собственные способы и инструменты для скорректировать время. Но как выбрать лучший вариант, чтобы время на всех устройствах было всегда синхронизировано?
Один из лучших способов синхронизации времени между Windows, Mac OS X и Ubuntu – использовать программу Helios. Это бесплатное приложение, которое позволяет синхронизировать время на всех устройствах с помощью минималистскими настройками. Просто установите Helios на каждом из устройств и щелкните на кнопку «Sync». Вся информация о дате и времени будет автоматически синхронизирована.
Зачем нужна синхронизация времени?
Запуск программ и вариантов даты и времени зависит от правильности настройки часового пояса на вашем компьютере. Несоответствие времени может вызывать проблемы с синхронизацией данных, проблемы с входом на сайты и другие ошибки в приложениях.
Синхронизация времени также важна для пользователей, которые часто переключаются между операционными системами или работают в различных компьютерных средах. Отличия во времени между компьютерами могут привести к несоответствиям в расписаниях, встречах и других событиях.
Кроме того, многие пользователи предпочитают автоматическую синхронизацию времени для удобства и точности. Например, если у вас есть скринсейверы, которые отображают текущее время, то важно, чтобы они всегда отображали правильное время.
Синхронизация времени также полезна для работы в офисе, где множество сотрудников использует различные операционные системы. Это позволяет корректировать время на всех компьютерах одновременно и точно синхронизировать все операции.
Информация о времени также может быть полезна для решения проблемы с подходящей заставкой в операционных системах Windows, macOS и Ubuntu. Например, использование часового скринсейвера, такого как Fliqlo, позволяет отображать текущее время в виде стильных цифровых или аналоговых часов на экране. Если время на компьютере не синхронизировано, скринсейвер может отображать неправильное время.
Способы синхронизации времени на Windows, Mac OS X и Ubuntu
Если у вас есть несколько компьютеров с разными операционными системами, то синхронизация времени между ними может быть проблемой. В данном разделе мы рассмотрим несколько способов синхронизации времени на компьютерах с операционными системами Windows, Mac OS X и Ubuntu.
1. Использование встроенных средств операционной системы
В Windows можно синхронизировать время с помощью встроенной функции «Автоматический выбор параметров времени». Чтобы включить эту функцию, нужно открыть «Панель управления», выбрать «Дата и время» и включить опцию «Автоматически выбрать параметры времени». Автоматическая синхронизация времени будет происходить с серверами Microsoft.
В Mac OS X можно использовать функцию «Установка даты и времени автоматически». Чтобы включить эту функцию, нужно открыть «Настройки системы», выбрать «Дата и время» и включить опцию «Установка даты и времени автоматически». Автоматическая синхронизация времени будет происходить с серверами Apple.
В Ubuntu можно использовать функцию «Automatically synchronize time» (Автоматическая синхронизация времени). Чтобы включить эту функцию, нужно открыть «Настройки системы», выбрать «Дата и время» и включить опцию «Automatically synchronize time». Автоматическая синхронизация времени будет происходить с серверами Ubuntu и других поставщиков временной информации.
2. Использование сторонних программ и сервисов
Если встроенные средства операционных систем не устраивают вас, вы можете использовать сторонние программы и сервисы для синхронизации времени.
Для Windows можно использовать программы, такие как «Atomic Clock Sync» или «NetTime». Эти программы позволяют синхронизировать время с различными серверами времени.
Для Mac OS X можно использовать программы, такие как «Helios» или «Views». Эти программы позволяют синхронизировать время с серверами времени.
Для Ubuntu можно использовать программу «Chrony» или сервис «NTP». Эти программы позволяют синхронизировать время с серверами времени с использованием протокола NTP.
3. Использование скринсейверов и заставок с часами
Если вы любите украшать рабочий стол вашего компьютера различными заставками, то вы можете выбрать скринсейвер или заставку с часами. Это простой и стильный вариант узнать текущее время на вашем компьютере.
Для Windows можно установить скринсейверы или заставки с часами, которые отображают время в минималистском или блестящем стиле.
Для Mac OS X можно установить заставку с часами, которая отображает текущее время в блестящем стиле.
Для Ubuntu можно установить заставку с часами, которая отображает текущее время в минималистскими или стильных стиле.
Таким образом, есть множество вариантов синхронизации времени на компьютерах с разными операционными системами. Выберите тот, который больше всего устраивает вас и установите его на своем компьютере. Вне зависимости от вашего выбора, нужно всегда помнить о правильной синхронизации времени, чтобы не было проблем с запуском программ, работой сети и других действий, зависимых от времени.
Настройка синхронизации времени на каждой операционной системе
Windows
Для синхронизации времени в операционной системе Windows, вам нужно открыть панель управления. Щелкните правой кнопкой мыши на часы в правом нижнем углу задачи и выберите «Настройки даты/времени». Затем выберите вкладку «Интернет» и нажмите «Изменить параметры…». Включите автоматическую синхронизацию времени и выберите сервер времени, например, «time.windows.com».
Mac OS X
В операционной системе Mac OS X настройка синхронизации времени также доступна через панель управления. Нажмите на иконку «Apple» в левом верхнем углу экрана, выберите «Системные настройки» и затем «Дата и время». Включите автоматическую синхронизацию времени, щелкнув на замочек и введя имя и пароль администратора. Вы также можете выбрать сервер времени, который будет использоваться для синхронизации.
Ubuntu
В Ubuntu настройка синхронизации времени осуществляется с помощью команды sudo dpkg-reconfigure tzdata в терминале. Затем выберите ваш регион и город, чтобы установить правильный часовой пояс. Убедитесь, что ваш компьютер подключен к интернету, чтобы он мог автоматически синхронизировать время с сервером.
Запуск macOS из Windows
Если вы хотите запустить macOS на своем компьютере с операционной системой Windows, у вас есть несколько вариантов решения этой задачи. Наиболее популярные из них это использование программ RedPill и Helios. Оба этих решения позволяют вам создать виртуальную машину с macOS на базе Windows.
Решение с помощью RedPill
RedPill — это бесплатное программное обеспечение, разработанное компанией RedPill. С его помощью вы сможете установить и запустить macOS на своем компьютере, работающем под управлением Windows. RedPill не требует наличия лицензии macOS, но может иметь определенные ограничения и зависимости.
Решение с помощью Helios
Helios — это другой вариант решения, который позволяет запустить macOS на компьютере, работающем под управлением Windows. Helios отличается от RedPill тем, что это коммерческое программное обеспечение и может требовать наличия лицензии macOS. Однако, при использовании Helios вы получите более стабильную и надежную работу с macOS в сравнении с другими вариантами решения.
В любом случае, выбор решения для запуска macOS из Windows зависит от ваших потребностей и предпочтений. Но важно помнить, что установка и запуск macOS на неподдерживаемом компьютере может нарушить лицензионное соглашение Apple.
Зачем запускать macOS из Windows?
Запуск macOS на компьютере с Windows может быть полезным в различных сценариях. Ниже приведены несколько причин, почему вы можете захотеть запустить macOS на своем Windows-компьютере:
- Тестирование и разработка: Если вы работаете в веб-разработке или приложениях для macOS, вам может потребоваться запустить и проверить свое программное обеспечение на macOS.
- Ознакомление с macOS: Если вы новичок в использовании macOS, запуск macOS на компьютере с Windows поможет вам ознакомиться с этой операционной системой и ее особенностями.
- Работа с программами, доступными только для macOS: Некоторые программы и приложения доступны только для macOS, и запуск macOS на Windows-компьютере может дать вам доступ к этим программам.
- Проверка совместимости: Если у вас есть программное обеспечение, которое должно работать на macOS, запуск macOS на компьютере с Windows позволит вам проверить совместимость и работоспособность этого программного обеспечения на macOS.
Важно отметить, что для запуска macOS на Windows-компьютере требуется использовать специализированные программы и средства виртуализации, такие как VMware или VirtualBox. Эти программы позволяют создать виртуальную машину с macOS, которую вы можете запустить на своем Windows-компьютере.
Перед установкой macOS на компьютер с Windows необходимо убедиться, что ваш компьютер соответствует минимальным системным требованиям macOS. Также следует иметь в виду, что использование macOS на виртуальной машине может быть менее производительным по сравнению с нативной установкой macOS на Mac-компьютере.
Если вам нужно запустить macOS на компьютере с Windows, рекомендуется обратиться к дополнительной информации и руководствам по установке и настройке виртуальных машин и macOS.
Возможные способы запуска macOS из Windows
Если у вас есть Windows компьютер, но вы хотите попробовать macOS, есть несколько вариантов, которые позволяют запускать macOS на компьютере с Windows операционной системой.
1. Создание виртуальной машины
Один из способов — создать виртуальную машину с помощью таких инструментов, как VirtualBox или VMware. Это позволяет запускать macOS внутри Windows в виде гостевой системы. Такой вариант подходит, если у вас есть достаточно мощный компьютер и вы хотите иметь полный доступ к функциональности macOS.
2. Использование сторонних сервисов
Другой вариант — использовать сторонние сервисы, которые позволяют удаленно запускать macOS на вашем компьютере через интернет. Например, сервисы, такие как MacinCloud или xMac можно использовать для получения доступа к удаленному Mac компьютеру из Windows. Однако, этот вариант зависит от стабильного интернет-соединения и скорости вашей сети.
3. Установка Hackintosh на компьютер с Windows
Третий вариант — установка Hackintosh, что означает установку macOS на компьютер не-Apple. Хотя это нарушает политику Apple, многие люди все равно выбирают этот вариант, чтобы запустить macOS на своем компьютере. Установка Hackintosh может быть достаточно сложной задачей, и она может не работать на всех компьютерах из-за несовместимости аппаратного обеспечения.
Какой вариант выбрать — зависит от ваших потребностей и возможностей. В любом случае, запуск macOS на компьютере с Windows всегда есть возможность, но она может быть достаточно сложной и требует некоторых действий и настроек.
Видео:
Как синхронизировать время между Windows и macOS
Как синхронизировать время между Windows и macOS by Aleksey Konovalov 2,149 views 3 years ago 2 minutes, 36 seconds