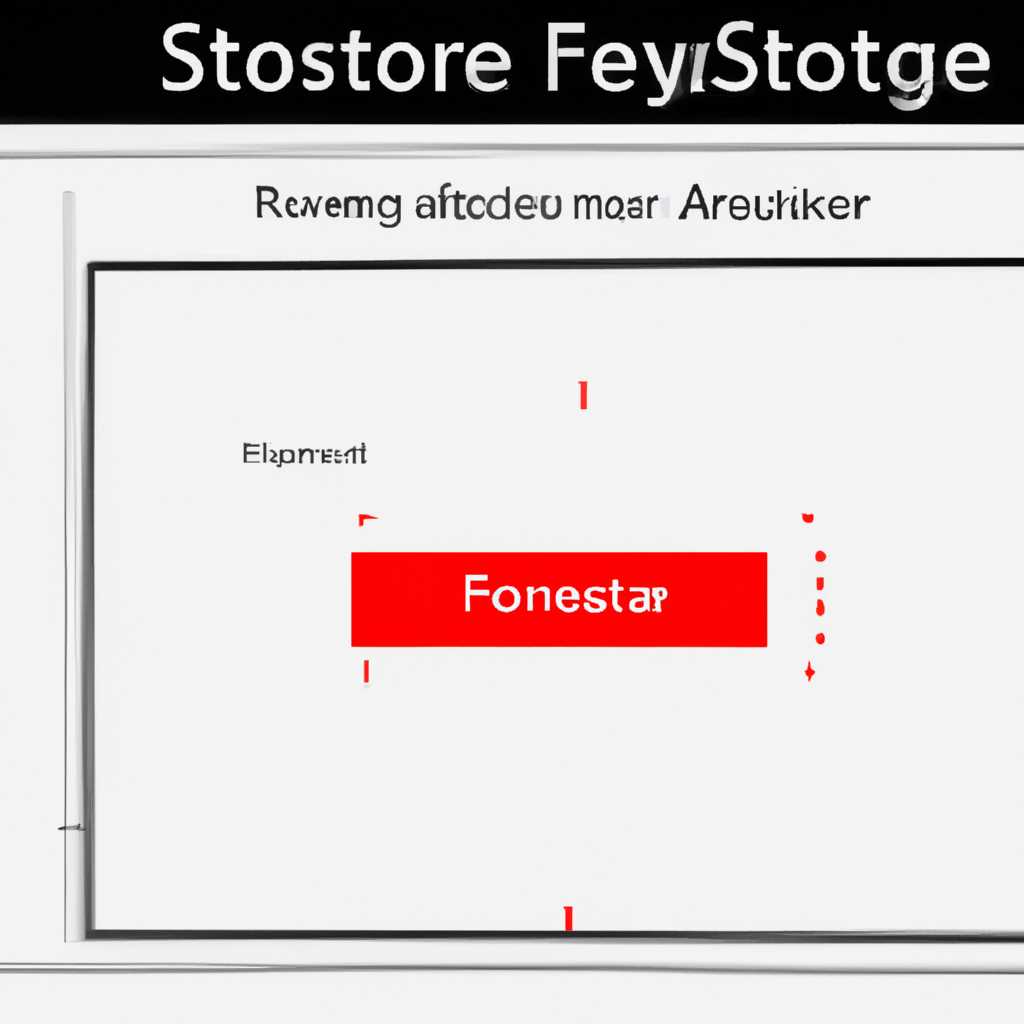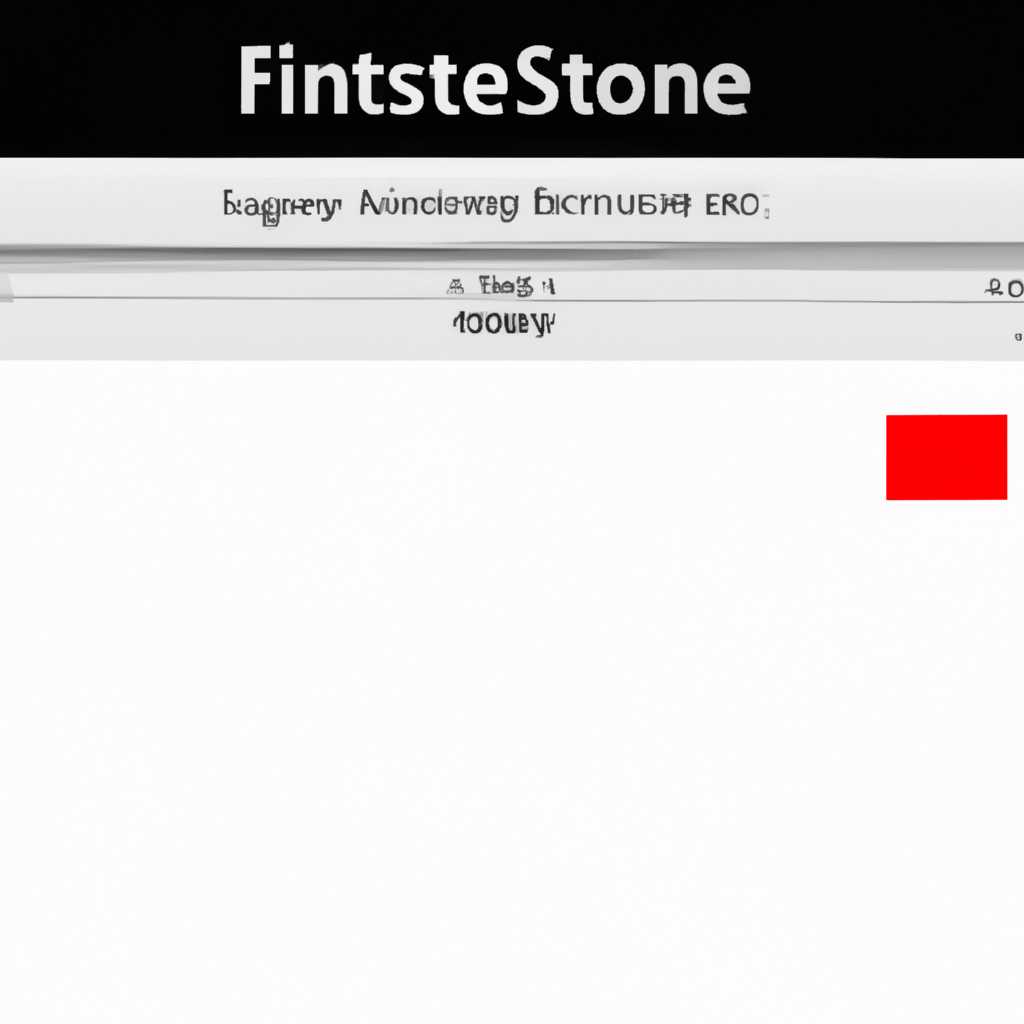Обзор программы FastStone Image Viewer и возможные причины неработоспособности сканера
Faststone Image Viewer – это потрясающая программа для просмотра и редактирования изображений, которая требует себе отдельного внимания. С большим количеством полезных функций и простым интерфейсом, это приложение станет отличным выбором, если вы ищете быстрый и удобный способ просматривать и редактировать свои фотографии.
Одной из причин, по которым Faststone Image Viewer может не видеть сканер, является его ограничение только на работу с изображениями в формате jpg. Если ваши сканированные данные сохраняются в другом формате, таком как png или tiff, то этот просмотрщик не сможет открыть их. Это может быть неудобно для тех, кто работает с другими форматами изображений и хотел бы использовать Faststone Image Viewer в качестве основного инструмента для просмотра и редактирования.
Тем не менее, Faststone Image Viewer поддерживает множество других функций, которые могут вас заинтересовать. Он имеет возможность изменять размеры изображений, менять их названия и добавлять к ним подписи. Кроме того, он может обрезать изображения в прямоугольные или электронные форматы, что позволяет экономить время и место при работе с большим количеством файлов.
Одна из самых полезных функций Faststone Image Viewer — это его способность отображать exif-данные, содержащие информацию о камере, настройках экспозиции и других параметрах изображения. Это особенно удобно для профессиональных фотографов или тех, кто хочет получить дополнительные сведения о своих фотографиях.
Еще одна полезная функция Faststone Image Viewer – это возможность создания эффектных переходов между изображениями. Вы можете выбрать один из множества вариантов переходов и настроить их параметры, чтобы создать уникальные и красивые слайд-шоу. Это может быть отличным способом поделиться своими фотографиями с друзьями и близкими.
Чтобы запустить Faststone Image Viewer, просто откройте папку с изображениями в файловом проводнике и выберите нужный файл. Приложение откроется в области просмотра, и вы сможете легко перемещаться по изображениям с помощью кнопки мышки или клавиатуры. Если вам нужно отредактировать изображение, нажмите правой кнопкой мыши на картинке и выберите пункт «Открыть с помощью Faststone Image Viewer». Вы окажетесь в режиме редактирования, где сможете внести нужные изменения.
В целом, Faststone Image Viewer – это отличное приложение для просмотра и редактирования изображений. Он предлагает огромный набор функций, которые могут быть полезными как профессионалам, так и обычным пользователям. Если вы ищете быстрый, удобный и бесплатный способ просматривать и редактировать свои фотографии, то Faststone Image Viewer – отличный выбор. Скачайте его прямо сейчас и убедитесь сами!
Основная способность программы заключается в создании и редактировании изображений. Вы можете выбрать участок экрана или захватить его с помощью сканера или фотокамеры. После этого вы можете преобразовать изображение, применить к нему различные действия, такие как коррекция освещенности, изменение размера, сжатие и другие.
Faststone Image Viewer также обладает функцией создания слайд-шоу из отдельных изображений. Вы можете выбрать папку с изображениями, указать длительность отображения каждого фото и выбрать способ переходов между ними.
Программа имеет официальный сайт, с которого можно загрузить последнюю версию. При установке вы можете выбрать, хотите ли вы установить ее на жесткий диск или использовать портативную версию. Кроме того, при установке можно задать путь к папке для сохранения временных файлов и выбрать рабочий стол по умолчанию для открытия изображений.
При запуске программы вы попадаете на основной экран, где находятся основные инструменты и панель управления. Вы можете открыть изображение для просмотра, редактирования или сравнения с другими изображениями. Для редактирования изображения вы можете выбрать редактор Photoshop, который будет открываться по умолчанию.
В целом, Faststone Image Viewer предоставляет удобные инструменты для работы с изображениями. Она легко освоится даже для новичков и может быть полезна для профессионалов. Она сочетает в себе простоту и мощность, что делает ее отличным выбором для обработки изображений.
Интерфейс FastStone Image Viewer
При первом запуске программы, она ищет все изображения на вашем компьютере и отображает их в основной области оконного интерфейса. Здесь вы можете просматривать, редактировать и удалять фотографии.
Основные инструменты управления файлами находятся в верхней части окна программы. Вы можете создать новую папку, переименовать или удалить файлы с помощью соответствующих кнопок и клавиш на клавиатуре.
Оконное меню программы предоставляет возможность выбора различных способов просмотра и отображения файлов. Вы можете выбрать полноэкранный режим или работать с несколькими отдельными окнами для сравнения изображений. Также есть возможность создания пакетной обработки файлов, чтобы быстро применить изменения к большому количеству фотографий.
Дополнительные инструменты находятся в боковой панели программы. Здесь вы можете настроить размеры и эффекты слайдшоу, работать с отдельными изображениями или группами изображений, а также применять различные фильтры и эффекты к фотографиям.
Когда вы выбираете файл, его превью отображается в основной области окна, а также в небольшой области в правом верхнем углу. Вы можете увеличить и уменьшить изображение, вращать его, отобразить информацию о размерах и названии файла.
FastStone Image Viewer также имеет ряд полезных функций для удобной работы с фотографиями. Например, вы можете добавить изображение в закладки или поставить его в качестве фонового изображения рабочего стола. Кроме того, программа поддерживает графические эффекты, такие как зеркальное отображение, переходы и наложение текста на фотографию.
Войдите в мир FastStone Image Viewer и насладитесь практически бесконечными возможностями для организации и обработки ваших фотографий!
Создание скриншота в FastStone Image Viewer
Для создания скриншота выделяем нужную область экрана или окна программы, запускаем FastStone Image Viewer. Главное окно программы открывается в полноэкранном режиме, возле краю находятся кнопки управления. Нажимаем на кнопку «Файл» на панели инструментов, выбираем «Новый» и «Скриншот».
При этом открывается окно создания скриншота. В верхней части окна отображается область, которую вы выбрали для скриншота. Если вам необходимо изменить размер области, вы можете просто ее перетащить за края или изменить размеры отдельных сторон.
Окно создания скриншота также предлагает несколько опций для коррекции и обработки скриншота. Вы можете накладывать различные эффекты, регулировать яркость и контрастность, а также применять другие функции редактирования изображений.
После того, как вы сделали все необходимые коррекции и обработку, нажмите кнопку «Сохранить». В открывшемся окне выберите формат файла (например, JPG) и место сохранения скриншота. Если необходимо, переименуйте файл.
Теперь скриншот будет сохранен в выбранном вами формате и месте. Вы можете открыть его снова в FastStone Image Viewer для просмотра и дальнейшей обработки, либо использовать его в других программах, например, редактировать и вставить в электронной почте или на веб-странице.
Видео:
НОВОСТИ ФОТО ВИДЕО 19.10.23 — нас 13000, новый FastStone Image Viewer, наводим порядок в Retouch4me
НОВОСТИ ФОТО ВИДЕО 19.10.23 — нас 13000, новый FastStone Image Viewer, наводим порядок в Retouch4me door АНДРЕЙ ЖУКОВ Фотография, видео, гаджеты 1.597 weergaven Gestreamd: 11 dagen geleden 1 uur en 46 minuten