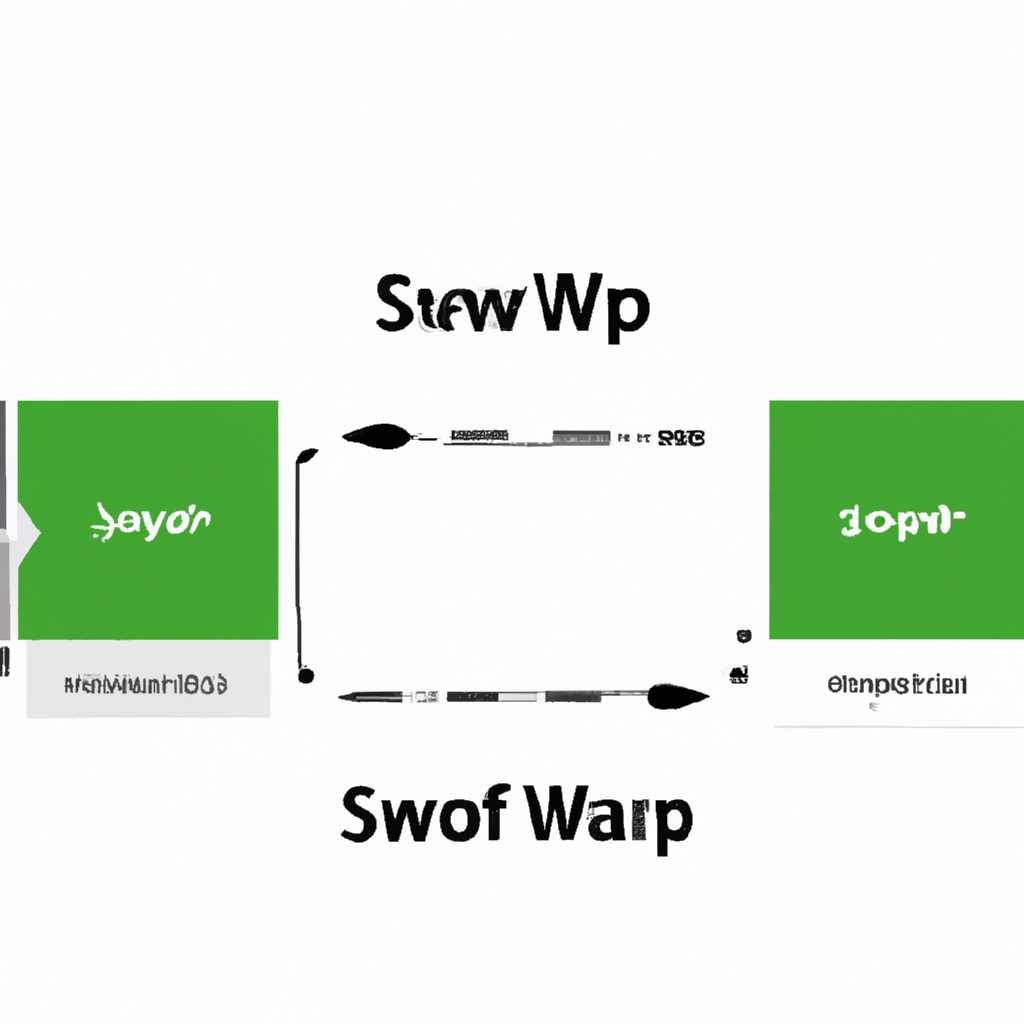- Настройка и определение оптимального размера файла подкачки в операционной системе
- Включаем файл подкачки на Виндовс 10
- Правильное расположение файла подкачки На каком диске включить
- Итоги
- Размер файла подкачки Windows: Какой правильный?
- Вариант 2 Поиск по системе
- Вариант 1 «Свойства системы»
- Вкладка «Свопер»
- Как настроить файл подкачки и изменить его размер
- Видео:
- ✅ Как правильно настроить файл подкачки Windows: Оперативная память правильный файл подкачки
Настройка и определение оптимального размера файла подкачки в операционной системе
Одним из важных аспектов работы компьютера является настройка файла подкачки. Что это такое и как правильно его настроить? Какой размер подходит для оптимальной работы системы? В данной статье мы подробно рассмотрим эти вопросы и дадим рекомендации по настройке файла подкачки в операционной системе Windows.
Для начала, давайте разберемся с терминологией. Файл подкачки – это особый файл на жестком диске, который используется операционной системой для хранения временной информации, когда физическая память компьютера становится недостаточно для выполнения всех задач. Чтобы задать размер файла подкачки в Windows, нужно включить окно «Свойства системы».
Размер файла подкачки играет важную роль в работе операционной системы. Если размер подкачки установлен слишком маленьким, то может возникнуть нехватка памяти, что приведет к замедлению работы компьютера. Если же размер подкачки задан слишком большим, то это может занять слишком много места на жестком диске.
Теперь перейдем к практической части и рассмотрим, как настроить файл подкачки на компьютере с операционной системой Windows. Во-первых, откройте системное окно «Свойства системы», для этого можно нажать правой кнопкой мыши на значок «Пуск» и выбрать пункт «Свойства». Затем нужно выбрать вкладку «Дополнительно» и в блоке «Эффективность» нажать на кнопку «Настроить».
Включаем файл подкачки на Виндовс 10
В Виндовс 10 файл подкачки можно настроить в зависимости от вашего компьютера и потребностей. По умолчанию, файл подкачки на Виндовс 10 установлен на системном диске и его размер автоматически настраивается операционной системой.
Однако, в некоторых случаях может возникнуть необходимость изменить размер и расположение файла подкачки. В этом случае, вам понадобятся дополнительные действия для правильной настройки файла подкачки.
Чтобы включить файл подкачки на Виндовс 10, выполните следующие действия:
- Нажмите комбинацию клавиш Win+R, чтобы открыть окно «Выполнить».
- В поле ввода введите команду sysdm.cpl и нажмите Enter.
- На панели управления системой выберите вкладку «Дополнительно».
- В разделе «Производительность» нажмите кнопку «Настройка».
- В открывшемся окне «Параметры производительности» выберите вкладку «Дополнительно».
- В разделе «Виртуальная память» нажмите кнопку «Изменить».
- Убедитесь, что опция «Автоматическое управление размером файла подкачки для всех дисков» установлена.
- Если вы хотите настроить размер файла подкачки вручную, выберите опцию «Настройка размера».
- Выберите желаемый диск и в поле «Размер виртуальной памяти» введите желаемый размер.
- Нажмите кнопку «Установить» и перезагрузите компьютер.
После перезагрузки компьютера изменения вступят в силу, и файл подкачки будет включен на вашем компьютере с правильным размером.
Включение файла подкачки на Виндовс 10 позволит улучшить работу системы и программ, особенно при работе с большим объемом памяти или при использовании ресурсоемких приложений. Правильная настройка файл подкачки и его размер — важный аспект оптимизации системы и повышения производительности компьютера.
Правильное расположение файла подкачки На каком диске включить
В Windows можно указать, на каком диске следует расположить файл подкачки. Для этого нужно выполнить несколько простых шагов. Нажмите правую кнопку мыши на значок «Пуск», затем выберите пункт «Свойства». В открывшемся окне выберите вкладку «Дополнительно» и нажмите на кнопку «Настройка» в разделе «Производительность».
В открывшемся окне выберите вкладку «Дополнительно» и в разделе «Виртуальная память» нажмите на кнопку «Изменить». В появившемся окне вы увидите список дисков, доступных для хранения файла подкачки. Выберите диск, на котором хотите разместить файл, и нажмите кнопку «Последовательная загрузка файла подкачки».
После выбора диска и нажатия кнопки «Последовательная загрузка файла подкачки» перезагрузите компьютер, чтобы изменения вступили в силу. Это необходимо, чтобы система корректно определила и использовала выбранный диск для размещения файла подкачки.
Итак, какой диск выбрать для файла подкачки? Во-первых, размер диска должен быть достаточным для хранения файла подкачки. В случае операционной системы Windows 10 рекомендуется выбирать диск с объемом в 1,5 раза большим, чем объем оперативной памяти системы. Например, если у вас в системе 8 ГБ оперативной памяти, то рекомендуемый объем файла подкачки составляет 12 ГБ.
Во-вторых, выбирайте диск с наиболее быстрыми показателями по скорости доступа и передачи данных. Это позволит эффективно использовать файл подкачки и повысить быстродействие системы.
Вы можете настроить несколько дисков для работы с файлом подкачки. В этом случае система будет использовать их параллельно, что позволит распределить нагрузку и повысить эффективность использования виртуальной памяти.
Итоги
Первым вариантом настройки файла подкачки является его автоматическое включение. В этом случае Windows сама определит правильное расположение файла и его оптимальный размер на системном диске.
Также мы рассмотрели вариант настройки файла подкачки вручную. Для этого нужно открыть окно «Свойства системы», перейти на вкладку «Дополнительно» и в разделе «Производительность» нажать на кнопку «Настроить». В открывшемся окне нужно выбрать вкладку «Дополнительно» и в блоке «Виртуальная память» выбрать нужный вариант.
Также мы рассмотрели возможность изменить размер файла подкачки с помощью мышки. Для этого нужно выбрать виртуальную память и нажать на кнопку «Изменить». В открывшемся окне можно настроить размер файла подкачки по своему усмотрению.
Еще одним вариантом настройки файла подкачки является его отключение. В этом случае компьютер будет работать только на оперативной памяти, что может быть не эффективно для выполнения некоторых задач.
В заключении мы рекомендуем настроить файл подкачки на оптимальный размер, исходя из объема оперативной памяти вашего компьютера. Это позволит улучшить работу системы и быстродействие программ.
Размер файла подкачки Windows: Какой правильный?
Вопрос о размере файла подкачки является одним из наиболее обсуждаемых в виндовс-сообществе. Чтобы настроить его правильно, необходимо учесть несколько возможных вариантов.
Первоначально, можно позволить системе автоматически выбирать размер файла подкачки. В этом случае Windows будет автоматически определять, сколько места виртуальной памяти требуется для эффективного выполнения задач. Однако, это не всегда является наиболее оптимальным решением.
Наиболее правильным способом настройки размера файла подкачки является его ручная настройка в системных настройках. Для этого необходимо открыть «Системные настройки» (sysdm.cpl) — либо запустить меню «Пуск», нажать правой кнопкой мышки на значок «Компьютер», выбрать «Свойства» и в открывшемся окне перейти на вкладку «Дополнительно» и нажать кнопку «Настройка» в разделе «Быстродействие».
Далее откроется окно «Настройки системы» с вкладкой «Дополнительно». В нем нужно перейти на вкладку «Виртуальная память» и нажать кнопку «Изменить». В этом окне можно увидеть информацию о текущем размере файла подкачки, а также задать его новое значение.
Есть два варианта настройки размера файла подкачки: автоматический и пользовательский. В автоматическом режиме Windows самостоятельно решает, сколько пространства выделить для подкачки, а в пользовательском режиме вы можете задать размер файла подкачки вручную.
| Вариант | Описание |
|---|---|
| Автоматический | Windows самостоятельно управляет размером файла подкачки. |
| Пользовательский | Вы сами задаете размер файла подкачки. |
Для настройки пользовательского размера файла подкачки выберите опцию «Пользовательский размер» и введите желаемое значение в мегабайтах в поля «Размер» и «Максимальный размер». Размер файла подкачки обычно рекомендуется устанавливать в два раза больше объема оперативной памяти вашего компьютера.
После внесения изменений нажмите кнопку «Установить» и перезагрузите компьютер, чтобы изменения вступили в силу. Расположение файла подкачки можно также изменить, нажав на кнопку «Промежутки для системного файла подкачки» в том же окне.
Вариант 2 Поиск по системе
1. Щелкните правой кнопкой мыши на значке «Мой компьютер» на рабочем столе или в меню «Пуск». В открывшемся контекстном меню выберите пункт «Свойства».
2. В системном окне «Свойства компьютера» найдите иконку «Дополнительные свойства», щелкните по ней.
3. Внизу в окне «Свойства системы» найдите раздел «Параметры системного файла подкачки» и кликните по кнопке «Настройка».
4. В открывшемся окне «Подкачка» будут перечислены два варианта настройки размера файла подкачки:
| Вариант | Размер | Расположение |
|---|---|---|
| 1 | Размер, рекомендованный системой (объем оперативной памяти × 1,5 или 3 ГБ) | Система выбирает размер автоматически |
| 2 | Пользовательский размер | Пользователь может задать свой размер подкачки |
5. Выберите вариант, который вам больше подходит. Если вы хотите использовать рекомендуемый размер, оставьте включенным первый пункт. Если же вы хотите настроить размер подкачки вручную, выберите второй пункт.
6. Для настройки размера подкачки вручную, кликните по нему и введите желаемый размер в мегабайтах. После этого нажмите кнопку «Установить».
7. В итоге, вы настроите файл подкачки с оптимальным размером для вашей системы и объемом оперативной памяти. Это поможет улучшить работу компьютера и увеличить его быстродействие.
8. Если вы хотите включить или выключить файл подкачки в системе, используйте команду «Постоянная подкачка» в меню «Компьютер» или «Мой компьютер».
9. Теперь у вас есть правильное указание по настройке файла подкачки на вашем компьютере. Следуйте этому руководству, чтобы добиться наиболее эффективной работы системы.
Вариант 1 «Свойства системы»
Для начала откроем окно «Свойства системы». Для этого нажмите правой кнопкой мыши по значку «Пуск» в левом нижнем углу экрана и выберите пункт «Свойства». Альтернативным способом является нажатие комбинации клавиш Win + Pause/Break.
В открывшемся окне перейдите на вкладку «Дополнительно» и найдите на ней раздел «Параметры производительности». В этом разделе нажмите кнопку «Настройки». После этого откроется новое окно с вкладками.
Вкладка «Свопер»
На данной вкладке вам нужно найти раздел «Размер файла подкачки для выбранного диска» и выбрать нужный диск. В наиболее правильном варианте файл подкачки должен быть установлен на системном диске, т.е. на диске, на котором установлена операционная система Windows.
Объем виртуальной памяти (файла подкачки) можно задать как автоматически, так и вручную. Для правильной настройки рекомендуется выбрать вариант «Свой размер» и указать минимальный и максимальный размер файла подкачки.
Для минимального размера файла подкачки рекомендуется задать значение, равное объему оперативной памяти компьютера. Данная настройка позволит избежать частых записей на диск и увеличит быстродействие системы. Например, если у вас установлена 4 ГБ оперативной памяти, то задайте минимальный размер файла подкачки 4096 МБ.
Для максимального размера рекомендуется указать двойное значение объема оперативной памяти. Таким образом, если у вас установлено 4 ГБ оперативной памяти, то максимальный размер файла подкачки должен быть 8192 МБ.
После указания размеров файла подкачки нажмите кнопку «Установить» и закройте окно «Свойства системы». Следовательно, настройка оптимальным образом размера файла подкачки завершена.
Как настроить файл подкачки и изменить его размер
Для настройки файла подкачки в Windows, нужно выполнить следующие шаги:
- Нажмите правой кнопкой мыши по значку «Мой компьютер» на рабочем столе или в панели задач и выберите пункт «Свойства».
- В открывшемся окне «Система» выберите вкладку «Дополнительно» и в разделе «Производительность» кликните на кнопку «Настройки».
- В окне «Параметры производительности» выберите вкладку «Дополнительно» и в разделе «Виртуальная память» нажмите кнопку «Изменить».
В открывшемся окне «Изменение размера и расположения файла подкачки» вы можете увидеть текущий размер файла подкачки, который установлен по умолчанию. Также вы можете выбрать вариант «Управлять размером файла подкачки для всех дисков автоматически», чтобы позволить системе самой устанавливать оптимальный размер. Однако, рекомендуется выбрать пункт «Задать размер файла подкачки» для более точной настройки.
Чтобы правильно настроить файл подкачки, есть несколько важных факторов, которые нужно учесть:
- Никогда не устанавливайте размер файла подкачки равным нулю, так как это может привести к сбоям системы.
- Учитывайте объем свободного места на диске при выборе размера файла подкачки. Оптимальный размер файла подкачки должен быть примерно в три раза больше размера оперативной памяти вашего компьютера.
- Изменять размер файла подкачки рекомендуется только при необходимости или по совету специалистов. Ненужные изменения могут негативно сказаться на производительности системы.
После выбора правильного размера файла подкачки, нажмите кнопку «Установить», чтобы сохранить изменения. При этом, система может попросить вас перезагрузить компьютер, чтобы применить новые настройки.
В итоге, настройка файла подкачки с правильным размером поможет оптимизировать использование виртуальной памяти и повысить быстродействие вашей системы Windows.
Заключение:
В статье мы разобрали, как настроить файл подкачки и изменить его размер в операционной системе Windows. Важно учесть несколько факторов при выборе размера файла подкачки и не забывать, что неправильные настройки могут сказаться на производительности вашей системы.
Видео:
✅ Как правильно настроить файл подкачки Windows: Оперативная память правильный файл подкачки
✅ Как правильно настроить файл подкачки Windows: Оперативная память правильный файл подкачки by Interkomp 71,394 views 4 years ago 6 minutes, 56 seconds