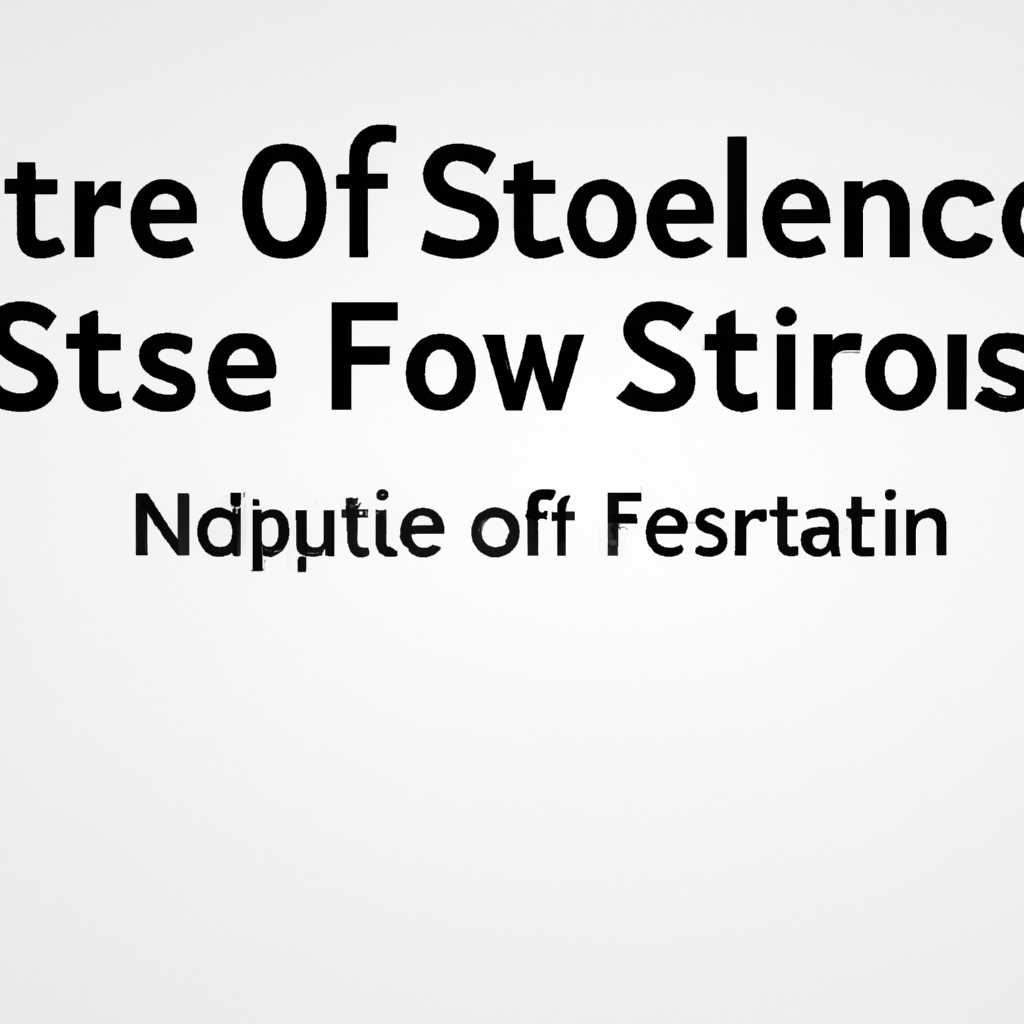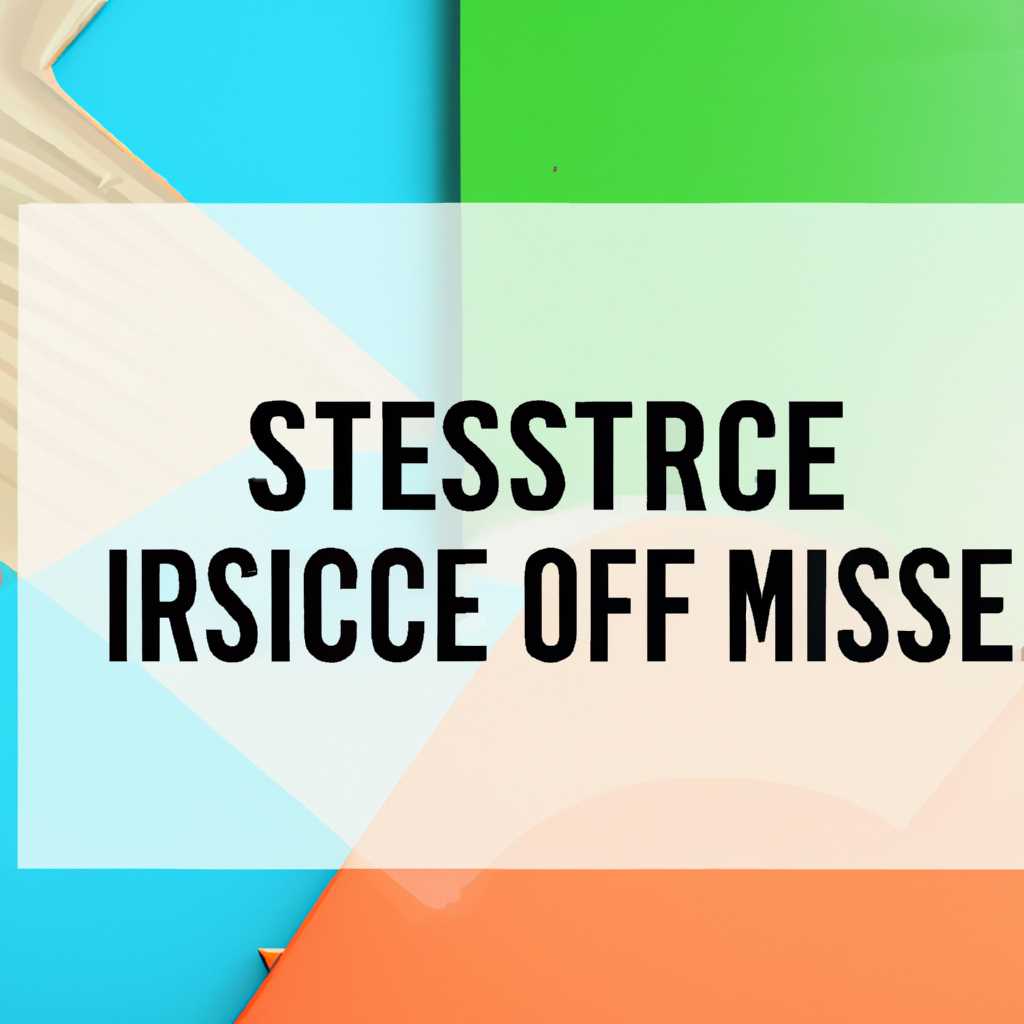- Файловая система в MacOs: как восстановить оригинал объекта
- Файловая система в MacOs: восстановление оригинала объекта
- Изучение файловой системы MacOs
- Восстановление удаленных объектов из Корзины
- Восстановление удаленных объектов без Корзины
- Восстановление файлов и псевдонимов
- Резервное копирование и сохранение файлов
- 1. Проверьте права доступа
- 2. Исправление диска через Утилиту диска
- 3. Создание резервной копии и восстановление файлов
- 4. Дополнительные способы восстановления файлов
- Восстановление файловой системы из Time Machine
- Использование Disk Utility для восстановления
- Проверка и восстановление файлов с помощью Terminal
- Поиск ошибок в файловой системе
- Восстановление файлов и исправление ошибок
- Восстановление удаленных или поврежденных файлов
- Процессор Apple
- 1. Проверка объекта через Finder
- 2. Подключение неустановленного диска
- 3. Использование Terminal для восстановления объекта
- Характеристики и преимущества процессора Apple
- Видео:
- Как восстановить данные с жесткого диска MacOS / How to recover Data File from Hard Drive on MacOS
Файловая система в MacOs: как восстановить оригинал объекта
Компьютеры на базе MacOs предлагают большое количество возможностей для работы с файловой системой. Однако, иногда возникают ситуации, когда объект в файловой системе MacOs становится поврежден или удален по ошибке. В этой статье мы рассмотрим, как можно восстановить оригинал объекта и избежать потери важных данных.
Первым шагом при восстановлении объекта в файловой системе MacOs является проверка диска на наличие ошибок. Для этого откройте панель настроек и выберите раздел «Диски». Затем выполните проверку диска, нажав кнопку «Проверить на ошибки». Если во время проверки будут обнаружены ошибки, дождитесь их исправления и выполните повторную проверку.
Если проверка диска не выявила ошибок, можно приступить к восстановлению объекта. Существует несколько решений для этой задачи. Например, вы можете использовать утилиту Терминал, введя команду «sudo restore», чтобы восстановить файл или папку из резервной копии. Также вы можете воспользоваться панелью приложений и выполнить действия удаления или восстановления файлов и папок.
Если ваш объект был представлен в виде псевдонима, то для восстановления оригинала необходимо перейти к папке, в которой он находился, и выбрать файл, на котором отображается псевдоним. Затем нажмите правой кнопкой мыши и выберите опцию «Показать оригинал». В результате будет открыто окно с исходным файлом, который можно сохранить в нужной вам папке.
В случае, если вы не можете найти оригинал объекта или он был полностью удален, просто создайте новый объект с тем же именем. При этом система автоматически добавит окончание «(1)» к имени, чтобы избежать конфликтов с предыдущим объектом. Этот метод спасет вас от потери данных и позволит продолжить работу без проблем.
Файловая система в MacOs: восстановление оригинала объекта
Когда в системе MacOS происходит нештатное завершение работы или другая ошибка, может возникнуть ситуация, когда некоторые объекты или файлы становятся недоступными. Однако, в большинстве случаев, вы сможете восстановить оригинал объекта, следуя простым шагам.
В первую очередь, убедитесь, что все необходимые действия выполнены в правильном порядке. Перезагрузите компьютер и дождитесь полной загрузки системы. Если у вас есть доступ к интернету, убедитесь, что он подключен и функционирует корректно.
Чтобы восстановить оригинал объекта в Finder, выполните следующие шаги:
- Откройте Finder, который находится в Dock или в панели быстрого доступа.
- В левой колонке Finder найдите раздел «Диски».
- Выберите диск, на котором находится объект, который вы хотите восстановить.
- Дважды кликните на папку с объектом в правой колонке Finder.
- Если у вас возникла ошибка доступа или невозможности открыть папку, выполните следующие действия:
- Откройте «Окно утилит» через панель меню «Переход» или нажав комбинацию клавиш Command + Shift + U.
- В окне утилит выберите «Терминал» и запустите его.
- В открывшемся окне терминала введите команду «sudo chmod 777 » (без кавычек и с пробелом в конце).
- Откройте Finder и перейдите в раздел «Диски».
- Выберите диск с исходными файлами и нажмите правую кнопку мыши.
- В контекстном меню выберите «Смонтировать», чтобы смонтировать диск и получить доступ к файлам.
- Теперь вы можете восстановить оригинал объекта в Finder путем копирования файлов смонтированного диска на ваш компьютер.
Если вы не имеете прав администратора или возникли другие проблемы при восстановлении объекта, вы можете попробовать использовать приложения сторонних разработчиков для восстановления файлов.
Обратите внимание, что указанные выше шаги предполагают, что ваша файловая система не повреждена и что вы имеете все необходимые права доступа для создания псевдонимов или копирования файлов. Кроме того, перед выполнением любых действий, связанных с восстановлением объекта, рекомендуется сделать резервную копию важных данных для защиты от потери информации.
Изучение файловой системы MacOs
Когда файл или папка удаляется с диска Mac, он перемещается в Корзину. Это удобно, так как позволяет в случае ошибок или случайного стирания восстановить объект с помощью нескольких простых шагов.
Восстановление удаленных объектов из Корзины
Для восстановления удаленного объекта необходимо открыть Корзину, которая находится на рабочем столе или в боковой панели Finder. Для этого можно использовать значок Корзины на Docker или открыть Finder и выбрать Корзина в боковой панели.
При открытии Корзины вы увидите список удаленных объектов. Щелкните правой кнопкой мыши на объекте, который вы хотите восстановить, и выберите «Восстановить». Объект будет перемещен обратно на его исходное место.
Восстановление удаленных объектов без Корзины
Иногда объекты могут быть удалены с помощью клавиши «Cmd + Delete». В таком случае они не попадают в Корзину. Чтобы восстановить такой объект, откройте Finder и перейдите в меню «Идти -> Диск Macintosh (или название вашего диска)». Затем перейдите в раздел .Trashes и найдите папку с именем вашей учетной записи Mac. Внутри этой папки вы найдете удаленные объекты. Для восстановления просто перетащите нужный объект на работове место на вашем компьютере.
Восстановление файлов и псевдонимов
Кроме удаленных файлов, в MacOs также существуют псевдонимы – специальные ярлыки на другие объекты. Их также можно восстановить из Корзины или указав их исходное расположение.
Чтобы восстановить псевдоним из Корзины, откройте ее и найдите псевдоним. Затем щелкните правой кнопкой мыши на нем и выберите «Восстановить псевдоним». После этого псевдоним будет перемещен обратно в его исходное место.
Если вы знаете исходное расположение псевдонима, то просто переместите его на это место. Щелкните и удерживайте псевдоним, перетащите его на панель Finder или открывающуюся папку в Finder. После этого отпустите псевдоним, чтобы он переместился в эту папку.
Процесс восстановления удаленных объектов в MacOs достаточно прост и понятен даже новичкам. Следуя указанным шагам, вы сможете вернуть удаленные файлы и папки, а также псевдонимы без каких-либо проблем. Благодаря этому решению, вы сможете успешно восстановить предыдущую информацию и избежать потери данных.
Резервное копирование и сохранение файлов
В операционной системе MacOS иногда возникают проблемы с файловой системой, из-за которых может потребоваться восстановление оригинала объекта. Если вы столкнулись с ошибкой при открытии файла или диска, выполните следующие действия.
1. Проверьте права доступа
Для начала удостоверьтесь, что у вас есть права на чтение и запись к соответствующим файлам или директориям. Если необходимо, измените права доступа через интерфейс системы.
2. Исправление диска через Утилиту диска
Вы можете восстановить файловую систему MacOS с помощью встроенной Утилиты диска. Для этого выполните следующие действия:
- Откройте «Утилиту диска», которую можно найти в папке «Приложения» -> «Служебные программы».
- Выберите дисковую разделе в боковой панели слева.
- Нажмите кнопку «Показать информацию» в верхней панели.
- Дождитесь, пока появится надпись «Восстановление диска завершено» в сообщении.
3. Создание резервной копии и восстановление файлов
Операционная система MacOS предоставляет несколько способов создания резервных копий файлов:
- Использование встроенной функции Time Machine, включенной по умолчанию в MacOS.
- Создание резервной копии через сторонние программы, такие как Carbon Copy Cloner или SuperDuper.
После создания резервной копии вы можете восстановить файлы через указанный способ.
4. Дополнительные способы восстановления файлов
Если проблема остается, попробуйте следующие способы:
- Установка MacOs заново.
- Восстановление системы через Загрузку с сохранением.
- Использование команды «sudo fsck -fy» в режиме восстановления.
Если вы не можете восстановить оригинал объекта или продолжаете сталкиваться с ошибками, рекомендуется обратиться за помощью к специалисту или в службу поддержки Apple.
Восстановление файловой системы из Time Machine
В MacOs предусмотрена функция резервного копирования под названием Time Machine. Эта функция позволяет создавать резервные копии файловой системы вашего компьютера, чтобы в случае потери или повреждения файлов и папок вы могли их восстановить.
Чтобы восстановить файловую систему из Time Machine, воспользуйтесь следующими шагами:
- Откройте Finder и выберите файл или папку, которые вы хотите восстановить.
- На панели меню выберите «Идентифицировать» и выберите «Возврат из Time Machine».
- Откроется окно Временной машины, которое покажет вам список доступных резервных копий файлов и папок.
- Выберите нужную резервную копию с помощью стрелок вправо и влево на панели, чтобы перемещаться во времени.
- Когда вы найдете нужную резервную копию, нажмите кнопку «Восстановить».
- Восстановление может занять некоторое время, в зависимости от объема данных.
- Когда процесс восстановления завершится, восстановленные файлы и папки будут отображаться в папке исходного раздела.
Если вы обнаружите ошибку в процессе восстановления или восстановление не удалось, попробуйте следующие решения:
- Проверьте, что у вас достаточно места на диске для восстановления файлов.
- Проверьте, что права доступа к файлам и папкам настроены правильно.
- Проверьте, что у вас есть достаточно мощности питания для выполнения восстановления.
- Проверьте дисковую ошибку с помощью утилиты diskutil.
- Если ни одно из вышеперечисленных решений не помогло, попробуйте перезапустить компьютер и повторить процесс восстановления.
Восстановление файловой системы из Time Machine — это надежный способ восстановить удаленные или поврежденные файлы и папки на вашем Mac. Следуя описанным выше шагам, вы сможете восстановить и исправить проблемы с вашей файловой системой.
Использование Disk Utility для восстановления
Чтобы восстановить файл, нужно открыть Disk Utility и выбрать нужный диск или раздел с боковой панели. Затем я нажимаю кнопку «Вход» и в поисковой строке вводлю «diskutil». После этого я нажимаю клавишу «ввод» и открывается окно терминала. В окне терминала я ввожу команду «diskutil verifyVolume» и нажимаю клавишу «ввод». Эта команда позволяет найти ошибки файловой системы и исправить их.
Если Disk Utility обнаружит ошибки, то в окне терминала появится сообщение о найденных ошибках. Я нажимаю клавишу «Enter», чтобы продолжить процесс восстановления. При этом Disk Utility удалит объекты, которые содержат ошибки доступа или удаления. После завершения процесса восстановления Disk Utility показывает сообщение о завершении операции.
Проверка и восстановление файлов с помощью Terminal
Поиск ошибок в файловой системе
Проверка файловой системы может быть полезна в случае возникновения проблем с компьютером или файлами. Для этого откройте Terminal, которое можно найти в панели Dock или в разделе «Другие» папки «Программы».
В окне Terminal введите следующую команду для запуска процесса проверки файловой системы:
| diskutil verifyVolume / |
После ввода этой команды произойдет проверка дисковой установки MacOS на наличие ошибок. Если в процессе проверки будут обнаружены проблемы, Terminal выведет информацию о них.
Восстановление файлов и исправление ошибок
Если в результате проверки файловой системы были обнаружены ошибки, можно восстановить файлы и исправить проблему с помощью Terminal.
Для начала выполните следующую команду для создания резервной копии данных:
| diskutil backupvolume / |
После создания резервной копии данных можно приступить к исправлению ошибок. Для этого выполните команду:
| diskutil repairvolume / |
Terminal выполнит процесс исправления ошибок в файловой системе MacOS. После завершения процесса проверьте результаты и убедитесь, что ошибки были успешно исправлены.
Если указанные выше методы не помогли решить проблему, рекомендуется обратиться за помощью к специалистам Apple или в центр обслуживания компьютерной техники.
Восстановление удаленных или поврежденных файлов
Когда в файловой системе вашего компьютера происходит ошибка или вы случайно удаляете важные файлы, вы можете использовать настройки восстановления для восстановления данных. Делаю учет использования диска и необходимость восстановления данных перед началом процесса восстановления. В этой статье я расскажу вам, как восстановить удаленные или поврежденные файлы в Mac OS.
Первым шагом для восстановления файлов является поиск объектов в вашей системе. Вы можете использовать функцию поиска, чтобы найти все удаленные или поврежденные файлы на вашем компьютере. Для этого откройте панель поиска, нажав на значок «первая» в колонке Dock.
В поисковой панели введите ключевые слова, связанные с файлами, которые вы хотите восстановить. Если вы знаете исходное имя файла или некоторые части его имени, вы можете использовать их для уточнения поиска.
Когда поиск завершен, отобразится список файлов, подходящих под вашу заданную информацию. Выберите файлы, которые вы хотите восстановить, и нажмите кнопку «Восстановить».
Если вам нужна помощь восстановления файлов из резервной копии, вы можете использовать утилиту Time Machine. Для этого откройте панель Dock, щелкните правой кнопкой мыши на значке Time Machine и выберите «Восстановить из резервной копии».
После выбора объектов, которые вы хотите восстановить, нажмите кнопку «Восстановить», чтобы начать процесс восстановления. В зависимости от размера и количества выбранных файлов этот процесс может занять некоторое время. Подождите, пока процесс окончится, прежде чем продолжить.
Если вы не можете найти нужные файлы в панели поиска или у вас нет резервной копии, вы можете воспользоваться командной строкой для восстановления. Откройте окно Терминала, нажав на значок Spotlight в правом верхнем углу экрана и введите «Терминал».
В окне Терминала введите команду «sudo diskutil verifyVolume /» и нажмите клавишу Enter для проверки диска на наличие ошибок.
Если система сообщает о наличии ошибок, введите команду «sudo diskutil repairVolume /» для исправления ошибок. Подтвердите выполнение команды, введя свой пароль.
После окончания проверки и восстановления диска откройте папку «Обновление программного обеспечения» в меню «О программе». Щелкните правой кнопкой мыши на значке «mac OS Update» и выберите «Открыть».
Перейдите во вкладку «Установщик разработчика» и измените параметры на «Включить». Когда появится сообщение о безопасности, нажмите «Продолжить».
После открытия утилиты Дисковая утилита откройте терминал, выберите диск, на котором находятся ваши поврежденные или удаленные файлы, и кликните на кнопку «Восстановление».
Прежде чем приступать к процессу восстановления, удостоверьтесь, что диск имеет достаточное пространство для сохранения восстановленных файлов. Если вы не уверены, можно выбрать другой диск.
После выбора диска, на котором находятся ваши файлы, нажмите кнопку «Восстановить». Дождитесь окончания процесса восстановления. После окончания, вы можете найти восстановленные файлы в выбранной вами папке.
Восстановление удаленных или поврежденных файлов может быть сложным процессом, но с правильными инструментами и настройками вы сможете вернуть ваши изначальные данные. Не забывайте делать резервные копии своих файлов и следить за безопасностью при работе с компьютером.
Процессор Apple
Одной из важных функций процессора Apple является управление док-станцией, боковой панелью, экраном и другими периферийными устройствами. Ошибки или ошибки в работе процессора могут привести к неполадкам в системе и ограничить функциональность компьютера.
Если возникла ошибка или если требуется восстановить оригинал объекта в файловой системе Mac, можно выполнить следующие действия:
1. Проверка объекта через Finder
В первую очередь откройте Finder и выполните поиск объекта, который нужно восстановить. Если файл или папка была недавно удалена или изменилась, она может находиться в Рубриках или Корзине.
2. Подключение неустановленного диска
Если объект был хранится на неустановленном диске, выполните следующие действия:
- Подключите диск к компьютеру.
- Откройте Утилиту дисков (Disk Utility).
- Выберите диск и нажмите на кнопку «Восстановить» в верхней панели.
- Следуйте указаниям на экране, чтобы выполнить процесс восстановления данных.
3. Использование Terminal для восстановления объекта
Если объект был удален или изменился на уровне файловой системы и нельзя найти через Finder, можно использовать Terminal и команду diskutil для восстановления:
- Откройте Terminal.
- Введите следующую команду:
diskutil listи найдите раздел, на котором была размещена папка или файл. - Запустите проверку раздела:
diskutil verifyVolume [имя раздела]. Например,diskutil verifyVolume disk0s2. - После завершения проверки выполните команду:
diskutil repairVolume [имя раздела]. Например,diskutil repairVolume disk0s2. - Перезапустите компьютер и проверьте, был ли восстановлен объект.
Важно помнить, что восстановление файлов может зависеть от множества факторов, таких как степень повреждения, наличие резервных копий, использование безопасного удаления данных и другие. Поэтому рекомендуется регулярно резервировать данные и обращаться к специалистам в случае серьезных проблем.
Характеристики и преимущества процессора Apple
- Высокая производительность: Процессоры Apple разработаны с учетом спецификаций и требований операционной системы MacOs, что позволяет достичь высокой производительности и эффективности. Это обеспечивает быструю загрузку приложений, плавную работу и отзывчивость системы.
- Оптимизация под MacOs: Процессоры Apple полностью оптимизированы под операционную систему MacOs. Это позволяет получить максимальную производительность и стабильность, а также использовать все возможности и функциональность системы.
- Энергоэффективность: Процессоры Apple созданы с использованием передовых технологий, которые обеспечивают эффективное использование энергии. Это позволяет значительно увеличить время автономной работы устройства и снизить энергопотребление.
- Интеграция с другими компонентами: Процессоры Apple интегрируются с другими компонентами компьютера, такими как графические процессоры и память. Это позволяет получить еще большую производительность и улучшить работу с графикой, видео и другими задачами.
- Безопасность и защита: Процессоры Apple обеспечивают высокий уровень безопасности и защиты данных. Они оснащены специальными механизмами и технологиями, которые защищают от угроз, таких как вредоносные программы и несанкционированный доступ.
В целом, процессоры Apple являются важной составляющей системы MacOs, обеспечивая ее высокую производительность, эффективность и защиту. Они позволяют создавать мощные компьютеры с отличной производительностью и функциональностью.
Видео:
Как восстановить данные с жесткого диска MacOS / How to recover Data File from Hard Drive on MacOS
Как восстановить данные с жесткого диска MacOS / How to recover Data File from Hard Drive on MacOS by MacWin 383 views 1 month ago 3 minutes, 49 seconds