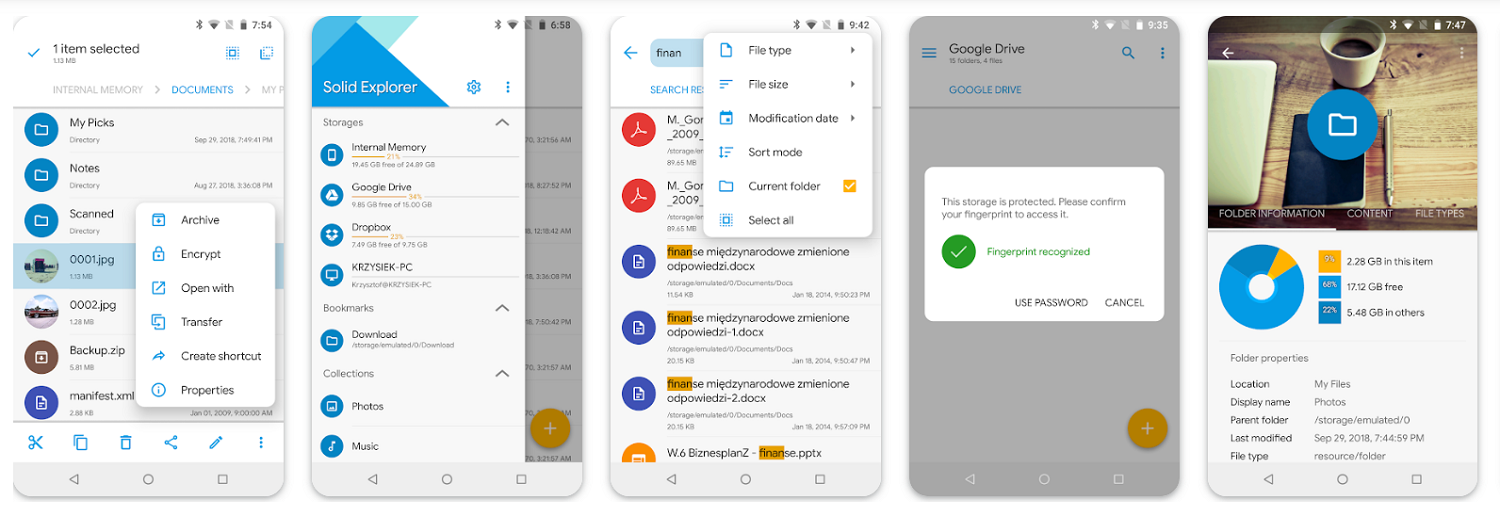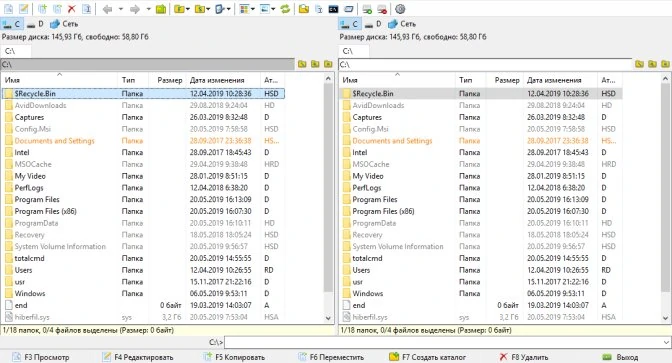- Как выбрать лучший файловый менеджер для эффективной организации и удобного управления файлами
- Dolphin
- GNOME Commander
- Установка GNOME Commander
- Использование GNOME Commander
- Double Commander
- Основные особенности Double Commander:
- Recoll
- Thunar
- Файловые менеджеры для Linux
- Thunar
- Krusader
- Dolphin
- Ranger
- Настройка менеджера файлов
- Wal Commander
- X File Explorer
- Достоинства X File Explorer:
- MuCommander
- Видео:
- ЧТО УМЕЕТ Apple iPad НА САМОМ ДЕЛЕ В 2022
Как выбрать лучший файловый менеджер для эффективной организации и удобного управления файлами
Когда речь идет о работе с файлами и директориями, помимо главных операций, таких как копирование и перемещение, существует множество других функций и инструментов, которые могут сделать вашу жизнь гораздо проще. Во многих операционных системах, внешние объекты и дополнительные возможности реализованы не полностью или только в ограниченной степени.
Однако, есть целый ряд файловых менеджеров, которые разработчики максимально полно используют все возможности операционной системы и предоставляют удобный интерфейс для управления файлами. Они позволяют выбрать тот, который больше всего соответствует вашим потребностям и предпочтениям.
В этой статье мы расскажем о нескольких популярных файловых менеджерах, которые стоит установить на ваш компьютер. Они поддерживаются разработчиками, имеют надежную поддержку и обеспечивают высокую скорость и простоту в использовании.
Один из таких файловых менеджеров — Dolphin. Dolphin является файловым менеджером, который поддерживается в официальном репозитории KDE и установлен по умолчанию во многих дистрибутивах. Он имеет множество функций, включая возможность просмотра и редактирования текстовых файлов, поиска и сортировки файлов и папок, управления архивами и многое другое.
Dolphin
Однако Dolphin также предлагает дополнительно много интересных функциональных возможностей. Например, он поддерживает открытый синтаксис консольных команд, что позволяет пользователю выполнить различные действия прямо из окна Dolphin. Кроме того, Dolphin позволяет настроить и запускать дополнительные программы с помощью встроенной функции «Tryexecxfe», которая позволяет пользователю настроить на выбор определенное приложение для открытия определенного типа файлов.
Другой интересной возможностью Dolphin является поддержка файловых объектов. Это означает, что пользователь может сразу видеть количество файлов и директорий в определенной директории, без необходимости открывать ее. Это позволяет значительно сэкономить время и упростить выполнение различных задач связанных с файловым управлением.
Одной из преимуществ Dolphin является его быстрая и функциональная работа. Он позволяет организовывать и управлять файлами с высокой скоростью и эффективностью. Более того, Dolphin поддерживает несколько языков программирования, включая C++, Ruby, Python и прочие, что делает его интересным решением для разработчиков и тех, кто работает с текстовыми файлами.
Объем и многофункциональность Dolphin может заинтересовать пользователей с разными потребностями и предпочтениями. Независимо от того, у вас есть классический дистрибутив или используется другая графическая среда, Dolphin может быть отличным выбором для удобной организации и управления файлами.
GNOME Commander
Официальный сайт GNOME Commander предлагает несколько интересных плагинов для расширения функциональности программы. Также он поддерживается сообществом разработчиков и всегда загружается с официальных репозиториев дистрибутивов.
GNOME Commander является файловым менеджером с двумя панелями, что делает организацию и управление файлами очень удобным. Такой интерфейс позволяет перемещаться между папками и копировать файлы и папки быстро и легко.
Главным преимуществом GNOME Commander является его функциональность. Он поддерживает множество операций над файлами и папками, таких как создание, переименование, удаление, перемещение и многое другое. Кроме того, он имеет встроенный текстовый редактор, который позволяет просматривать и редактировать содержимое текстовых файлов прямо из менеджера.
Также GNOME Commander поддерживает работу с архивами и дополнительными утилитами, такими как nano и ranger. Он также интегрируется с популярными облачными хранилищами, такими как Dropbox, что делает работу с облачными файлами еще более удобной.
Если вы привыкли к использованию консольных команд и знаете синтаксис тех или иных команд, GNOME Commander предлагает функционал командной строки, который позволяет выполнить множество операций прямо из интерфейса менеджера.
Хотя GNOME Commander изначально разрабатывался для использования в среде GNOME, он также работает в других графических оболочках, таких как Xfce, LXDE и других. Однако, необходимо установить некоторые дополнительные пакеты.
Установка GNOME Commander
Для установки GNOME Commander в Ubuntu, достаточно выполнить следующую команду в терминале:
sudo apt install gnome-commanderДля установки GNOME Commander в Fedora, используйте следующую команду:
sudo dnf install gnome-commanderЕсли у вас другой дистрибутив, вы можете найти инструкции по установке на официальном сайте GNOME Commander.
Использование GNOME Commander
После установки GNOME Commander, вы можете найти его в меню приложений вашей системы. Просто запустите программу и начинайте работу.
Использование GNOME Commander очень просто. Выберите папку в одной панели, выберите файл или папку в другой панели, а затем выберите операцию, которую вы хотите выполнить из меню или нажмите соответствующую кнопку на панели инструментов.
Для более подробной информации о функциях и возможностях GNOME Commander, вы можете прочитать документацию, которая доступна на сайте разработчиков.
В итоге, GNOME Commander — отличный выбор для пользователей, которые ищут функциональный и удобный файловый менеджер с гибкими настройками и поддержкой популярных функций.
Double Commander
Double Commander был разработан таким образом, чтобы максимально удовлетворить все потребности в организации и управлении файлами. Он имеет две панели, которые позволяют одновременно просматривать директории, а также совершать различные операции с файлами и папками.
Он поддерживает множество различных форматов файлов, включая архивы (zip, tar, rar и др.), что делает его универсальным решением для работы с различными типами файлов. Также, благодаря наличию встроенного просмотрщика, можно быстро просматривать содержимое файлов различных форматов, не загружая дополнительно другие приложения.
Double Commander позволяет взаимодействовать с файлами и директориями с помощью различных действий, таких как копирование, перемещение, удаление, переименование и др. Кроме того, есть возможность создавать и редактировать текстовые файлы прямо в файловом менеджере.
Настройка Double Commander также является главной составляющей его функционала. Пользователи могут настроить его согласно своим потребностям, включая изменение цветовой схемы, выбор языка интерфейса, оптимизацию параметров и многое другое.
Double Commander доступен для установки на различные операционные системы, включая Linux. Для установки на Linux-системы, пользователи могут воспользоваться установщиками, доступными на официальном сайте Double Commander. Сайт предоставляет ссылки для загрузки установочных файлов в различных форматах (deb, rpm, tar.gz).
Одной из альтернатив Double Commander является Midnight Commander, который также является консольным файловым менеджером для Linux. Однако, Double Commander обладает более простым и удобным интерфейсом, а также предлагает больше функций и возможностей для управления файлами.
Основные особенности Double Commander:
| — Поддержка двух панелей для одновременного просмотра директорий |
| — Поддержка множества форматов файлов, включая архивы |
| — Встроенный просмотрщик для быстрого просмотра содержимого файлов |
| — Возможность взаимодействия с файлами и директориями через различные действия |
| — Настраиваемый интерфейс и параметры менеджера |
| — Поддержка создания и редактирования текстовых файлов |
| — Установка на Linux-системы через официальный сайт |
Recoll
Основной функцией Recoll является возможность быстрого поиска и индексации файлов. С помощью его мощного инструмента поиска вы сможете легко находить нужные файлы по ключевым словам или фразам. Кроме того, Recoll позволяет вам настроить различные параметры поиска, такие как поиск по определенному типу файла или по определенному диапазону дат.
Recoll также предлагает простой и интуитивный интерфейс, который позволяет легко навигироваться по вашим файлам и папкам. Вы можете просматривать содержимое файлов, открывать их в различных приложениях и выполнять другие операции с файлами, такие как копирование, перемещение и удаление.
Одним из преимуществ Recoll является его поддержка различных форматов файлов. Он может работать с файлами в форматах PDF, документов Microsoft Office, текстовых файлов, изображений и многих других. Это делает Recoll идеальным решением для организации и управления разнообразным содержимым файлов.
Recoll имеет простую установку на многих дистрибутивах Linux. Если вы используете Mageia, вы можете установить Recoll с помощью следующей команды:
sudo urpmi recoll
Если у вас есть определенные предпочтения в отношении файлового менеджера, Recoll также позволяет настроить его по своему вкусу. Вы можете изменить цветовую схему, настроить размеры окна и многое другое.
Recoll также совместим с популярными файловыми менеджерами, такими как Dolphin, PCManFM, Thunar и Sunflower. Вы можете интегрировать Recoll в свой любимый файловый менеджер и использовать его функции поиска и индексации прямо из интерфейса файлового менеджера.
Независимо от того, являетесь ли вы опытным пользователем Linux или просто начинающим, Recoll предлагает простоту в использовании и широкий набор функций, которые позволят вам эффективно работать с вашими файлами. Если вы привыкли к классическому интерфейсу файлового менеджера или предпочитаете работать через терминал, Recoll имеет возможность взаимодействия с обоими.
В целом, Recoll — это один из лучших файловых менеджеров для удобной организации и управления файлами. Его мощные функции поиска, простой интерфейс и настраиваемые параметры делают его идеальным выбором для пользователей Linux.
Thunar
Thunar очень прост в использовании и работает очень быстро. Однако, несмотря на свою простоту, он обладает множеством полезных функций. Например, он имеет функцию поиска файлов с использованием синтаксиса, который каждый пользователь может поддерживать. Кроме того, он также позволяет взаимодействовать с архивами и даже просматривать и редактировать файлы текстовых форматов непосредственно в менеджере. Консольный менеджер файлов ranger лучше Thunar, если рассматривать взаимодействие со всеми объектами системы, но Thunar позволяет более быстро и удобно работать с файлами и папками.
Одним из достоинств Thunar является его интерфейс с двухпанельным видом, который многие пользователи настолько привыкли и полюбили в классических файловых менеджерах, таких как Astra, Ranger или PCManFM. С помощью двухпанельного интерфейса можно легко перетаскивать файлы и объекты между папками, а также быстро копировать, перемещать или удалять файлы.
Thunar также имеет встроенные настройки, которые позволяют настроить его по своему вкусу и потребностям. Например, можно изменить размер и расположение иконок файлов, добавить или удалить пункты меню, настроить сочетания клавиш для различных действий и многое другое.
Более того, Thunar позволяет взаимодействовать с файловыми форматами, которые могут быть непонятными для обычного пользователя. Например, с помощью плагина GTKHash можно вычислить хэш-сумму файла или проверить целостность файлов с использованием различных алгоритмов хэширования.
Если же вам нужно быстро найти определенный файл, Thunar предоставляет простой интерфейс для поиска файлов. Вы можете ввести интересующую вас строку в поисковую строку Thunar и он покажет все результаты, соответствующие вашему запросу.
Файловые менеджеры для Linux
На сегодняшний день для операционной системы Linux существует множество файловых менеджеров, которые обеспечивают удобную организацию и управление файлами. Каждая из этих программ имеет свои уникальные возможности и интерфейс, позволяющие пользователям выбрать наиболее подходящий инструмент для их потребностей.
Thunar
Thunar — это стандартный файловый менеджер в среде рабочего стола Xfce. Он обладает простым и интуитивно понятным интерфейсом, который позволяет пользователям легко найти и организовать свои файлы и папки. Thunar также поддерживает встроенный терминал, позволяя выполнять команды через интерфейс менеджера.
Krusader
Krusader — это мощный файловый менеджер с двухпанельным интерфейсом. Он поддерживает работу с различными файлами и папками, а также обладает множеством дополнительных функций, которые упрощают работу с файлами. С помощью Krusader пользователи могут легко перемещать и копировать файлы, создавать и редактировать архивы и т.д.
Dolphin
Dolphin — это файловый менеджер, который является частью среды рабочего стола KDE. Он предлагает возможность легко организовывать и управлять файлами и папками с помощью простого и интуитивно понятного интерфейса. Dolphin также поддерживает функцию предварительного просмотра файлов, что позволяет пользователям быстро просмотреть содержимое файлов без их открытия.
Ranger
Ranger — это файловый менеджер, который позволяет пользователям полностью управлять файлами с помощью командной строки. Он предоставляет широкие возможности для работы с файлами и папками, и его настройка осуществляется через текстовый файл. Ranger также поддерживает различные языки программирования, что позволяет пользователям настроить его интерфейс под свои потребности.
Выбор файлового менеджера для Linux зависит от предпочтений и потребностей пользователей. Каждый из представленных выше менеджеров обладает своими особенностями и уникальными возможностями. Независимо от выбранного инструмента, любой из этих файловых менеджеров сделает работу с файлами и папками на Linux более быстрой и удобной.
Настройка менеджера файлов
Многие файловые менеджеры предлагают множество функций для удобной организации и управления файлами. В данном разделе мы поговорим о том, как настроить менеджер файлов, чтобы максимально использовать его возможности.
Сразу после установки менеджера файлов, вам может показаться, что он уже готов к использованию. Однако, чтобы сделать его максимально удобным для вас, все же стоит провести некоторые настройки.
Вкладка настроек обычно находится в меню менеджера файлов. В этой вкладке вы можете изменить язык интерфейса, сортировку файлов, настроить внешний вид и многое другое.
Некоторые менеджеры файлов, например Nautilus (для Gnome) или Dolphin (для KDE), имеют встроенный редактор текстовых файлов, который называется Gedit. Чтобы открыть файл в редакторе, достаточно щелкнуть на нем правой кнопкой мыши и выбрать «Открыть в Gedit».
Если вам нужно редактировать файлы в командной строке, можно воспользоваться консольным текстовым редактором, например vim, nano или Emacs. Для вызова консольного редактора, достаточно ввести его имя в терминале, например:
vim имя_файла
Если вы опытные пользователи и знаете, какие настройки нужны для вашего менеджера файлов, можете просто открыть его настройки и внести нужные изменения.
В некоторых менеджерах файлов, например Thunar или Midnight Commander, можно установить плагины для расширения функциональности программы. В официальном репозитории вашего дистрибутива Linux вы можете найти больше информации о доступных плагинах для вашего менеджера файлов.
Если вы хотите скачать и установить файлы из Интернета, вы можете воспользоваться командой wget или другим менеджером загрузки файлов, например aria2.
Если вы предпочитаете работать с файлами в консоли, можно использовать команды ls, cd, mv, cp и др. для создания, копирования и перемещения файлов.
Некоторые менеджеры файлов, например Sunflower или Commander, имеют двухпанельный интерфейс, который позволяет одновременно работать с двумя папками или разделами. Это очень удобно при перемещении или копировании файлов.
Если вы часто работаете с большим количеством файлов и нуждаетесь в инструменте для их быстрого поиска, вам может пригодиться инструмент поиска файлов, например KFind или Recoll.
Конечно, каждый пользователь имеет свой собственный опыт работы с файлами и предпочтения. Поэтому мы предлагаем вам самим определить, какие настройки лучше всего подходят для вас и вашего менеджера файлов.
Wal Commander
Wal Commander подходит как для консольного, так и для графического режима. Он реализован на языке C++ и поддерживает множество языков, что позволяет каждой пользовательской среде выбрать свой язык интерфейса.
Wal Commander предоставляет множество функций для работы с файлами, такие как поиск, сортировка, отдельная настройка каждой панели, открытие текстового файла, просмотр мета-информации файла и многое другое.
Одним из преимуществ Wal Commander является его скорость работы. Файлы загружаются быстро и каждая операция выполняется точно и без задержек.
Wal Commander поддерживает большое количество форматов файлов, а также позволяет добавить дополнительно пользовательские форматы.
Для установки Wal Commander вы можете воспользоваться менеджером пакетов вашего дистрибутива Linux, например, командой «urpmi wal». Или же вы можете загрузить его с официального сайта и установить вручную. В зависимости от вашего окружения рабочего стола (например, Gnome, Xfce, KDE, LXDE), вы можете также установить файловый менеджер, который лучше всего подходит для вашей среды.
Wal Commander является отличным решением для пользователей, которые всегда стремятся к удобству и эффективности в управлении своими файлами.
X File Explorer
Один из главных достоинств X File Explorer — это возможность показывать мета-информацию файлов и папок, такую как дата создания, размер, атрибуты и т.д. Это помогает пользователям быстро находить нужные файлы и управлять ими.
Еще одной полезной функцией X File Explorer является возможность сортировки файлов и папок по различным критериям, таким как название, размер, дата модификации и т.д. Это упрощает поиск и организацию файлов в директориях.
Неотъемлемой частью данного файлового менеджера является поддержка различных языков. X File Explorer позволяет выбрать язык интерфейса из множества доступных вариантов. Это особенно удобно для пользователей, которые знают несколько языков или предпочитают работать на определенном языке.
X File Explorer поддерживает также создание внешних панелей для отображения содержимого различных директорий. Это делает работу с файлами еще более удобной и позволяет легко перемещаться между разными директориями и копировать файлы между ними.
Дополнительно X File Explorer обладает возможностью открытия файлов сразу во внешних приложениях. Это позволяет пользователям использовать различные программы для работы с файлами, в зависимости от их предпочтений и потребностей.
Достоинства X File Explorer:
- Удобный и интуитивно понятный интерфейс
- Показ мета-информации файлов и папок
- Сортировка файлов и папок по различным критериям
- Поддержка различных языков
- Возможность создания внешних панелей
- Открытие файлов во внешних приложениях
Помимо X File Explorer, существует множество других файловых менеджеров, таких как PCManFM, Sunflower, SpaceFM, Krusader и другие. Каждый из них имеет свои особенности и функции, которые делают работу с файлами более удобной и эффективной.
Для установки X File Explorer можно воспользоваться официальным сайтом разработчика или репозиторием, в зависимости от операционной системы. Также в виде дополнительных плагинов и расширений доступен широкий набор различных функций, которые можно добавить в файловый менеджер для еще более удобной работы с файлами и папками.
MuCommander
В официальном дистрибутиве MuCommander реализовано множество полезных функций, которые позволяют пользователю удобно работать с файлами и папками на своем компьютере.
Один из главных параметров, который делает MuCommander таким популярным среди пользователей, это поддержка различных языков. Менеджер файлов MuCommander может быть инсталлирован на компьютер сразу с несколькими языковыми пакетами, что позволяет настроить интерфейс программы под свои потребности.
Для удобства работы с различными типами файлов MuCommander позволяет настраивать форматы отображения и сортировки файлов и папок. Также в менеджере файлов MuCommander реализованы функции поиска файлов и создания папок.
MuCommander имеет классический интерфейс, позволяющий быстро и удобно перемещаться между папками, просматривать содержимое файлов, а также копировать, перемещать и удалять нужные файлы.
Один из самых популярных файловых менеджеров, таких как Dolphin, PCManFM и Thunar, предлагают возможность открыть файлы в отдельно взятых приложениях. В отличие от них, MuCommander такого функционала не имеет. Тем не менее, MuCommander проявляет гибкость в отношении управления утилитами командной строки и файлами с использованием внешних пакетов: ranger, orel, KFind, XFCE и drop.
Для работы с текстовыми файлами MuCommander предлагает использовать встроенный редактор Nano, который поддерживает подсветку синтаксиса и специальные параметры. Это отличное решение для тех, кто предпочитает использовать командную строку для работы с файлами.
Стоит отметить, что MuCommander — это кроссплатформенное решение, которое поддерживает Windows, macOS и различные дистрибутивы Linux. Также MuCommander можно скачать из официальных репозиториев многих дистрибутивов Linux.
В целом, MuCommander — это отличный файловый менеджер, который обладает богатым набором функций и удобным интерфейсом. Он позволяет пользователю организовать и управлять файлами и папками на своем компьютере с максимальным комфортом.
Видео:
ЧТО УМЕЕТ Apple iPad НА САМОМ ДЕЛЕ В 2022
ЧТО УМЕЕТ Apple iPad НА САМОМ ДЕЛЕ В 2022 by Канал Лучкова 633,612 views 1 year ago 14 minutes, 51 seconds