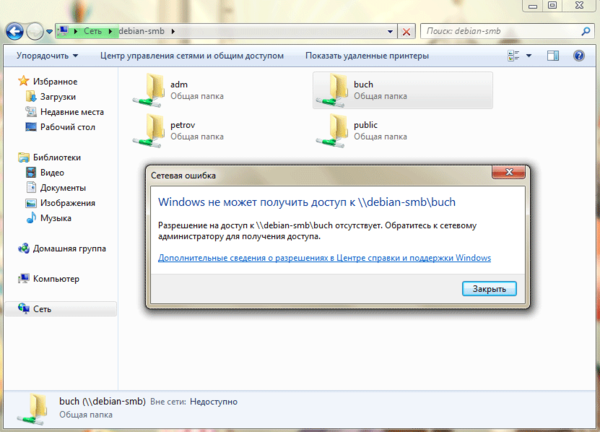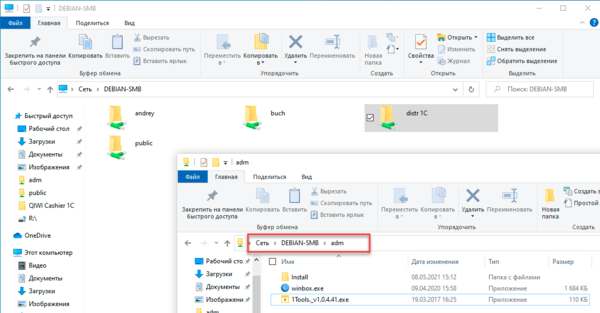- Создание и оптимизация доступа к файловому серверу через Samba с возможностью доступа из любой точки мира
- Антивирус на файловом сервере
- Инструменты сайта для файлового сервера
- Файловый сервер на Linux: установка и настройка
- 1. Установка Samba
- 2. Настройка Samba
- Системные ресурсы файлового сервера
- 1. Linux сервер
- 2. Установка Samba
- 3. Создание общего каталога
- 4. Создание пользователя
- 5. Настройка файла smb.conf
- 6. Перезапуск Samba
- Дисковое пространство на файловом сервере
- 1. Установка и конфигурация Samba
- 2. Мониторинг использования дискового пространства
- 3. Управление доступом пользователей к файлам
- 4. Мониторинг и обновление файлового сервера
- 5. Резервное копирование данных
- Создание общедоступной папки на файловом сервере
- Шаг 1: Установка Samba
- Шаг 2: Создание рабочей папки
- Шаг 3: Настройка файла smb.conf
- Шаг 4: Перезапуск демона Samba
- Мониторинг файлового сервера
- Инструменты пользователя на файловом сервере
- 1. Утилита Samba
- 2. Настройка прав доступа
- 3. Мониторинг сервера
- Видео:
- Установка Samba и создание доступа к папке по сети в Linux Ubuntu Server 20.04
Создание и оптимизация доступа к файловому серверу через Samba с возможностью доступа из любой точки мира
Настроить и использовать файловый сервер на базе Samba – это отличный вариант для создания удобной и гибкой инфраструктуры хранения данных. С Samba вы сможете легко обмениваться файлами между компьютерами под управлением различных операционных систем, таких как Windows, macOS и Linux. В данной статье мы рассмотрим процесс установки и настройки файлового сервера на Samba, который будет доступен из любого места.
Перед началом установки сервера Samba вам потребуется компьютер или сервер, соответствующий минимальным требованиям, таким как обновленная операционная система и достаточное пространство на диске для хранения файлов. Также убедитесь, что на вашем компьютере установлены все необходимые пакеты и обновления.
1. Установка Samba:
Шаг 1: Откройте терминал или командную строку на вашей системе.
Шаг 2: Введите следующую команду для установки Samba:
sudo apt-get update (для Linux)
sudo brew install samba (для macOS)
2. Создание папки для файлового сервера:
Шаг 1: Определите путь, куда вы хотите установить директорию для файлового сервера.
Шаг 2: Введите следующую команду для создания указанной папки:
mkdir /path/to/your/folder
3. Настройка Samba:
Шаг 1: Откройте файл настроек Samba в текстовом редакторе (например, nano).
Шаг 2: Найдите опцию «workgroup» и укажите имя вашей рабочей группы.
Шаг 3: Найдите опцию «path» и вставьте путь к созданной папке для файлового сервера.
Шаг 4: Настройте доступ к папке с помощью опций «read only» или «writable».
Шаг 5: Установите пароли для доступа к папкам с помощью опции «valid users» и значений «sambaallaccess» или «user1,user2,user3».
Пример:
[your-folder]
path = /path/to/your/folder
read only = no
valid users = sambaallaccess
browseable = yes
4. Запуск сервера Samba:
Шаг 1: Сохраните изменения в файле настроек Samba.
Шаг 2: Запустите сервер Samba с помощью команды «start» или перезапустите компьютер, чтобы сервер запускался автоматически после перезагрузки системы.
Пример:
sudo service smbd start (для Linux)
sudo brew services restart samba (для macOS)
После завершения всех указанных шагов вы сможете получить доступ к вашему файловому серверу Samba из любого места через протокол SMB (Server Message Block). Теперь вы можете обмениваться файлами и использовать данный сервер для хранения информации на различных компьютерах и операционных системах.
Важно помнить, что настройка и содержание вашего файлового сервера на Samba зависят от ваших конкретных потребностей и требований. Вы можете добавить дополнительные пользователи, создавать дополнительные папки и настроить регулярность мониторинга и автоматического обновления файлов. При необходимости вы всегда можете консультироваться с документацией Samba или обратиться за помощью к специалистам.
Антивирус на файловом сервере
Для обеспечения безопасности файлового сервера, разрешающего доступ к файлам пользователям через сеть, необходимо установить антивирусное программное обеспечение. В данной статье рассмотрим шаги по установке антивируса на файловом сервере, работающем на Samba, и доступном из любого места.
Итак, для создания надежного файлового сервера с поддержкой антивируса необходимо выполнить следующие шаги:
- Установите антивирусное программное обеспечение на сервере Windows или Unix с помощью знакомой вам утилиты командной строки.
- Откройте файл «/etc/samba/smb.conf» и вставьте следующие строки в раздел «[global]»:
- netbios name = файловый сервер
- server string = Файловый сервер SambaAllAccessSecured
- workgroup = securedGroup
- Добавьте следующие параметры в раздел «[homes]»:
- read only = no
- create mask = 0777
- directory mask = 0777
- Если требуется обеспечить доступ к общим ресурсам сервера, добавьте параметр «public = yes» в раздел «[globals]».
- Из-за возможности встроенной защиты от вирусов в Samba нет необходимости устанавливать антивирус на сервере. Однако, для обеспечения безопасности файлов, рекомендуется настроить резервное копирование и проверку файлов при обновлении.
- Создайте учетную запись пользователя, от имени которой будет выполняться проверка файлов на наличие вирусов. Для этого используйте утилиту командной строки или панель администратора операционной системы.
- Настройте расписание проверки файлов на наличие вирусов. Для этого используйте утилиту командной строки или интерфейс администратора выбранного вами антивируса.
Таким образом, настройка антивируса на файловом сервере, работающем на Samba и доступном из любого места, выглядит довольно просто. Важно соблюдать требования безопасности и настроить антивирусное программное обеспечение таким образом, чтобы обеспечить защиту файлов от вредоносных программ.
Инструменты сайта для файлового сервера
Для установки и настройки файлового сервера на Samba вам понадобятся следующие инструменты:
- Терминал: утилита командной строки, позволяющая выполнять различные операции.
- Linux: операционная система, на которой будет установлен сервер Samba.
- Samba: серверный софт для обмена файлами между операционными системами, позволяющий работать с протоколами Microsoft Windows (CIFS/SMB).
- Microsoft Windows: операционная система, использующаяся для подключения к файловому серверу.
- MacOS: операционная система, также способная подключаться к файловому серверу.
- WSDD: утилита для автоматического обнаружения и подключения серверов Samba в сети.
Перед переходом к установке и настройке файлового сервера, вам необходимо убедиться в наличии следующих действий:
- Установка Linux: при наличии у вас уже установленной операционной системы Linux, можете пропустить данный шаг. В противном случае, следуйте инструкциям на сайте разработчика для установки операционной системы.
- Установка Samba: для установки сервера Samba выполните следующую команду в терминале:
sudo apt-get install samba. - Настройка файла smb.conf: файл smb.conf отвечает за основные настройки сервера Samba. Его расположение находится в директории /etc/samba/smb.conf. Для его редактирования выполните команду в терминале:
sudo nano /etc/samba/smb.conf. В данном файле вы увидите регулярность настроек и блоки уже существующих параметров. - Установка утилиты WSDD: для автоматического обнаружения сервера Samba в сети требуется установить утилиту WSDD. Выполните следующие команды в терминале:
sudo apt-get -y install build-essential libavahi-client-devcd /tmpgit clone https://github.com/christgau/wsdd.gitcd wsddmakesudo mv wsdd.py /usr/local/bin/wsdd
После установки необходимых инструментов и предварительной настройки сервера, переходите к следующему разделу для дальнейших шагов по установке и настройке файлового сервера Samba.
Файловый сервер на Linux: установка и настройка
Прежде чем начать установку, убедитесь, что ваш компьютер или сервер соответствует минимальным требованиям для работы с файловым сервером. Также проверьте, установлен ли на вашем компьютере рекомендуемая операционная система Linux.
1. Установка Samba
Samba — это свободное приложение, которое позволяет обеспечить совместимость между операционными системами Windows и Linux. Оно позволяет создавать и настраивать общедоступные папки и файлы, а также управлять доступом к ним.
Чтобы установить Samba, откройте терминал и выполните следующую команду:
- sudo apt-get update — Обновление списка пакетов
- sudo apt-get install samba — Установка пакета Samba
После завершения установки потребуется создать нового пользователя для управления Samba. Для этого выполните команду:
- sudo smbpasswd -a имя_пользователя — Создание пользователя и установка пароля
2. Настройка Samba
После установки Samba откройте файл /etc/samba/smb.conf в текстовом редакторе суперпользователя. Например, используйте следующую команду:
- sudo nano /etc/samba/smb.conf — Открытие файла smb.conf
В этом файле вы можете настроить различные параметры и опции для вашего файлового сервера. Ниже приведены некоторые основные параметры для настройки:
- workgroup = WORKGROUP — Замените значение WORKGROUP на имя вашей рабочей группы
- security = user — Установите этот параметр для использования аутентификации на уровне пользователя
- map to guest = bad user — Установите этот параметр, чтобы недоступным пользователям отказывался доступ к общедоступным ресурсам
После внесения необходимых изменений сохраните и закройте файл smb.conf. Затем перезапустите Samba, используя команду:
- sudo service smbd restart — Перезапуск Samba
3. Создание общедоступных папок
После настройки Samba вы можете создавать общедоступные папки и файлы, которые будут доступны другим компьютерам в сети. Для этого откройте файл smb.conf и найдите секцию [global]. Добавьте следующие строки:
- [share_name]
- path = /путь/к/папке — Замените значение /путь/к/папке на путь к папке, которую вы хотите сделать общедоступной
- writeable = yes — Позволяет пользователям записывать файлы в общедоступную папку
Сохраните и закройте файл smb.conf, а затем перезапустите Samba.
Теперь вы должны иметь работающий файловый сервер на Linux, настроенный с помощью Samba. Вы можете подтвердить, что все работает правильно, попробовав подключиться к файловому серверу с другого компьютера в сети.
Системные ресурсы файлового сервера
Перед началом установки и настройки сервера, важно убедиться, что у вас есть следующие системные ресурсы:
1. Linux сервер
Установите Linux сервер на компьютер. Вы можете выбрать любую популярную дистрибуцию, такую как Ubuntu, Fedora или CentOS.
2. Установка Samba
Установите Samba на сервер. В большинстве дистрибутивов Linux, Samba доступна в официальных репозиториях. Используйте утилиту пакетного менеджера вашей системы (например, apt, yum или dnf) для установки Samba.
Для установки Samba в Ubuntu, выполните следующую команду:
sudo apt-get install samba
3. Создание общего каталога
Настройте каталог, который будет использоваться как общее пространство сервера для всех пользователей. Выберите каталог на сервере, где будут храниться все файлы.
4. Создание пользователя
Создайте пользователя Samba, который будет использоваться для аутентификации пользователей при подключении к серверу.
Для создания пользователя в Samba, используйте следующую команду:
sudo smbpasswd -a [имя_пользователя]
5. Настройка файла smb.conf
Настройте файл smb.conf, который является основным конфигурационным файлом Samba. Этот файл определяет параметры сервера и общие ресурсы, доступные пользователям.
Откройте файл smb.conf с помощью текстового редактора и внесите следующие настройки:
| Параметр | Значение |
|---|---|
| workgroup | Имя группы, к которой будет принадлежать сервер |
| server string | Имя сервера, которое будет отображаться пользователям |
| security | Задайте «user» для аутентификации пользователей через Samba |
| [имя_общего_ресурса] | Определите общий ресурс, который будет доступен пользователям |
6. Перезапуск Samba
После внесения настроек в smb.conf, перезапустите службу Samba, чтобы изменения вступили в силу.
Для перезапуска службы Samba в Ubuntu, выполните следующую команду:
sudo service smbd restart
После выполнения этих шагов ваш файловый сервер на Samba будет готов к работе. Теперь вы сможете подключиться к серверу с другого компьютера (Windows или Linux) и работать с общими ресурсами.
Дисковое пространство на файловом сервере
1. Установка и конфигурация Samba
Прежде чем приступить к управлению дисковым пространством, убедитесь, что у вас установлена и настроена Samba. Если у вас нет Samba, вы можете установить ее с помощью следующей команды:
sudo apt-get install samba
После установки Samba вы можете настроить файл конфигурации /etc/samba/smb.conf в соответствии с вашими потребностями.
2. Мониторинг использования дискового пространства
3. Управление доступом пользователей к файлам
Чтобы предложить пользователям общедоступный доступ к определенным папкам и файлам на файловом сервере, вы можете использовать различные опции Samba, такие как writeable и read only. Это позволит вам задать права доступа в соответствии с вашими требованиями.
4. Мониторинг и обновление файлового сервера
Для обеспечения безопасности и правильной работы вашего файлового сервера, регулярно мониторьте его состояние и обновляйте необходимые компоненты. Для этого вы можете использовать различные инструменты, такие как системы мониторинга, антивирусное программное обеспечение и т.д.
5. Резервное копирование данных
Чтобы предотвратить потерю данных, рекомендуется регулярно создавать резервные копии вашего файлового сервера. Существует множество инструментов и методов для создания резервных копий данных. Выберите то, что наиболее подходит для ваших потребностей и настройте его согласно вашим требованиям.
| Инструмент | Описание |
|---|---|
| SambaAllAccess | Утилита на Python для сканирования, анализа и управления файлами на файловом сервере через веб-интерфейс. |
| WSDD | Утилита для автоматического обнаружения файлового сервера на компьютерах с операционной системой Microsoft. |
| chmod | Команда для изменения прав доступа к файлу или папке на файловом сервере. |
В этой статье мы рассмотрели основные аспекты управления дисковым пространством на файловом сервере на Samba. Благодаря этим знаниям вы сможете эффективно использовать доступное дисковое пространство, обеспечивать безопасность данных и удовлетворять потребности пользователей.
Создание общедоступной папки на файловом сервере
Настройка и установка файла для сервера Samba предоставляет широкий спектр возможностей для управления файловыми ресурсами и обеспечения доступа к ним из любой точки.
Для создания общедоступной папки на файловом сервере, выполните следующие шаги:
Шаг 1: Установка Samba
Сначала установите пакет Samba на вашу Linux-станцию. Для этого выполните команду:
sudo apt-get install sambaШаг 2: Создание рабочей папки
Здесь мы создадим папку, которая будет служить общедоступным ресурсом на файловом сервере. Для этого выполните команду:
sudo mkdir /var/sambaПосле создания папки установите права доступа, чтобы разрешить чтение и запись для всех пользователей:
sudo chmod 777 /var/sambaШаг 3: Настройка файла smb.conf
Откройте файл smb.conf в редакторе:
sudo nano /etc/samba/smb.confДобавьте следующие строки в раздел «Global Settings»:
workgroup = WORKGROUP
netbios name = FILESERVER
server string = Samba Server
Затем, в самом низу файла, добавьте следующий раздел:
[shared]
path = /var/samba
read only = no
guest ok = yes
Шаг 4: Перезапуск демона Samba
Перезапустите демон Samba для применения изменений:
sudo systemctl restart smbdТеперь вы создали общедоступную папку на файловом сервере Samba, к которой можно получить доступ из любой точки сети. Доступ к этой папке будет предложен пользователям без требования аутентификации.
Здесь мы показали пример создания общедоступной папки, но Samba также может быть настроена для управления доступом пользователей и реализации различных требований.
Мониторинг файлового сервера
Для обеспечения безопасности и надежности работы файлового сервера, а также для предотвращения возможных проблем, необходимо осуществлять мониторинг сервера. В данной статье рассмотрим основные инструменты и шаги для мониторинга файлового сервера на Samba.
1. Установка и настройка Samba сервера
Для начала необходимо установить Samba сервер на вашу систему. Для этого выполните следующие команды:
sudo apt-get update sudo apt-get install samba
После установки необходимо создать папку, которая будет предоставлять доступ к вашим файлам. Для создания папки используйте следующую команду:
sudo mkdir /путь/к/папке
2. Создание пользователей
Для того чтобы разрешить доступ к папкам на сервере, необходимо создать пользователей. Для этого выполните команду:
sudo useradd -M -d /путь/к/папке -s /sbin/nologin имя_пользователя
Здесь:
- -M — создает пользователя без домашней папки
- -d — указывает путь к папке на сервере
- -s — задает шелл для пользователя
3. Настройка Samba
Далее необходимо отредактировать файл настроек Samba. Откройте файл /etc/samba/smb.conf в любом текстовом редакторе. В этом файле нужно задать следующие настройки:
[имя_папки] path = /путь/к/папке valid users = @имя_группы writable = yes browsable = yes create mask = 0777 directory mask = 0777
Здесь:
- имя_папки — имя вашей папки
- путь/к/папке — путь к вашей папке
- имя_группы — имя группы пользователей, которым разрешен доступ к папке
4. Парольная защита
Для обеспечения безопасности доступа к файловому серверу, необходимо задать пароли для пользователей. Для этого выполните команду:
sudo smbpasswd -a имя_пользователя
Введите пароль для пользователя и повторите его.
5. Запуск демона Samba
После всех настроек и создания пользователей необходимо запустить демона Samba. Для этого используйте команду:
sudo systemctl start smbd
6. Мониторинг файлового сервера
Для мониторинга Samba сервера существует множество инструментов. Рассмотрим один из них — утилиту smbstatus. Она позволяет просматривать информацию о текущих соединениях к серверу и открытых файлов. Для использования этой утилиты выполните команду:
smbstatus
Эта команда выведет информацию о текущих соединениях, открытых файлах и других параметрах сервера. Также можно использовать другие инструменты мониторинга, такие как smbd, smbclient и другие.
Таким образом, установив и настроив файловый сервер на Samba, вы сможете создать свою собственную сеть для обмена файлами. При этом обеспечивается безопасность доступа к папкам и возможность мониторинга сервера для предотвращения возможных проблем.
Инструменты пользователя на файловом сервере
После установки и настройки файлового сервера на Samba, вам будет доступен ряд инструментов, которые помогут вам управлять сервером и взаимодействовать с файлами и папками.
1. Утилита Samba
Утилита Samba предоставляет пользователю доступ к серверу Samba и позволяет выполнять различные операции, такие как просмотр и редактирование файлов, создание новых папок, изменение разрешений доступа и многое другое. Для использования утилиты Samba откройте терминал и введите команду:
smbclient //ServerName/ShareName -U usernameгде ServerName — имя сервера, а ShareName — имя общей папки на сервере. Вас попросят ввести пароль пользователя, а затем вы сможете выполнять операции с файлами и папками сервера.
2. Настройка прав доступа
Для настройки прав доступа к файлам и папкам на сервере Samba можно использовать утилиту smbpasswd. Эта утилита позволяет задать пароли пользователям и указать разрешенные права доступа в общей папке. Чтобы изменить пароль пользователя, введите в терминале команду:
smbpasswd usernameгде username — имя пользователя, для которого вы хотите изменить пароль. Вы будете приглашены ввести новый пароль дважды.
3. Мониторинг сервера
Для мониторинга состояния сервера Samba вы можете использовать утилиту smbstatus. Она показывает текущий список активных подключений к серверу и информацию о файлах и папках, которые используются пользователями. Чтобы использовать утилиту smbstatus, откройте терминал и введите команду:
smbstatusВы увидите список подключенных пользователей, их имена, имена использованных файлов и другую информацию, связанную с текущим состоянием сервера Samba.
Данные инструменты помогут вам управлять файловым сервером на Samba и облегчить взаимодействие с файлами и папками сервера.
Видео:
Установка Samba и создание доступа к папке по сети в Linux Ubuntu Server 20.04
Установка Samba и создание доступа к папке по сети в Linux Ubuntu Server 20.04 by Станислав Кузнецов 16,765 views 2 years ago 7 minutes, 20 seconds