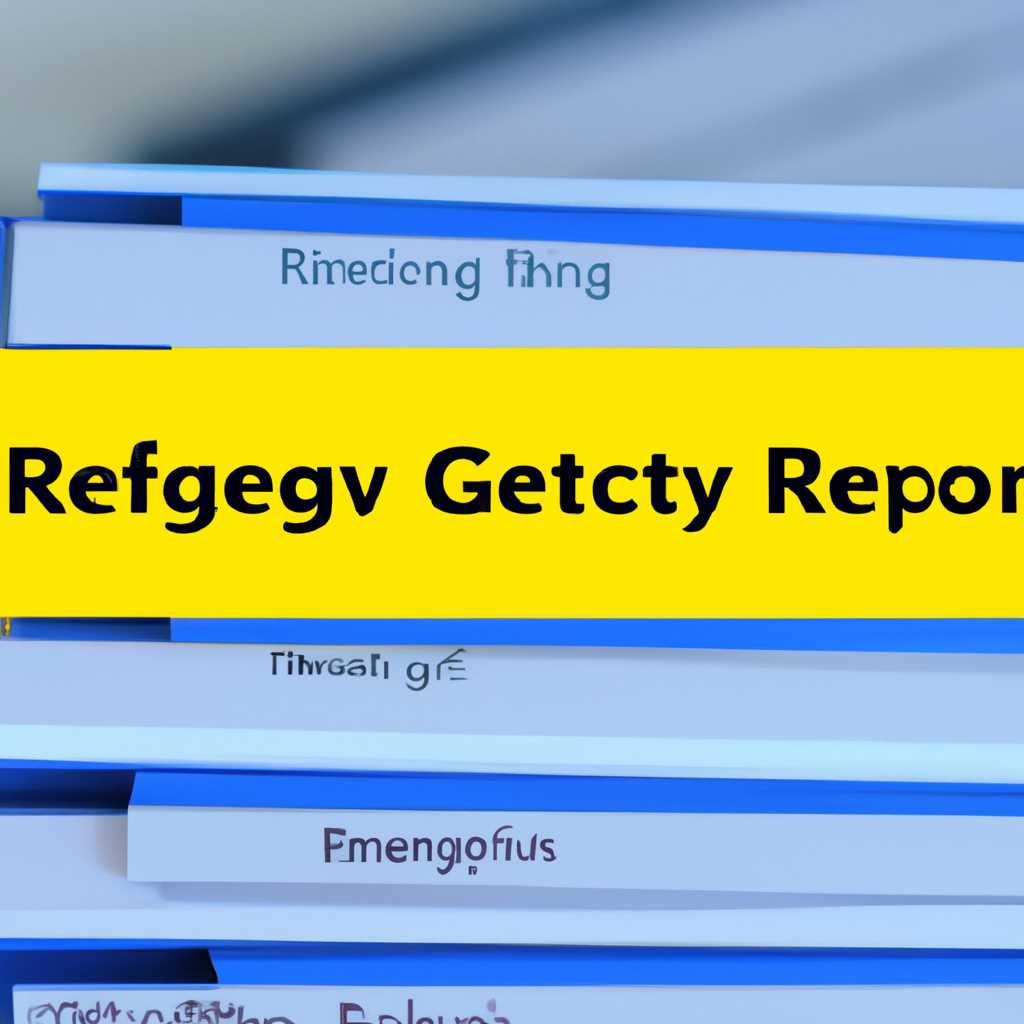- Файлы реестра REG в Windows: основные понятия и возможности
- Реестр REG в Windows: всё, что нужно знать
- Что такое реестр REG
- Как открыть реестр REG
- Как изменить настройки в реестре REG
- Основные возможности реестра REG в Windows
- Структура реестра REG
- Структура реестра
- Примеры использования реестра REG
- Ключи и значения в реестре REG
- Редактирование реестра REG
- Пример 1: Отключение панели Explorer при сворачивании окна
- Пример 2: Запуск программы в фоне без отключения панели
- Резервное копирование и восстановление реестра REG
- 1. Создание резервной копии через редактор реестра Windows
- 2. Восстановление резервной копии через редактор реестра Windows
- 3. Восстановление резервной копии через командную строку
- Видео:
- ЭТОТ ВИРУС УБЬЁТ ТВОЙ КОМПЬЮТЕР!
Файлы реестра REG в Windows: основные понятия и возможности
Реестр в операционной системе Windows является важным компонентом, который содержит настройки и данные, необходимые для работы различных приложений и служб. Он представляет собой иерархическую структуру, в которой хранятся информация о программном обеспечении, параметры системы и пользовательские настройки.
В реестре Windows используются файлы с расширением .reg, которые содержат набор команд для изменения или добавления данных в реестр. Редактирование реестра может быть полезным для настройки операционной системы под ваши нужды, например, для изменения параметров интерфейса, отключения некоторых служб или установки особенных настроек.
Отключение или удаление небезопасных файлов реестра может иметь серьезные последствия для работы операционной системы, поэтому перед внесением изменений рекомендуется создать резервную копию реестра. Вы можете воспользоваться штатной утилитой regedit или другим редактором реестра, например, программой CCleaner.
Чтобы управлять файлами реестра в Windows, вы можете использовать контекстное меню, например, щелкните правой кнопкой мыши по файлу .reg и выберите нужное действие в контекстном меню. Например, вы можете открыть файл .reg в редакторе реестра, добавить данные в реестр или удалить определенные настройки.
Если вы хотите отключить определенные службы или изменить настройки реестра, введите желаемое значение в файле .reg и сохраните его. Затем дважды щелкните по файлу, чтобы выполнить установку изменений в реестре.
Реестр REG в Windows: всё, что нужно знать
Что такое реестр REG
Реестр REG представляет собой иерархическую структуру, состоящую из ключей и значений. Ключи (subkeys) служат для организации информации, а значения (values) содержат сами данные. Реестр REG содержит информацию о настройках операционной системы, установленных программ, аппаратных компонентах и других системных параметрах.
Как открыть реестр REG
Можно открыть реестр REG в Windows с помощью панели задач, командами Run или через проводник. Например, для открытия реестра REG через проводник, необходимо выполнить следующие шаги:
- Откройте проводник Windows, нажав кнопку «Проводник» на панели задач.
- На панели боковой навигации найдите значок «Этот компьютер» и щелкните по нему левой кнопкой мыши.
- В правой части окна проводника найдите значок «ПК» и щелкните по нему правой кнопкой мыши.
- В контекстном меню выберите пункт «Запуск — Редактор реестра».
Как изменить настройки в реестре REG
Для изменения настроек в реестре REG можно использовать два метода. Первый метод – ручное редактирование ключей и значений. Но перед этим рекомендуется сохранить резервную копию реестра или создать точку восстановления системы в случае возникновения проблем.
Второй метод – использование файлов реестра REG. Для этого создайте текстовый файл и измените его расширение на «.reg». Внесите необходимые изменения в файл, сохраните его и дважды щелкните для запуска. При этом реестр будет обновлен в соответствии с содержимым файла.
Основные возможности реестра REG в Windows
Реестр REG в Windows предоставляет широкие возможности для настройки операционной системы и программ. Некоторые из них включают:
- Изменение параметров работы операционной системы и программ.
- Настройка интерфейса Windows, включая задержку при сворачивании окон и анимацию при открытии и закрытии окон.
- Оптимизация работы компьютера, например, изменение размера файлов подкачки (pagefile.sys) для улучшения производительности.
- Настройка автозапуска программ.
- Ограничение доступа к определенным функциям и настройкам для безопасности системы.
Это только некоторые возможности реестра REG в Windows. В следующих статьях мы подробнее рассмотрим различные аспекты работы с реестром и покажем конкретные примеры использования его возможностей.
Структура реестра REG
В этой части статьи рассмотрим структуру реестра REG и разберём, какие возможности она предоставляет.
Структура реестра
Реестр в Windows представляет собой иерархическую базу данных, содержащую информацию о настройках операционной системы. Он разделён на различные разделы, называемые «разделами реестра». Каждый раздел содержит набор «ключей» и «значений», которые хранят информацию о различных настройках системы.
Основные разделы реестра REG:
- HKEY_CLASSES_ROOT: в этом разделе содержится информация о файлах и типах документов. Например, здесь можно найти ассоциации файлов с определёнными приложениями.
- HKEY_CURRENT_USER: этот раздел содержит информацию о текущем пользователе. Здесь хранятся настройки, связанные с его профилем, рабочим столом, оформлением и т. д.
- HKEY_LOCAL_MACHINE: данный раздел содержит информацию о компьютере в целом. Здесь хранятся настройки, связанные с установленными программами, системными службами и т. д.
- HKEY_USERS: в этом разделе хранятся настройки для всех пользователей, зарегистрированных на компьютере, а не только для текущего пользователя.
- HKEY_CURRENT_CONFIG: данный раздел содержит информацию о текущей конфигурации системы.
Все разделы реестра и их содержимое можно просмотреть с помощью редактора реестра REGEDIT.EXE, который доступен в операционной системе Windows.
Примеры использования реестра REG
Реестр REG предоставляет широкий спектр возможностей для настройки и оптимизации операционной системы. Например, с помощью реестра можно:
- настроить параметры автоматической загрузки приложений при запуске операционной системы;
- изменить стандартные настройки контекстного меню проводника Windows;
- настроить режим «Сон» или «Гибернация» компьютера;
- отключить службы, которые не используются и замедляют работу системы;
- изменить параметры работы графического интерфейса, курсора мыши и других аспектов оформления операционной системы.
Для работы с реестром REG можно использовать стандартный редактор реестра REGEDIT.EXE, а также сторонние утилиты, например, SETACL или REG.EXE.
Важно помнить, что неправильные изменения в реестре могут привести к непредсказуемым результатам или даже к невозможности загрузки операционной системы. Поэтому перед внесением изменений в реестр рекомендуется сделать резервную копию системы или создать точку восстановления.
Далее мы рассмотрим конкретные примеры использования реестра REG для настройки операционной системы Windows.
Ключи и значения в реестре REG
Ключи (keys) в реестре REG представляют собой папки, которые могут содержать другие подпапки и значения. Ключи структурируют информацию и позволяют классифицировать настройки. Ключи могут быть системными (system keys) или пользовательскими (user keys).
Значения (values) в реестре REG хранят информацию, относящуюся к определенному ключу. Значения могут быть различных типов: строковыми (string values), двоичными (binary values), числовыми (numeric values) и другими.
Изменять значения в реестре REG можно различными способами. Один из популярных методов – использование редактора реестра regedit. Для этого нужно нажать кнопку «Пуск», ввести «regedit» в строку поиска и нажать Enter. В открывшемся окне редактора реестра можно найти нужный ключ, дважды щелкнуть по нему и изменить значение.
Также можно изменять значения в реестре REG с помощью командной строки. Например, для изменения значения subkeyreg в реестре можно использовать команду «reg add».
Для удобства работы с реестром REG существуют различные инструменты и сервисы, которые позволяют автоматически изменять значения или ключи. Например, утилита SETACL позволяет настраивать права доступа к ключам и значениям в реестре REG. Также существует утилита SUBINACL, которая позволяет изменять различные настройки в реестре REG.
Настройки реестра REG могут также быть связаны с различными службами Windows. Например, для отключения службы Кортану можно изменить значение в реестре REG.
Для более оперативной и комфортной работы с реестром REG можно настроить его отображение на панели инструментов Windows. Для этого нужно кликнуть правой кнопкой мыши на панели инструментов, выбрать «Панель инструментов» и настроить значок реестра REG.
Если вам необходимо удалить ключ или значение в реестре REG, вы можете сделать это с помощью соответствующего действия в редакторе реестра или с использованием командной строки. Однако, перед удалением ключа или значения рекомендуется создать резервную копию реестра REG.
Важно помнить, что неправильные изменения в реестре REG могут привести к непредсказуемым последствиям для системы. Поэтому перед внесением любых изменений в реестр REG рекомендуется создать точку восстановления или создать резервную копию системы.
Редактирование реестра REG
Редактирование реестра REG – это один из способов настройки операционной системы Windows, который позволяет изменять параметры и настройки системы для оптимизации ее работы и улучшения производительности.
Для редактирования реестра REG можно использовать различные инструменты. Например, утилита subinacl может быть очень полезной в этой задаче. Эта утилита позволяет изменять права доступа к реестру, что может потребоваться при работе с определенными ключами и данными.
Чтобы открыть реестр REG в режиме редактирования, нужно щелкнуть по файлу реестра .reg правой кнопкой мыши и выбрать пункт «Редактировать» в контекстном меню. Это даст возможность изменить содержимое файла и сохранить внесенные изменения.
Также можно редактировать реестр REG с помощью редактора реестра regedit. Для этого нужно запустить редактор, выбрать раздел или ключ, который требуется изменить, и открыть его, дважды щелкнув на нем левой кнопкой мыши.
При редактировании реестра REG следует быть осторожным, так как некорректные изменения могут привести к неправильной работе операционной системы. Поэтому перед внесением изменений рекомендуется создать резервную копию реестра.
В статье «Файлы реестра REG в Windows: основные понятия и возможности» мы рассмотрели основные понятия и возможности файлов реестра REG. В продолжении работы с реестром REG доступно множество полезных операций, которые позволяют настроить систему под свои нужды.
Например, отключение небезопасных вариантов открытия файлов или отключение контекстного меню папки «Отправить в». В данной статье рассмотрим несколько примеров таких полезных настроек.
Пример 1: Отключение панели Explorer при сворачивании окна
Если вам необходимо отключить панель Explorer при сворачивании окна, то в реестре REG нужно изменить ключ «DontMinimizeFrame» в ветке «HKEY_CURRENT_USER\Control Panel\Desktop». Переименуйте этот ключ, добавив к нему префикс «.bak» или измените его значение на «1». После изменения перезапустите компьютер.
Пример 2: Запуск программы в фоне без отключения панели
Чтобы запустить программу в фоне без отключения панели, запустите редактор реестра REG и перейдите в раздел «HKEY_CURRENT_USER\Software\Microsoft\Windows\CurrentVersion\Policies\Explorer». Создайте новый параметр с именем «NoLowDiskSpaceChecks» типа DWORD и значением «1». После изменения перезагрузите компьютер, и панель не будет отключаться при работе программы.
Таким образом, редактирование реестра REG позволяет настраивать различные параметры и настройки операционной системы Windows для оптимизации работы и улучшения производительности. Однако перед внесением изменений всегда рекомендуется создать резервную копию реестра.
Резервное копирование и восстановление реестра REG
При работе с реестром REG в Windows очень важно помнить о возможности его повреждения или потери данных. Для обеспечения безопасности информации в реестре необходимо регулярно выполнять резервное копирование и уметь восстанавливать данные в случае необходимости.
Если вы хотите создать резервную копию всего реестра REG, воспользуйтесь следующими шагами:
1. Создание резервной копии через редактор реестра Windows
- Откройте редактор реестра, нажав комбинацию клавиш
Win + Rи введите командуregedit. - В редакторе реестра выберите папку, которую вы хотите скопировать.
- Нажмите правой кнопкой мыши на папку и выберите пункт «Экспортировать».
- Выберите путь и имя файла, в котором будет сохранена резервная копия.
- Нажмите «Сохранить», чтобы начать создание резервной копии.
Теперь у вас есть резервная копия реестра REG, которую можно использовать для восстановления данных в случае необходимости. Чтобы восстановить данные из резервной копии, выполните следующие действия:
2. Восстановление резервной копии через редактор реестра Windows
- Откройте редактор реестра, нажав комбинацию клавиш
Win + Rи введите командуregedit. - В редакторе реестра выберите пункт «Импортировать» в меню «Файл».
- Выберите файл резервной копии, который вы хотите восстановить.
- Нажмите «Открыть», чтобы начать восстановление данных.
После завершения этих действий данные из резервной копии будут восстановлены в вашем реестре REG.
Также существуют методы создания резервных копий и восстановления реестра REG с помощью командной строки. Например, вы можете использовать утилиту reg.exe для автоматического создания резервной копии и восстановления данных. Для этого выполните следующие шаги:
3. Восстановление резервной копии через командную строку
- Откройте командную строку, нажав комбинацию клавиш
Win + Rи введите командуcmd. - В командной строке введите команду
reg save "Путь к реестру REG" "Путь и имя резервного файла.reg", чтобы создать резервную копию. - Для восстановления данных из резервной копии используйте команду
reg restore "Путь и имя резервного файла.reg".
Помните, что выполнение действий с реестром REG может повлиять на работу вашей операционной системы. Будьте осторожны и перед внесением изменений убедитесь, что у вас есть достаточные знания для выполнения этих действий. Сохраняйте резервные копии и восстанавливайте данные только при необходимости.
Надеемся, что данная статья о резервном копировании и восстановлении реестра REG в Windows была полезной для вас. Будьте внимательны и заботьтесь о безопасности ваших данных!
Видео:
ЭТОТ ВИРУС УБЬЁТ ТВОЙ КОМПЬЮТЕР!
ЭТОТ ВИРУС УБЬЁТ ТВОЙ КОМПЬЮТЕР! by NN 335,442 views 1 year ago 14 minutes, 5 seconds