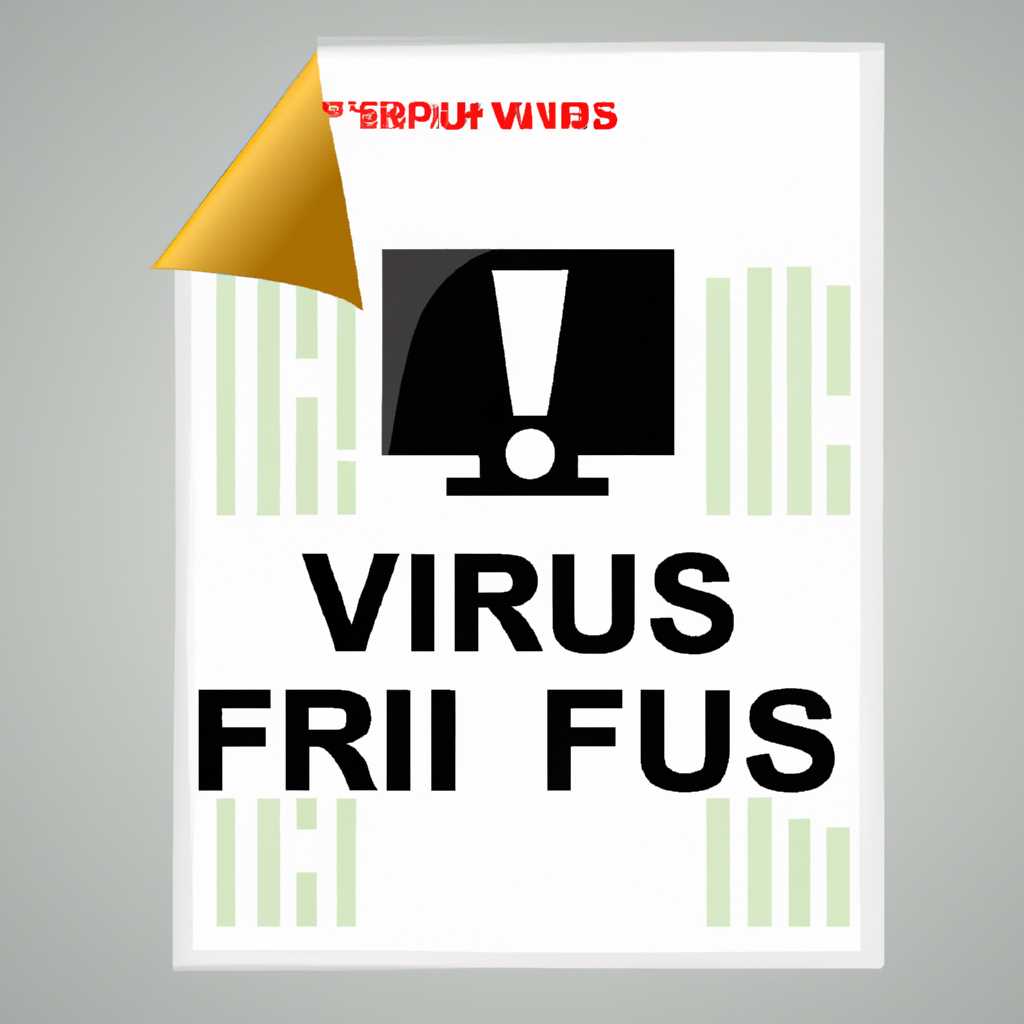- FileCheck.ru: проверка файлов на вирусы онлайн
- Метод №1: Онлайн-сканер файлов
- Как это работает?
- Как пользоваться онлайн-сканером файлов?
- Метод №2: Проверка по базе вредоносного ПО
- №4: Проверка на обновления
- №5: Проверка температуры комплектующих
- №6: Проверка диска
- Метод №3: Анализ поведения файла
- Шаг №1: Загрузите и установите программу-шпион
- Шаг №2: Запустите программу-шпион и настройте необходимые параметры
- Шаг №3: Откройте и выполните файл для его анализа
- Шаг №4: Анализ результатов и принятие решения
- Шаг №5: Восстановите систему и примите необходимые меры
- Метод №4: Сравнение с подписями известных вирусов
- Описание процесса:
- Советы и возможные решения:
- Видео:
- НЕ СКАЧИВАЙ ВИРУС! Как проверить файл и ссылку на вирусы?
FileCheck.ru: проверка файлов на вирусы онлайн
FileCheck.ru предлагает метод проверки файлов на вирусы онлайн, чтобы обеспечить полную безопасность каждого файла, который находится на вашем компьютере. Наш синий сервис позволяет вам проверить файлы на наличие вредоносного ПО, ошибок и прочих проблем, а также предлагает решения для их устранения.
Если вы столкнулись с сбоями операционной системы, смертью жесткого диска, проблемами с материнской платой или оперативной памятью, наши услуги помогут вам найти и исправить проблемы. Мы предлагаем решения для всех типов ошибок, включая system_service_exception (№5) и даже проблемы с перезагрузкой и восстановлением системы.
Проверка файлов на наличие вирусов — это первый шаг к восстановлению безопасности вашего компьютера. Наша проверка поможет вам определить проблемные файлы, обновить драйвера, настроить настройки устройств и многое другое. Найдите точки сбоя с красным названием и проверьте их сами.
Если вы ищете решение для восстановления максимальной производительности вашего компьютера, попробуйте наш сервис. Просто загрузите файл, выполните проверку и попробуйте обновить номерные файлы (№1, №2, №8). Вы удивитесь, как много проблем может исчезнуть после перезагрузки компьютера и использования кнопки восстановления.
Создание безопасной среды для работы с файлами — это наш главный принцип. Используйте FileCheck.ru для проверки файлов и обновления вашего компьютера. Не рискуйте — выбирайте проверенный сервис, который обеспечит безопасность вашей операционной системы.
Метод №1: Онлайн-сканер файлов
Как это работает?
Онлайн-сканеры файлов позволяют проверить их на вирусы без необходимости установки дополнительных программ на ваш компьютер. Просто загрузите файл на сайт сканера и дождитесь результатов проверки.
Какие преимущества онлайн-сканеров файлов?
1. Удобство использования: не нужно устанавливать дополнительное программное обеспечение на свой компьютер, достаточно просто зайти на сайт и загрузить файл.
2. Безопасность: онлайн-сканеры файлов проверяют загруженные файлы с использованием самых свежих баз данных об известных вирусах, что помогает обнаружить и предотвратить вредоносные программы-шпионы.
3. Скорость проверки: процесс сканирования файла может быть выполнен за несколько секунд, что позволяет быстро определить, является ли файл безопасным для использования.
Как пользоваться онлайн-сканером файлов?
1. Откройте сайт онлайн-сканера файлов.
2. Найдите функцию загрузки файла на главной странице сайта.
3. Нажмите кнопку «Выбрать файл» и выберите файл, который вы хотите проверить.
4. Дождитесь окончания сканирования файла.
5. После завершения сканирования результаты проверки будут отображены на экране. Если файл содержит вирусы или другие вредоносные программы, он будет помечен как опасный, в противном случае — как безопасный.
Важно: Если ваш компьютер периодически выдает синий экран, может это быть вызвано вирусами или ошибками в файле операционной системы. В этом случае, онлайн-сканер файлов поможет вам найти проблемный файл и выполнить его удаление или переустановку.
Считается, что установка обновлений и перезагрузка системы также может решить проблемы, вызванные вирусами или ошибками в системных файлах. Однако, если такие меры не помогли, то удаление вредоносных файлов может потребовать более глубокого вмешательства.
Если ваш компьютер не может загрузиться из-за проблемы с файлом операционной системы, вы можете воспользоваться функцией восстановления операционной системы. Для этого необходимо создать загрузочный USB-диск или DVD с помощью специальной программы и следовать инструкциям по восстановлению.
Проверка файлов на наличие вирусов с помощью онлайн-сканера — это простой и эффективный способ защитить свой компьютер от вредоносных программ. Будьте внимательны и осторожны при скачивании и установке файлов, чтобы избежать возможных проблем.
Метод №2: Проверка по базе вредоносного ПО
Многие ошибки связаны с неправильными настройками драйверов. Создание точки восстановления перед внесением изменений в настройки драйвера позволит быстро исправить возможные ошибки, в случае если что-то пойдет не так.
№4: Проверка на обновления
Прежде чем приступать к созданию точки восстановления, убедитесь, что у вас установлены самые последние обновления операционной системы Windows.
Для этого кликните правой кнопкой мыши на значок «Компьютер» на рабочем столе и выберите вкладку «Обновить». Это может занять некоторое время, так что дождитесь завершения обновления.
№5: Проверка температуры комплектующих
Синий экран может быть вызван перегревом комплектующих. Обновите BIOS вашего ПК и установите программу Bluescreenview, позволяющую анализировать проблемные файлы дампа памяти, созданные в момент возникновения синего экрана.
Используйте программу Bluescreenview для проверки всех файлов, связанных с ошибкой системы. Помимо этого, проверьте температуру комплектующих, особенно процессора и видеокарты. Высокая температура может быть одной из причин появления синего экрана смерти.
№6: Проверка диска
Синий экран смерти может быть вызван ошибками на жестком диске компьютера. Загрузите компьютер с помощью загрузочной флешки или DVD и запустите программу проверки диска.
Перед запуском проверьте, нет ли критических ошибок системы. Затем, перезагрузите ПК и попробуйте избавиться от ошибок программой, которая будет предложена для перезагрузки.
| № | Метод | Описание |
|---|---|---|
| №2 | Проверка по базе вредоносного ПО | Проверка наличия вредоносного ПО в системе с помощью антивирусных программ и онлайн-сервисов. |
Метод №3: Анализ поведения файла
Для проведения анализа поведения файла нам понадобится специальное программное обеспечение, которое позволит наблюдать за действиями файла и выявлять потенциально опасные операции.
Шаг №1: Загрузите и установите программу-шпион
Первым шагом необходимо скачать и установить программу-шпион, которая будет служить наблюдателем за поведением файла. Выберите программу с хорошей репутацией и положительными отзывами от пользователей.
Совет №1: Перед установкой программы проверьте ее наличие в антивирусной базе данных, чтобы исключить возможность загрузки вредоносного файла.
Шаг №2: Запустите программу-шпион и настройте необходимые параметры
После установки программы-шпиона запустите ее и настройте параметры анализа поведения файлов. Возможно, вам понадобится указать путь к файлу, который вы хотите проанализировать.
Совет №2: Для точного анализа поведения файла установите программу-шпион в специальную песочницу или виртуальную машину. Это позволит изолировать файл от основной операционной системы и предотвратить возможные негативные последствия.
Шаг №3: Откройте и выполните файл для его анализа
Теперь, когда программа-шпион настроена, вы можете открыть и выполнить файл, которые нужно проанализировать. В процессе выполнения программа будет записывать все действия файла, с которыми он взаимодействует.
Совет №3: Во время выполнения файла обратите внимание на его взаимодействие с другими файлами и наличие скрытых операций. Если что-то кажется вам подозрительным, значит, файл может быть вредоносным.
Шаг №4: Анализ результатов и принятие решения
После завершения выполнения файла откройте программу-шпион и проверьте ее отчеты. Обратите внимание на любые подозрительные действия, например, попытки изменения системных файлов или критические ошибки.
Совет №4: Если вы обнаружите какие-либо подозрительные действия, то лучше всего загрузить файл для проверки в антивирусную программу, чтобы убедиться в его безопасности.
Шаг №5: Восстановите систему и примите необходимые меры
При обнаружении вредоносного файла необходимо принять меры для его удаления и восстановления системы. Используйте антивирусную программу для поиска и удаления вирусов, а также проверьте все системные файлы и настройки на предмет наличия изменений или скрытых угроз.
Восстановление системы может потребоваться при замене файлов операционной системы, например, из-за блока критических обновлений или ошибок. Для этого используйте программы-восстановители, такие как memtest86 и bluescreenview.
Теперь, когда вы знаете о методе анализа поведения файла, вы можете эффективно обезопасить свой компьютер и найти и устранить различные угрозы. Запомните описанные шаги и используйте их в своей практике.
Метод №4: Сравнение с подписями известных вирусов
При проверке файлов на наличие вирусов информация сравнивается с базой данных известных вирусов. Это позволяет быстро обнаружить и удалить потенциально опасные файлы.
Для проведения проверки через этот метод необходимо выбрать нужный файл и запустить процесс сканирования. Время выполнения операции зависит от размера файла и скорости вашего интернет-соединения. Результаты сканирования отображаются на экране пользователя в таблице. Файлы, содержащие вирусы, будут выделены красным цветом.
Метод №4 является одним из наиболее эффективных способов обнаружения вирусов. Он позволяет найти и удалить как известные, так и новые вирусы, благодаря использованию базы данных известных вредоносных программ.
Описание процесса:
1. Перейдите на сайт FileCheck.ru
2. Нажмите на кнопку «Проверить файл»
3. Выберите нужный файл для проверки
4. Нажмите кнопку «Сканировать»
5. Дождитесь завершения сканирования
6. Результаты будут отображены на экране в виде таблицы
Советы и возможные решения:
1. Если при сканировании файлов возникла проблема или ошибка, попробуйте выполнить их в безопасном режиме.
2. При возникновении проблем со сканированием, попробуйте переустановить программу или обновить ее до последней версии.
3. Если ваша система часто выдает синий экран смерти из-за проблем с файлом asiosys2.sys, можете попробовать провести проверку оперативной памяти с помощью программы memtest86.
4. Восстановление системы с использованием точки восстановления может быть полезным решением, если возникла проблема после установки нового приложения или изменения настроек.
5. Если файл содержит программы-шпионы или другие вредоносные программы, воспользуйтесь антивирусной программой для их удаления.
Если у вас возникнут проблемы или вопросы, кликните на вкладку «Помощь» на нашем сайте. Мы сделаем все возможное, чтобы вам помочь!
Видео:
НЕ СКАЧИВАЙ ВИРУС! Как проверить файл и ссылку на вирусы?
НЕ СКАЧИВАЙ ВИРУС! Как проверить файл и ссылку на вирусы? door WOOODPC Компьютерный Мастер Пенза 703 weergaven 7 maanden geleden 2 minuten en 50 seconden