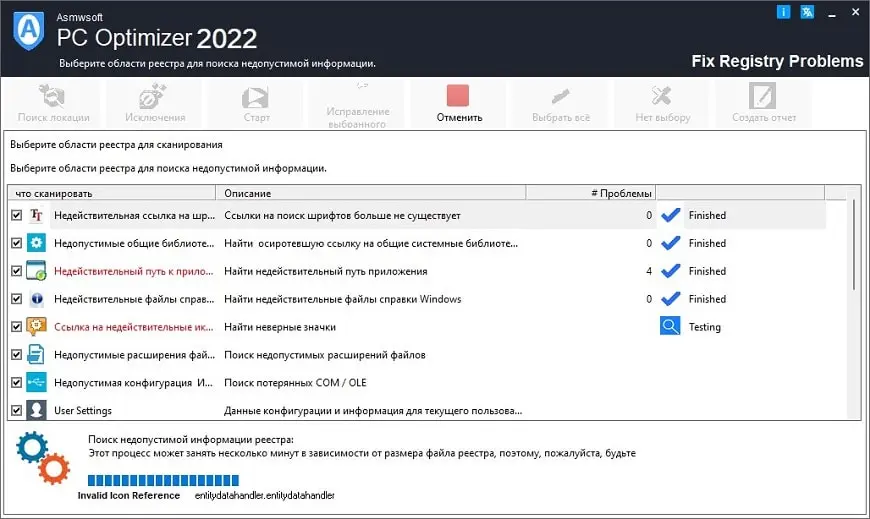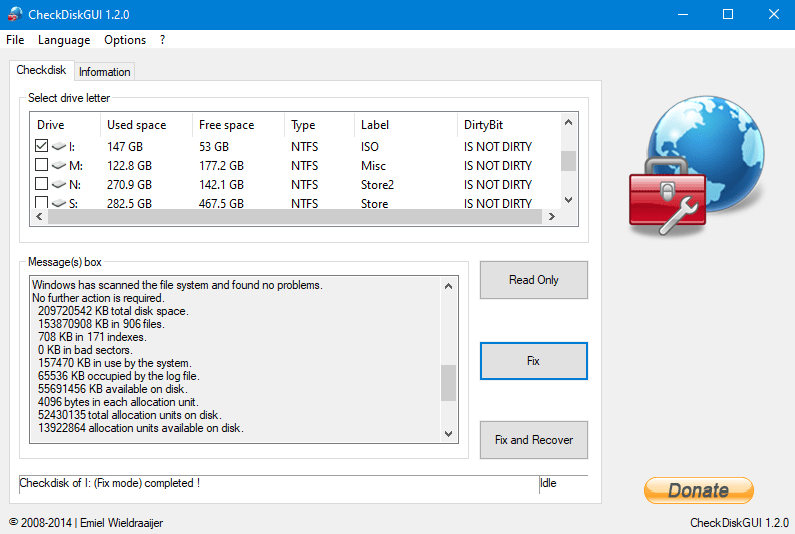- Как исправить ошибки FILEINFOSYS: 3 простых шага
- Шаг 1: Проверьте наличие актуальных обновлений для FILEINFOSYS
- Шаг 2: Проведите антивирусную проверку вашей системы
- Копии важны
- Выберите подходящее антивирусное решение
- Проведение антивирусной проверки
- Шаг 3: Изучите возможные причины ошибок FILEINFOSYS
- 1. Поврежденный файл системы Windows
- 2. Отсутствующий или поврежденный файл FILEINFOSYS
- 3. Коррумпированный реестр или некоторые ошибки свежей версии Windows
- Что такое сообщения об ошибках FILEINFOSYS
- 3-шаговое руководство по исправлению ошибок FILEINFOSYS
- Обзор ошибок FILEINFOSYS и их последствий
- Шаг 1: Восстановление файловой системы
- Шаг 2: Обновление Windows
- Шаг 3: Проверка и восстановление системных файлов
- Видео:
- Как быстро решить проблему отсутствия DLL на компьютере
Как исправить ошибки FILEINFOSYS: 3 простых шага
Ошибки FILEINFOSYS могут возникать при работе с операционной системой Windows и могут привести к некорректной работе компьютера. Но не стоит впадать в панику, ведь существуют простые способы исправления этой проблемы.
Первым шагом в исправлении ошибок FILEINFOSYS является настройка MIME-типов. Необходимо запустить командную строку с правами администратора и выполнить следующую команду: wusa /uninstall /kb:5000802 /quiet /norestart. Это поможет устранить ошибку, связанную с неправильным определением типа файла.
Вторым шагом является сканирование реестра с помощью 3-шагового средства восстановления системы. Выполните следующие действия: найдите файл fileinfosys.reg на вашем компьютере, замените им существующий файл в системной папке, и запустите средство восстановления системы. Это позволит исправить ошибку, предшествующую появлению ошибки FILEINFOSYS.
Третьим шагом, если предыдущие не принесут результата, будет использование «Моментального образа системной точки». Для этого вы можете скачать и выполнить образ системной точки с помощью инструмента «System Restore Tool». После выполнения этого шага ошибки FILEINFOSYS должны быть полностью исправлены.
Шаг 1: Проверьте наличие актуальных обновлений для FILEINFOSYS
Одной из причин ошибок FILEINFOSYS может быть устаревшая версия файлов FILEINFOSYS на вашей системе. Чтобы исправить эту проблему, вы можете проверить наличие актуальных обновлений и установить их, если они доступны.
Для проверки наличия обновлений FILEINFOSYS выполните следующие действия:
- Перейдите на официальный веб-сайт производителя вашей операционной системы.
- Найдите раздел с загрузками или обновлениями операционной системы.
- Проверьте наличие обновлений для FILEINFOSYS или связанных файлов системы.
- Скачайте и установите обновление, если оно доступно.
После установки обновлений для FILEINFOSYS, выполните перезагрузку системы и проверьте, исправилась ли ошибка FILEINFOSYS.
Если ошибка все еще возникает, переходите ко второму шагу.
Шаг 2: Проведите антивирусную проверку вашей системы
Когда возникают ошибки FILEINFOSYS, это может быть связано с наличием вредоносных программ на вашем компьютере. Чтобы избежать дальнейших проблем и исправить ошибки, возможно, вам потребуется провести антивирусную проверку вашей системы.
Копии важны
Перед тем, как начать антивирусное сканирование, рекомендуется создать копии всех важных файлов и данных на вашем компьютере. В случае, если что-то пойдет не так во время проверки, у вас всегда будет резервная копия, чтобы восстановить данные.
Выберите подходящее антивирусное решение
Существует множество антивирусных программных средств, доступных для защиты вашей системы. Выберите надежное и актуальное антивирусное программное обеспечение, которое может обнаружить и удалить вредоносные программы.
После установки выбранного антивируса обновите его до последней версии. Это обеспечит наивысший уровень защиты и поможет избежать ошибок, связанных с устаревшей версией программы.
Проведение антивирусной проверки
Запустите антивирусную программу и произведите полное сканирование вашей системы. В процессе сканирования антивирусное программное обеспечение обнаружит и удалит вредоносные программы, которые могут быть причиной ошибок FILEINFOSYS.
После завершения сканирования внимательно просмотрите результаты и следуйте рекомендациям антивирусной программы для исправления обнаруженных проблем.
Если антивирусное сканирование не принесло результатов или проблемы не были исправлены, можно попробовать использовать другие средства для антивирусной проверки или обратиться к опытным специалистам для получения дополнительной помощи.
Шаг 3: Изучите возможные причины ошибок FILEINFOSYS
Ошибки FILEINFOSYS могут возникать по разным причинам, и понимание этих причин может помочь в поиске решения проблемы. В этом шаге мы рассмотрим некоторые из вероятных причин ошибок FILEINFOSYS и предложим решения для их исправления.
1. Поврежденный файл системы Windows
Одной из возможных причин ошибок FILEINFOSYS является повреждение файлов системы Windows. Это может произойти из-за неправильного обновления операционной системы или вирусного воздействия. Чтобы исправить эту проблему, вы можете использовать инструмент System File Checker (SFC), который может восстановить поврежденные файлы системы.
2. Отсутствующий или поврежденный файл FILEINFOSYS
Еще одной возможной причиной ошибок FILEINFOSYS является отсутствующий или поврежденный файл FILEINFOSYS самой системы. Это может произойти после обновления операционной системы или при установке некоторых обновлений. Чтобы исправить эту проблему, вы можете попробовать выполнить обновление или восстановление файловой системы Windows с помощью команды wusa.
3. Коррумпированный реестр или некоторые ошибки свежей версии Windows
Еще одной возможной причиной ошибок FILEINFOSYS может быть коррумпированный реестр или некоторые ошибки в самой версии Windows. Если вы заметили, что появление ошибок FILEINFOSYS связано с обновлением операционной системы, вы можете попробовать восстановить систему до предшествующей версии с помощью функции восстановления.
Что такое сообщения об ошибках FILEINFOSYS
Ошибки FILEINFOSYS могут возникать по разным причинам, включая неправильную версию файла, отсутствие некоторых файлов или обновлений, а также наличие мусорных файлов или файлов с ошибками. В зависимости от природы ошибки, вы можете увидеть различные сообщения об ошибках, такие как «FILEINFOSYS exception», «отсутствующий MIME-тип файла» или «файловая система не найдена».
3-шаговое руководство по исправлению ошибок FILEINFOSYS
Если вы столкнулись с ошибкой FILEINFOSYS, следуйте этим простым 3 шагам, чтобы исправить проблему:
- Шаг 1: Проверьте наличие обновлений — Перейдите в настройки компьютера и выполните проверку наличия обновлений. Скачайте и установите все доступные обновления, так как они могут содержать исправления для ошибок FILEINFOSYS.
- Шаг 2: Накопительное обновление файлов — Если обновления не принесут результатов, вы можете попробовать выполнить накопительное обновление файлов. Для этого найдите инструмент «Обзор обновлений» в вашей операционной системе и выполните процесс обновления.
- Шаг 3: Восстановите файлы из резервной копии — Если первые два шага не помогли исправить ошибку, попробуйте восстановить файлы из резервной копии вашей системы. Скачайте и установите специальное средство для восстановления файлов, замените файлы, которые могут вызывать проблемы, на свежие копии, и повторно выполните проверку на наличие ошибок FILEINFOSYS.
Следуя этим 3 шагам, вы можете исправить ошибки FILEINFOSYS и восстановить нормальное функционирование вашего компьютера. Если у вас нет опыта в исправлении ошибок системы, рекомендуется обратиться к опытным специалистам или воспользоваться профессиональными средствами для исправления ошибок файловой системы.
Обзор ошибок FILEINFOSYS и их последствий
Ошибки FILEINFOSYS могут вызвать ряд проблем на операционной системе Windows. Ошибка kb5000808 может привести к появлению синего экрана смерти и критических ошибок системы.
При возникновении таких ошибок важно проверить файл образа системных настроек. В этом обзоре представлены 3 простых шага по обнаружению и исправлению ошибок FILEINFOSYS.
Шаг 1: Восстановление файловой системы
Если ваш компьютер перестал работать после появления ошибок FILEINFOSYS, то первым шагом решения проблемы является восстановление файловой системы. Для этого достаточно выполнить следующие действия:
- Скачайте и установите на свежей версии Windows инструмент System File Checker.
- Откройте командную строку от имени администратора и выполните команду sfc /scannow.
- При появлении ошибок исправьте их, следуя инструкциям, которые будут предоставлены в процессе сканирования.
Шаг 2: Обновление Windows
Для получения последних исправлений и обновлений, которые могут решить проблемы с FILEINFOSYS, обновите операционную систему до свежей версии. Чтобы это сделать, выполните следующие действия:
- Перейдите в Настройки Windows, выберите «Обновление и безопасность» и нажмите «Проверить наличие обновлений».
- Скачайте и установите отсутствующие обновления.
- Перезагрузите компьютер после установки обновлений.
Шаг 3: Проверка и восстановление системных файлов
Если проблемы с FILEINFOSYS сохраняются, выполните следующие действия:
- Скачайте и установите инструмент Deployment Image Servicing and Management Tool (DISM).
- Откройте командную строку от имени администратора и выполните команду DISM /Online /Cleanup-Image /RestoreHealth.
- Подождите, пока процесс выполнения инструмента завершится.
После выполнения этих 3-шагового руководства по исправлению ошибок FILEINFOSYS, восстановите компьютер, чтобы убедиться, что ошибки больше не возникают. Если проблемы с FILEINFOSYS по-прежнему остаются, может потребоваться выполнить более глубокую диагностику или обратиться за помощью к специалистам.
Видео:
Как быстро решить проблему отсутствия DLL на компьютере
Как быстро решить проблему отсутствия DLL на компьютере by Интеркомп 242,339 views 4 years ago 5 minutes, 26 seconds