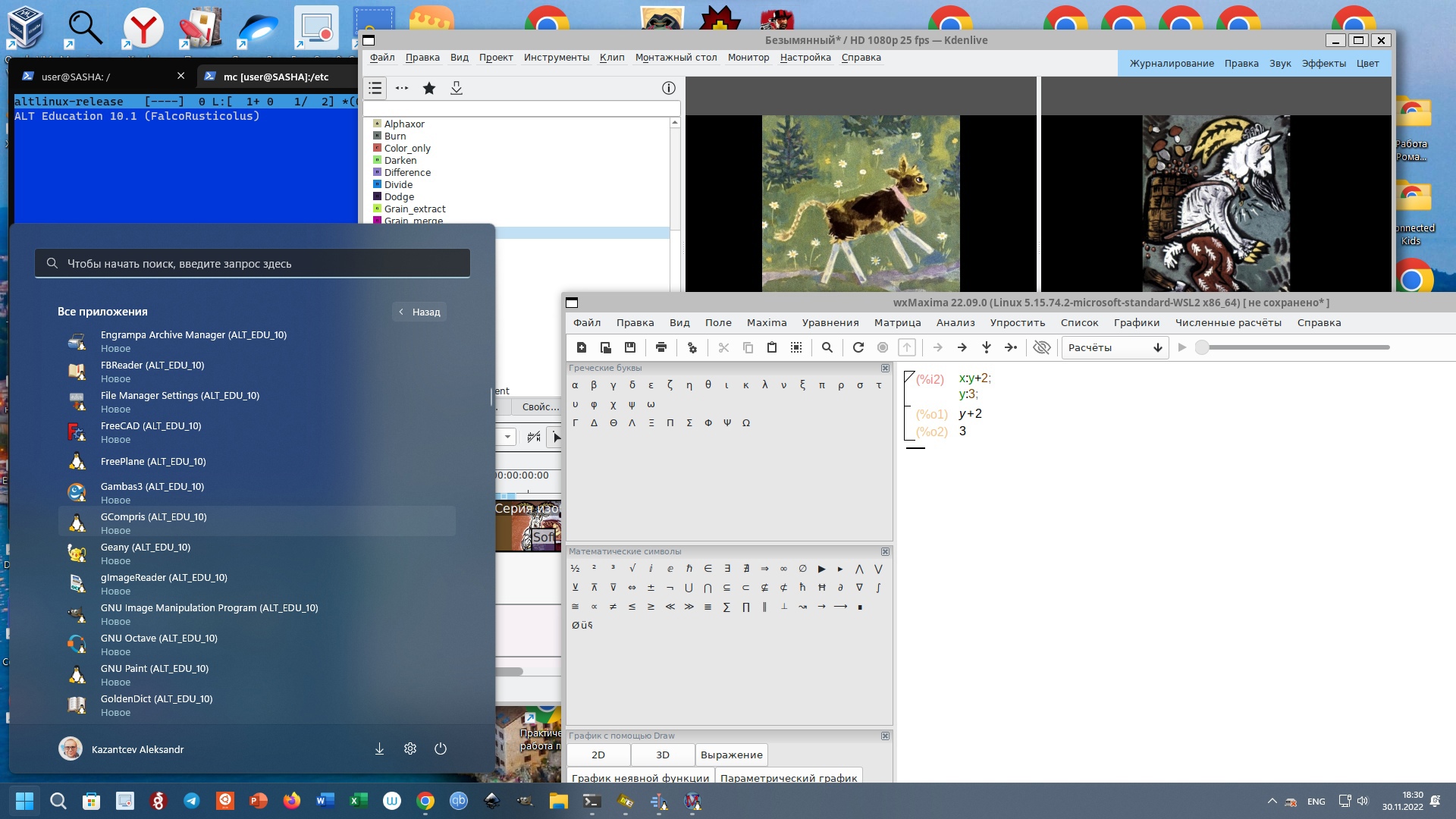- Установка клиента под Windows, Linux и Mac — пошаговая инструкция
- Установка клиента FileZilla на различные операционные системы
- Windows
- Linux
- Mac
- Установка FileZilla под Windows
- Установка FileZilla под Linux и другие Unix-подобные системы
- Установка FileZilla на Mac OS X
- Загрузка файлов с помощью FileZilla
- Редактирование файлов через FileZilla
- Шаг 1: Установка FileZilla
- Шаг 2: Подключение к серверу через FileZilla
- Шаг 3: Редактирование файлов через FileZilla
- Шаг 4: Сохранение изменений на сервере
- Поиск файлов с помощью FileZilla
- 1. Запуск и настройка FileZilla
- 2. Установка FileZilla
- 3. Настройка FileZilla
- 4. Использование функции поиска файлов
- 5. Редактирование и архивирование файлов
- 6. Завершение поиска файлов
- Другие действия с файлами в FileZilla
- Редактирование файлов
- Создание папок и файлов
- Удаление файлов и папок
- Перемещение файлов и папок
- Дополнительные настройки программы
- Настройка FileZilla
- Компиляция FileZilla из исходников
- Требования к системе
- Загрузка исходных файлов
- Компиляция под Windows
- Компиляция под Linux и Mac
- Установка и настройка FileZilla сервера
- Запуск FileZilla
- Выбор правильной версии FileZilla
- Видео:
- Пошаговая подробная инструкция по установке Хакинтош — macOS 13 Ventura на компьютер PC Hackintosh
Установка клиента под Windows, Linux и Mac — пошаговая инструкция
Установка клиента на компьютер является одной из важных задач, которые должны быть выполнены для полноценного использования программного обеспечения от нашей компании. В данной статье мы рассмотрим установку клиента на операционные системы Windows, Linux и Mac. Весь процесс установки разделен на несколько этапов, каждый из которых содержит необходимую информацию и инструкции, чтобы вы смогли точно и правильно установить клиент на свой компьютер.
Перед началом установки клиента под различные операционные системы, убедитесь, что на вашем компьютере уже установлена нужная версия программных платформ (к примеру, .NET Framework для Windows, или Java для Linux и Mac). Если эти программы отсутствуют, то вы можете найти их на сайтах разработчиков и установить на ваш компьютер.
Далее вам необходимо скачать клиент с нашего официального сайта. Скачиваний клиента доступны для различных операционных систем. Найдите нужную версию клиента для вашей системы и кликните на ссылку, чтобы начать загрузку клиента. После того, как загрузка будет завершена, перейдите в папку, в которую был скачан архивированный файл с клиентом.
В этом архивированном файле вы найдете инсталляционный файл клиента (его расширение может быть .exe для Windows, .deb для Linux, или .dmg для Mac). Запустите этот файл, чтобы начать процесс установки клиента. На каждом этапе установки вам будет предоставлена информация о необходимых настройках и параметрах, которые нужно указать для правильной установки клиента на ваш компьютер.
После завершения установки клиента на ваш компьютер, вы сможете настроить соединение клиента с нашим сервером. Для этого запустите клиент и откройте окно настроек. В этом окне вы можете найти различные параметры для подключения к серверу, такие как IP-адрес сервера, порт, протокол, и другие. Вам нужно будет ввести эти данные и сохранить настройки.
После завершения всех этапов установки и настроек клиента вы сможете пользоваться программным интерфейсом нашего клиента на своем рабочем столе. Обратите внимание, что для использования клиента возможно потребуется выполнить некоторые дополнительные настройки операционной системы, такие как открытие нужных портов или редактирование файлов конфигурации. Всю необходимую информацию по настройке и использованию клиента вы найдете в документации или на нашем официальном сайте.
Установка клиента FileZilla на различные операционные системы
Ниже описаны пошаговые инструкции по установке клиента FileZilla на различные операционные системы:
Windows
1. Перейдите на официальный сайт FileZilla (https://filezilla-project.org/) и перейдите на страницу скачивания.
2. В разделе «Загрузка FileZilla» найдите кнопку «Скачать файл инсталлятора для Windows» и нажмите на нее.
3. Скачайте файл инсталлятора и запустите его посредством двойного клика.
4. Следуйте инструкциям инсталлятора и дождитесь завершения установки.
5. После установки, откройте FileZilla, чтобы начать использовать его для подключения к серверу и передачи файлов.
Linux
1. Откройте вашу установщик программ и найдите «FileZilla».
2. Если FileZilla уже установлен, просто обновите его до последней версии. Если программы не установлены, найдите ее в списке программ и нажмите «Установить».
3. После того, как FileZilla будет установлен, найдите его в меню «Приложения» вашей рабочей среды.
4. Щелкните правой кнопкой мыши на значок FileZilla и выберите «Открыть».
5. FileZilla запустится и вы будете готовы к использованию.
Mac
1. Перейдите на официальный сайт FileZilla (https://filezilla-project.org/) и перейдите на страницу скачивания.
2. В разделе «Загрузка FileZilla» найдите кнопку «Скачать файл инсталлятора для Mac» и нажмите на нее.
3. Скачайте файл инсталлятора и откройте его. Вам может потребоваться разрешение на установку.
4. Перетащите значок FileZilla в папку «Приложения».
5. После установки, откройте FileZilla из папки «Приложения», чтобы начать использовать его для подключения к серверу и передачи файлов.
Теперь, когда FileZilla установлен на вашей операционной системе, вы можете соединяться с серверами и передавать файлы с помощью этой программы. Используйте данные вашего сервера (например, адрес, имя пользователя и пароль) для установления соединения.
Установка FileZilla под Windows
Этап 1: Скачивание FileZilla
1. Зайдите на официальный сайт программы по адресу https://filezilla-project.org/download.php?type=client.
2. Выберите нужную версию FileZilla для Windows. Если вы не знаете, какую версию выбрать, рекомендуется скачать «FileZilla Client для Windows (64bit)».
3. Нажмите на ссылку загрузки, чтобы скачать файл установки.
Этап 2: Установка FileZilla
1. Запустите скачанный файл установки.
2. В появившемся окне выберите язык установки и нажмите «ОК».
3. Следуйте инструкциям мастера установки. Если вам будет предложено редактировать файлы безопасности и XML-файлы, выберите нужные действия.
4. Укажите место установки FileZilla на вашем компьютере.
5. Нажмите «Install», чтобы начать установку.
Этап 3: Запуск FileZilla
1. После завершения установки, запустите FileZilla, найдя ярлык программы на рабочем столе или в меню «Пуск».
2. В открывшемся окне FileZilla введите информацию о сервере (название сервера, имя пользователя, пароль) или выберите нужный сервер из списка серверов, если он доступен.
3. Нажмите кнопку «Подключиться» для установки соединения с сервером.
Вот и всё! После этих действий FileZilla будет установлен и готов к использованию. Вы можете начать передавать файлы через подключение к удаленному серверу. Также вам может потребоваться настройка пассивного режима передачи файлов и других параметров безопасности системы.
Установка FileZilla под Linux и другие Unix-подобные системы
Для установки FileZilla на Linux или другую Unix-подобную систему вы можете выбрать один из двух способов: установку с помощью инсталлятора или компиляцию из исходников.
1. Установка с помощью инсталлятора
FileZilla предоставляет предварительно скомпилированную версию для различных платформ GNU/Linux. Чтобы установить FileZilla с помощью инсталлятора, выполните следующие шаги:
- Откройте терминал на вашем компьютере.
- Настройте доступ к репозиториям, если это требуется.
- Установите FileZilla с помощью следующей команды:
sudo apt-get install filezilla - По завершении установки, вы можете запустить FileZilla из меню приложений вашей системы. Для запуска из командной строки введите:
filezilla
2. Компиляция из исходников
FileZilla также предоставляет возможность компиляции из исходников для более гибкой настройки и установки. Чтобы скомпилировать FileZilla из исходников, выполните следующие шаги:
- Убедитесь, что ваш компьютер соответствует требованиям для компиляции и обеспечения безопасности.
- Скачайте исходники FileZilla с официального сайта.
- Распакуйте скачанный фаил на вашем компьютере.
- Откройте терминал и перейдите в папку с распакованными исходниками.
- Запустите скрипт настройки с помощью следующей команды:
./configure - После завершения настройки, выполните следующую команду для компиляции и установки FileZilla:
make && make install - По завершении установки, вы можете запустить FileZilla из меню приложений вашей системы или с помощью команды:
filezilla
Теперь у вас есть установленный и настроенный клиент FileZilla на вашей системе. Вы можете использовать этот инструмент для удобной работы с FTP, SFTP и другими серверами для передачи файлов. Если вам требуется больше информации о настройке FileZilla, вы можете прочитать официальную документацию на сайте проекта.
Установка FileZilla на Mac OS X
В этом разделе описывается пошаговая инструкция установки клиента FileZilla на операционную систему Mac OS X.
-
Загрузите установочный файл FileZilla для Mac OS X с официального веб-сайта разработчика.
-
Откройте загруженный файл, щелкнув по нему дважды. В появившемся диалоговом окне перетащите значок FileZilla в папку «Applications» на вашем рабочем столе. Это будет выполнено с помощью стандартной процедуры установки Mac OS X.
-
После завершения копирования файлов откройте Finder и перейдите в папку «Applications». В этой папке найдите значок FileZilla и дважды щелкните по нему, чтобы запустить программу.
-
Во время первого запуска FileZilla может попросить вас ввести пароль администратора системы. Введите ваш пароль и нажмите «ОК». Это требуется для доступа к необходимой папке в системе.
-
В окне FileZilla вверху слева разделены настройки соединения и файловой структуры. Настройте каждую из следующих опций подключения:
-
В поле «Host» введите адрес сервера, к которому вы хотите подключиться.
-
В поле «Username» введите ваше имя пользователя на сервере.
-
В поле «Password» введите ваш пароль для доступа к серверу.
-
В поле «Port» введите номер порта, который будет использоваться для подключения. Если нужно, то оставьте поле пустым, чтобы использовать стандартный порт.
-
В списке «Protocol» выберите протокол, который будет использоваться для соединения. Рекомендуется использовать стандартные настройки.
-
-
Нажмите кнопку «Подключиться», чтобы установить соединение с сервером. Если подключение будет успешным, ваши файлы на сервере будут отображены в правой части окна FileZilla.
-
Теперь вы можете использовать различные инструменты и параметры, предоставляемые FileZilla, для выполнения операций над вашими файлами на сервере. Настройки и инструменты находятся в различных подразделах справа от файловой структуры.
Теперь у вас установлен FileZilla на вашей Mac OS X. Вы можете обновлять, редактировать и управлять своими файлами на сервере с помощью этого клиента FTP в удобной для вас среде.
Загрузка файлов с помощью FileZilla
Для загрузки файлов на удаленный сервер можно использовать клиентскую программу FileZilla. Этот инструмент предоставляет удобный интерфейс и позволяет легко управлять файлами на удаленном сервере.
Для начала, нужно скачать и установить FileZilla на свой компьютер. Программа доступна для пользователей Windows, Linux и Mac. В нашем случае рассматривается установка под операционную систему GNU/Linux.
1. Перейдите на официальный сайт FileZilla по ссылке https://filezilla-project.org/.
2. На главной странице найдите раздел «Download FileZilla Client» и выберите нужный вариант установки для вашей операционной системы.
3. Далее, запустите скачанный инсталлятор FileZilla и следуйте стандартным инструкциям для установки программы.
4. После установки, запустите программу FileZilla на вашем компьютере. Откроется окно программы, разделенное на несколько частей.
- В левой части окна находится панель, где отображаются локальные файлы и папки на вашем компьютере.
- В верхней части окна расположены различные информационные панели, включая панель с адресной строкой, где можно указать адрес удаленного сервера.
- В центральной части окна отображаются файлы и папки на удаленном сервере.
- В нижней части окна расположена панель прогресса, которая отображает информацию о текущей загрузке или скачивании файлов.
5. В панели адресной строки введите адрес вашего удаленного сервера, а затем нажмите на кнопку «Enter».
6. Когда соединение с сервером установлено, вы увидите содержание удаленной файловой системы в центральной части окна.
7. Чтобы загрузить файлы на сервер, выделите нужные файлы или папки в левой части окна, щелкните правой кнопкой мыши и выберите пункт «Upload» (или «Загрузить») из контекстного меню.
8. Загрузка файлов начнется, и вы сможете видеть прогресс в панели прогресса.
Таким образом, вы можете удобно загружать файлы на удаленный сервер с помощью клиентской программы FileZilla. Этот подход применим как для пользователей Windows, так и для пользователей Linux и Mac.
Редактирование файлов через FileZilla
Шаг 1: Установка FileZilla
Перед началом редактирования файлов через FileZilla необходимо установить клиент на вашем рабочем столе. Вам потребуется новейшая версия программы, которую можно загрузить с официального сайта FileZilla. По умолчанию клиент FileZilla поставляется с установщиком для Windows, а для Mac и Linux вариант будет другим.
Процесс установки довольно прост и требует всего нескольких шагов:
- Загрузите установщик FileZilla соответствующей версии для вашей операционной системы (например, для Windows это будет файл .exe).
- Запустите загруженный установщик и следуйте инструкциям на экране.
- Выберите нужные параметры установки, такие как путь установки и ярлыки на рабочем столе.
- Нажмите кнопку «Установить» и дождитесь завершения процесса установки.
Шаг 2: Подключение к серверу через FileZilla
После завершения установки программы FileZilla вы сможете найти ярлык на вашем рабочем столе или в меню «Пуск» (в зависимости от вашей операционной системы).
Запустите FileZilla и введите необходимую информацию для подключения к вашему серверу:
| Хост | Адрес вашего сервера (или IP-адрес) |
|---|---|
| Порт | Порт сервера (обычно 21 для FTP и 22 для SFTP) |
| Протокол | Выберите FTP или SFTP в зависимости от вашего сервера |
| Логин | Ваше имя пользователя на сервере |
| Пароль | Ваш пароль от учетной записи на сервере |
После ввода всех необходимых данных нажмите кнопку «Подключиться», и FileZilla попытается установить соединение с вашим сервером.
Шаг 3: Редактирование файлов через FileZilla
После успешного подключения вы увидите интерфейс FileZilla, разделенный на две части: в левом окне отображается локальная файловая система вашего компьютера, а в правом окне — файлы на вашем удаленном сервере.
Чтобы редактировать файлы на вашем сервере, найдите нужный файл в правом окне и щелкните правой кнопкой мыши на нем. В контекстном меню выберите опцию «Редактировать».
После выбора опции «Редактировать» FileZilla выполнит загрузку файла с сервера на ваш компьютер и откроет его в программе редактирования по умолчанию на вашем компьютере (например, в текстовом редакторе или IDE).
После внесения необходимых изменений сохраните файл и закройте редактор.
Шаг 4: Сохранение изменений на сервере
После редактирования файла на вашем компьютере в FileZilla вернитесь в правое окно, где отображаются файлы на вашем удаленном сервере.
Найдите редактируемый файл и отправьте его обратно на сервер. Для этого просто перетащите файл из левого окна (локального компьютера) в правое окно (удаленный сервер).
По завершении загрузки измененный файл будет размещен на сервере в том же месте, где находился исходник. Теперь другие пользователи смогут видеть внесенные вами изменения.
И вот, вы успешно использовали FileZilla для редактирования файлов на вашем удаленном сервере!
Поиск файлов с помощью FileZilla
1. Запуск и настройка FileZilla
Прежде чем начать пользоваться поиском файлов, вам потребуется установить и настроить FileZilla на вашем компьютере. Выберите подходящую версию FileZilla для вашей операционной системы и выполните установку по инструкциям в соответствующем разделе.
2. Установка FileZilla
Для установки FileZilla на вашем компьютере следуйте этим шагам:
1. Загрузите установочный файл с официального сайта FileZilla;
2. Запустите скачивание файла исходного кода или исполняемого файла;
3. Распакуйте файлы, если они находятся в запакованном виде;
4. Запустите инсталлятор и примите условия лицензионного соглашения;
5. Следуйте инструкциям мастера установки, выбирая необходимые настройки;
6. Установка FileZilla будет завершена.
3. Настройка FileZilla
После установки FileZilla необходимо настроить подключение к серверу. Для этого выполните следующие действия:
1. Запустите FileZilla;
2. Введите адрес сервера, имя пользователя и пароль (если они есть);
3. Нажмите кнопку «Подключиться» для установки соединения.
4. Использование функции поиска файлов
После успешного подключения к серверу вы можете использовать функцию поиска файлов. Для этого выполните следующие шаги:
1. Откройте нужную папку на сервере, в которой хотите искать файлы;
2. В меню «Вид» выберите пункт «Фильтр» или нажмите комбинацию клавиш Ctrl + F;
3. В появившемся диалоговом окне введите имя файла или используйте шаблон для поиска файлов с определенным расширением;
4. Нажмите кнопку «Поиск» для начала поиска файлов в текущей папке.
5. Редактирование и архивирование файлов
После выполнения поиска файлов вы можете редактировать и архивировать найденные файлы. Для этого используйте следующие возможности FileZilla:
1. Дважды щелкните левой кнопкой мыши по нужному файлу для редактирования его содержимого;
2. Щелкните правой кнопкой мыши на файле для открытия контекстного меню с вариантами редактирования или архивирования файлов;
3. Используйте кнопки на панели инструментов FileZilla для выполнения различных операций над файлами.
6. Завершение поиска файлов
Когда поиск файлов завершен, вы можете применить дополнительные фильтры или перезапустить поиск, используя функции, доступные в меню «Вид». Вы также можете закрыть диалоговое окно поиска, нажав кнопку «Закрыть».
Обратите внимание, что поиск файлов может занять некоторое время в зависимости от количества и размера файлов на сервере.
Другие действия с файлами в FileZilla
Помимо основных задач, таких как соединение с сервером и передача файлов, клиент FileZilla предоставляет ряд полезных функций, которые обеспечивают удобное управление файлами на сервере.
Редактирование файлов
FileZilla позволяет легко отредактировать файлы прямо на сервере. Для этого нужно выбрать файл в панели файлов и щелкнуть правой кнопкой мыши. В контекстном меню выберите опцию «Редактировать». Откроется встроенный текстовый редактор, где вы сможете вносить изменения в содержимое файла. После закрытия редактора измененный файл будет автоматически сохранен на сервере.
Создание папок и файлов
Если вам нужно создать новую папку или файл на сервере, это можно сделать просто в программе FileZilla. Щелкните правой кнопкой мыши в панели файлов и в контекстном меню выберите опцию «Создать папку» или «Создать файл». Затем введите нужное название для папки или файла и он будет создан на сервере.
Удаление файлов и папок
FileZilla также предоставляет возможность удалить файлы и папки с сервера. Чтобы удалить файл или папку, выберите их в панели файлов, щелкните правой кнопкой мыши и выберите опцию «Удалить». Вам будет предложено подтвердить удаление, и после подтверждения выбранные файлы и папки будут удалены со стороны сервера.
Перемещение файлов и папок
Чтобы переместить файлы или папки на сервере, выберите их в панели файлов, затем щелкните их правой кнопкой мыши и выберите опцию «Переместить». В появившемся окне укажите папку, в которую нужно переместить выбранные элементы, и нажмите «Переместить». Файлы и папки будут перемещены к указанной папке на сервере.
Дополнительные настройки программы
FileZilla предлагает некоторые дополнительные настройки, которые могут быть полезны при работе с файлами на сервере. Например, вы можете изменить режим передачи файлов на пассивный или активный, задать локальную и удаленную папки по умолчанию, настроить журналирование, изменить пароль для подключения к серверу и т. д. Для этого выберите пункт меню «Настройки» и настройте нужные параметры в соответствующих вкладках. После внесения изменений не забудьте сохранить настройки.
Настройка FileZilla
1. Загрузка и установка FileZilla
Для начала установите клиент FileZilla. Вы можете загрузить его с официального сайта FileZilla: https://filezilla-project.org. На сайте выберите нужную платформу операционной системы (Windows, Mac, Linux) и загрузите установочный файл.
2. Установка FileZilla на Windows
Запустите загруженный установочный файл FileZilla и следуйте инструкциям по установке. Примите лицензионное соглашение и выберите состав установки. Обычно можно выбрать установку с панелью инструментов, файлами справки и примерами конфигураций.
3. Установка FileZilla на Mac OS
После загрузки установочного файла FileZilla для Mac OS, откройте загруженный .dmg файл и перетащите иконку FileZilla в папку Applications. Теперь FileZilla доступна на вашем рабочем столе и может быть запущена.
4. Установка FileZilla на Linux
В случае установки на операционные системы семейства Linux требуется выполнить несколько дополнительных шагов. Загрузите установочный файл в зависимости от вашей операционной системы и архитектуры процессора. Затем откройте терминал, перейдите в каталог, в котором находится загруженный файл, и выполните команды chmod +x FILENAME и ./FILENAME, где FILENAME — название загруженного файла.
5. Настройка подключения к серверу
После успешной установки FileZilla необходимо настроить подключение к серверу. Запустите программу, и в верхней части окна клиента FileZilla вы увидите панель доступа. Введите все требуемые данные, такие как адрес сервера, порт, имя пользователя и пароль.
6. Настроить стандартные параметры безопасности
Если вы хотите настроить стандартные параметры безопасности, кликните правой кнопкой мыши на файле FileZilla.xml в панели настроек и выберите «Открыть с помощью…». Выберите текстовый редактор, чтобы открыть файл и внести необходимые изменения.
7. Настройка Astra Linux
Для настройки клиента FileZilla на операционной системе Astra Linux выполните следующие шаги:
| Шаг | Действие |
|---|---|
| 1 | Откройте программу FileZilla. |
| 2 | На панели доступа введите адрес сервера, порт, имя пользователя и пароль. |
| 3 | Нажмите кнопку «Подключиться». |
8. Настройка доступа к файлам сервера
Чтобы настроить доступ к файлам сервера, выполните следующие шаги:
| Шаг | Действие |
|---|---|
| 1 | Откройте программу FileZilla. |
| 2 | На панели доступа введите адрес сервера, порт, имя пользователя и пароль. |
| 3 | Нажмите кнопку «Подключиться». |
| 4 | Выберите файлы на локальном компьютере, которые вы хотите загрузить на сервер, и перетащите их на открытое окно FileZilla. |
Это описание включает основные инструкции по установке и настройке клиента FileZilla на популярных операционных системах. Если возникнут вопросы, вы всегда можете обратиться к официальной документации FileZilla или запросить помощь в специализированных форумах и сообществах.
Компиляция FileZilla из исходников
Данная часть документации описывает процесс компиляции FileZilla из исходников для различных операционных систем: Windows, Linux и Mac.
Требования к системе
Перед компиляцией FileZilla убедитесь, что ваш компьютер соответствует следующим требованиям:
- Операционная система: Windows 7 и выше, Linux или Mac OS X;
- Доступ к интернету для скачивания необходимых файлов;
- Минимальное оперативное памяти: 512 МБ;
- Доступ к архивированной версии FileZilla для получения исходного кода;
- Установленное программное обеспечение для компиляции кода, такие как GCC или Xcode.
Загрузка исходных файлов
Для начала, скачайте исходный код FileZilla с официального сайта проекта. Затем разархивируйте полученный фаил в папку, которую вы можете легко найти на вашем компьютере.
Компиляция под Windows
Если вы компилируете FileZilla под Windows, запустите программу компиляции через командную строку. Для этого, откройте командную строку, перейдите в папку с исходными файлами и выполните необходимые действия с помощью утилиты сборки, например, MinGW или Visual Studio.
Компиляция под Linux и Mac
Если вы компилируете FileZilla под Linux или Mac, процесс компиляции аналогичен. Запустите терминал, перейдите в папку с исходными файлами и выполните нужные действия с помощью инструментов сборки, таких как GCC или Xcode.
При успешной компиляции, вы получите исполняемый файл FileZilla, который будет доступен для запуска на вашем компьютере. Установите FileZilla и следуйте инструкциям на экране для завершения процесса установки.
Установка и настройка FileZilla сервера
Для работы с FileZilla вы также можете установить и настроить FileZilla сервер. Чтобы установить сервер, скачайте его дистрибутив с официального сайта и запустите установочную программу. Следуйте инструкциям на экране для завершения установки. После установки, откройте файл настроек и введите нужные данные, такие как пароль доступа к серверу. Затем, запустите сервер и настройте его параметры для обеспечения нужного функционала.
Запуск FileZilla
После успешной установки и настройки FileZilla, вы можете запустить клиентскую программу на своем компьютере. Для этого, найдите ярлык FileZilla на рабочем столе или в панели задач, и щелкните по нему дважды. После запуска, откроется окно программы, где вы сможете выполнить все необходимые действия с вашими файлами на удаленном сервере или других хостинг-провайдерах.
В этом разделе была представлена пошаговая инструкция по компиляции FileZilla из исходников на различных операционных системах. Следуйте указанным шагам для правильной установки и настройки программы, чтобы в полной мере пользоваться всеми возможностями FileZilla и обеспечить эффективную и безопасную передачу файлов.
Выбор правильной версии FileZilla
При установке клиента FileZilla необходимо выбрать версию, соответствующую вашей операционной системе. FileZilla предоставляет клиенты для Windows, Linux и Mac, каждая из которых имеет свои особенности и требования.
Если вы используете Windows, то нужно выбрать версию FileZilla для данной операционной системы. FileZilla для Windows является наиболее распространенным и поддерживает большинство функций. Программу можно скачать с официального сайта FileZilla и выполнить установку на вашем компьютере.
Для пользователей Linux версия FileZilla называется FileZilla для Linux (GNULinux). Она требует некоторых дополнительных настроек и может иметь некоторые отличия в функционале по сравнению с версией для Windows. Если вы знаете, как выполнять установку программного обеспечения на вашем рабочем месте, то можете смело выбирать нужную версию FileZilla для своей платформы.
Для пользователей Mac предоставляется версия FileZilla для операционной системы Mac OS. Существуют некоторые различия в настройке и установке по сравнению с другими версиями, но в целом процесс установки FileZilla на Mac очень похож на установку на Windows.
- Выберите нужную версию FileZilla в соответствии с вашей операционной системой;
- Проверьте настройки и требования к выбранной версии;
- Скачайте программу FileZilla с официального сайта;
- Установите FileZilla с помощью инсталляционной программы, следуя инструкциям;
- При установке выберите путь для размещения файла программы;
- Распакуйте файлы и следуйте программе установки;
- После завершения установки FileZilla будет готова к использованию.
Видео:
Пошаговая подробная инструкция по установке Хакинтош — macOS 13 Ventura на компьютер PC Hackintosh
Пошаговая подробная инструкция по установке Хакинтош — macOS 13 Ventura на компьютер PC Hackintosh by Aleksey Konovalov 43,194 views 1 year ago 31 minutes