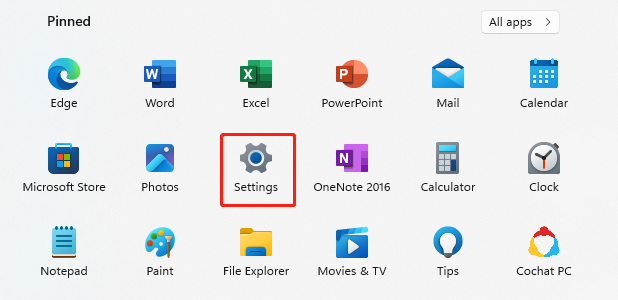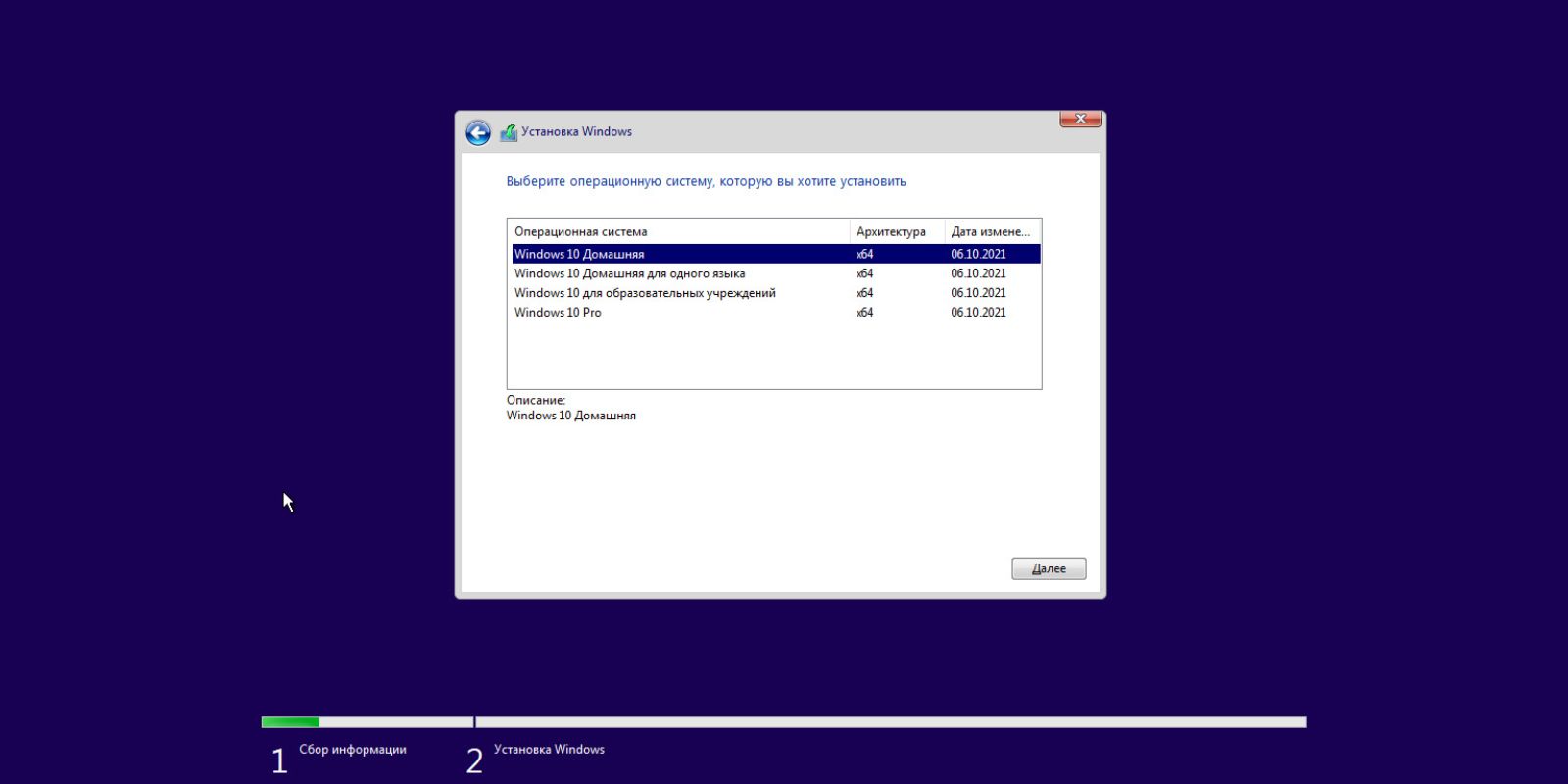- Как включить или выключить ключи фильтра в Windows 10 пошаговая инструкция
- Общие настройки клавиатуры Windows 10
- 1. Включение или выключение клавиш фильтрации
- 2. Полезные комбинации клавиш в общих настройках клавиатуры
- Настройка клавиатуры в Windows 10
- Шаг 1: Откройте настройки
- Шаг 2: Настройки клавиатуры
- Шаг 3: Настройка ключей фильтрации
- Бонус: Горячие клавиши для управления
- Тоны, производимые ключами фильтра
- Переключение языка на клавиатуре Windows 10
- Шаг 1: Откройте настройки
- Шаг 2: Перейдите к параметрам клавиатуры
- Шаг 3: Включение или выключение переключения языка
- Способ 1 «Параметры»
- Что делать, если фильтрация ввода не отключается
- 1. Проверьте настройки фильтрации ввода
- 2. Используйте командную строку
- Бонус Полезные горячие клавиши Windows 10
- Включить или выключить ключи фильтра в Windows 10
- Включение ключей фильтра
- Выключение ключей фильтра
- Параметры ключей фильтра
- Способ 2 «Панель управления»
- Настройки ключа резервного фильтра
- Отключение фильтрации клавиш в Windows 10
- Видео:
- Как Отключить или Включить Функцию Распознавания лиц Windows Hello
Как включить или выключить ключи фильтра в Windows 10 пошаговая инструкция
Клавиши фильтрации в Windows 10 находятся в специальной панели настройки клавиатуры. Это удобный способ изменить уровень фильтрации, чтобы делать настройки более комфортными для пользователей с ограничениями в использовании клавиш.
Если вам необходимо включить или выключить фильтрацию клавиш, вы можете выполнить это с помощью горячих клавиш или через настройки системы. В данной статье будет описано два способа настроить фильтрацию клавиш в Windows 10.
Способ 1: Включение и выключение фильтрации клавиш с помощью командной строки
1. Нажмите комбинацию клавиш Windows + X на клавиатуре и выберите «Параметры».
2. В открывшейся панели настройки на левой стороне нажмите на вкладку «Параметры клавиатуры».
3. Перейдите в раздел «Фильтрация нажатия клавиш».
4. Включите или выключите фильтрацию клавиш с помощью переключателя.
Способ 2: Включение и выключение фильтрации клавиш с помощью горячих клавиш
1. Нажмите комбинацию клавиш «Панель управления» на клавиатуре.
2. В поиске введите «Фильтрация нажатия клавиш» и выберите соответствующий результат.
3. В открывшемся окне настройте фильтрацию клавиш и нажмите кнопку «ОК».
В том числе, для удобства вы можете настроить горячую клавишу, которая позволит включать и выключать фильтрацию клавиш более быстро.
Бонус: вы также можете скопировать параметры фильтрации на другой компьютер Windows 10. Для этого откройте «Параметры клавиатуры», перейдите в раздел «Фильтрация нажатия клавиш» и нажмите кнопку «Скопировать настройки на другие языки».
Общие настройки клавиатуры Windows 10
Клавиатура в операционной системе Windows 10 имеет множество настроек, позволяющих изменить ее поведение и использование в соответствии с вашими потребностями. В этом разделе мы рассмотрим общие настройки клавиатуры.
1. Включение или выключение клавиш фильтрации
Клавиши фильтрации позволяют установить дополнительные параметры для обработки нажатий клавиш. Например, вы можете включить функцию «SlowKeys», которая задерживает нажатие клавиши на несколько секунд перед тем, как оно будет зарегистрировано. Это может быть полезно для пользователей с ограниченной моторикой.
- Откройте «Панель управления» и перейдите в раздел «Клавиатуры».
- Щелкните правой кнопкой мыши на клавише «Клавиша фильтрации».
- Выберите «Настройки клавиатуры» из контекстного меню.
- В окне настроек клавиатуры вы увидите два раздела: «Параметры клавиш фильтрации» и «Параметры командной клавиши».
- В разделе «Параметры клавиш фильтрации» вы можете включить или выключить различные типы фильтров, такие как «SlowKeys» или «Фильтр повторений».
- Выберите нужную настройку и нажмите кнопку «Применить».
- Параметры фильтрации клавиш успешно изменены.
Бонус: вы также можете скопировать и выключить функцию фильтрации клавиш на одном языке и разрешить ее на другом. Для этого откройте настройки клавиатуры, найдите нужный язык и измените параметры фильтрации.
2. Полезные комбинации клавиш в общих настройках клавиатуры
Windows 10 предлагает возможность использовать горячие клавиши для быстрого доступа к общим настройкам клавиатуры. Например:
- Win + Space — переключение между установленными языками ввода.
- Alt + Shift — переключение между языками ввода на одном языке.
- Ctrl + Shift — переключение между языками ввода в сочетании с предыдущим языком.
- Win + Ctrl + Space — открытие панели общих настроек языка ввода.
Эти комбинации клавиш позволяют вам быстро настраивать и изменять параметры клавиатуры без необходимости входить в панель управления или использовать мышь.
Теперь вы знаете, как включить или выключить ключи фильтрации в Windows 10 и настроить общие параметры клавиатуры. Эти возможности могут быть полезными для людей с особыми потребностями или тех, кто просто хочет улучшить свой опыт использования клавиатуры в операционной системе Windows 10.
Настройка клавиатуры в Windows 10
Шаг 1: Откройте настройки
1. Щелкните правой кнопкой мыши на кнопке «Панель задач» (находятся внизу экрана).
2. В открывшемся контекстном меню выберите пункт «Параметры».
Шаг 2: Настройки клавиатуры
1. В окне «Параметры» перейдите на вкладку «Удобство доступа».
2. В меню слева найдите и нажмите на ссылку «Клавиатура» (в разделе «Ввод»).
Шаг 3: Настройка ключей фильтрации
1. В разделе «Клавиатура» измените настройки ключей фильтрации. Здесь можно включить или выключить различные параметры фильтрации для клавиатуры.
2. Например, если вы хотите включить клавишу «Фильтрация нажатия клавиш», просто переключите ключик в положение «Включено».
3. Если вы хотите отключить фильтрацию нажатия клавиш, переключите ключик в положение «Выключено».
4. В разделе «Общие параметры» можно настроить более общие настройки фильтрации клавиатуры.
Бонус: Горячие клавиши для управления
Windows 10 также предлагает возможность настроить горячие клавиши для управления ключами фильтрации.
1. В разделе «Горячие клавиши» нажмите на ссылку «Разрешить переключение клавиш фильтрации клавишей».
2. Сочетание клавиш «Ctrl + Shift + N» можно использовать для включения или выключения фильтрации клавиш.
3. Если вы хотите изменить это сочетание клавиш, щелкните на нем и нажмите новую комбинацию клавиш.
Настройка клавиатуры в Windows 10 — важный способ адаптировать ее к вашим индивидуальным потребностям. С помощью удобных параметров и горячих клавиш вы можете включить или выключить ключи фильтрации, что позволит вам улучшить работу с клавиатурой. Эти настройки позволяют создать комфортные условия для ввода информации.
Тоны, производимые ключами фильтра
Для включения или выключения этой функции перейдите на панель задач, выполните поиск по слову «параметры» и нажмите на соответствующую кнопку. Перейдите настройки параметров клавиатуры и мыши в разделе «Панель управления». Здесь, в разделе «Параметры фильтра», вы можете найти возможность включить или выключить тоны, производимые ключами фильтра.
Чтобы включить эту функцию, щелкните правой кнопкой мыши на ключе «Панель управления» и выберите «Панель настроек». В командной строке введите «keys» и нажмите Enter. Настройки фильтрации клавиатуры и мыши отображаются в отдельном окне. Здесь вы можете нажать на кнопку «Включить» (или «Выключить») под настройкой «Тоны включения/выключения ключа фильтра».
Если вы хотите включить или выключить тоны, производимые ключами фильтра одним нажатием клавиши, вы можете использовать горячие клавиши. Настройте клавишу для включения или выключения данной функции в настройках фильтрации клавиатуры и мыши.
Бонус: если вам удобнее использовать клавиатуру, то вы можете отключить фильтрацию манипуляторов в настройках фильтра, чтобы избежать случайного нажатия клавиш. Прежде всего, перейдите на панель задач, выполните поиск по слову «настройка» и откройте «Настройки языка». Перейдите к разделу «Полезные клавиши клавиатуры», здесь вы можете отключить фильтрацию клавиатуры или изменить параметры фильтрации.
Теперь вы знаете, как включить или выключить тоны, производимые ключами фильтра в Windows 10. Используйте эти тонкие настройки для удобства работы с компьютером!
Переключение языка на клавиатуре Windows 10
Клавиатурное переключение языка в Windows 10 очень полезная функция, которая позволяет пользователям быстро и удобно переключаться между различными языками ввода. В этом разделе мы расскажем вам, как включить или выключить это удобство.
Шаг 1: Откройте настройки
Для начала откройте параметры Windows. Для этого кликните правой кнопкой мыши на кнопке «Пуск» в левом нижнем углу экрана и выберите «Параметры» в контекстном меню. Вы также можете использовать комбинацию клавиш «Win + I».
Шаг 2: Перейдите к параметрам клавиатуры
В окне настроек щелкните на «Ввод» в левой панели и перейдите к параметрам клавиатуры.
Шаг 3: Включение или выключение переключения языка
В разделе клавиатуры вы найдете различные параметры и настройки, связанные с вводом. Чтобы включить или выключить переключение языка, кликните на «Клавиатура на одном языке» .
Если вы хотите включить переключение языка, переключите ключ «Показать комбинацию клавиш для переключения языка» в положение «Вкл.». После этого настройте необходимые параметры, связанные с переключением языка, такие как сочетания горячих клавиш для переключения языка.
Если вы хотите выключить переключение языка, просто переключите ключ «Показать комбинацию клавиш для переключения языка» в положение «Выкл.». В этом случае переключение языка будет отключено.
Помните, что поддержка и настройка переключения языка может различаться в зависимости от версии Windows 10 и настроек вашего компьютера.
Это была пошаговая инструкция о том, как переключить язык на клавиатуре в Windows 10. Мы надеемся, что эта информация была полезной для вас!
Способ 1 «Параметры»
Чтобы включить или выключить фильтрацию клавиш в Windows 10, прежде всего, перейдите к настройкам «Параметры».
- Нажмите на «Панель задач» правой кнопкой мыши и выберите «Панель задач».
- На панели задач нажмите на кнопку «Параметры».
Откроется окно настроек «Параметры».
В окне «Параметры» в строке поиска введите «клавиатура».
В списке общих настроек выберите «Параметры клавиатуры».
В разделе «Параметры клавиатуры» вы увидите возможность переключить режим фильтрации клавиш.
Например, если вы хотите выключить фильтрацию клавиш, измените переключатель «Фильтрация клавиш» на положение «Выключить».
Бонус: вы также можете скопировать панель фильтрации клавиш для резервного копирования. Чтобы это сделать, щелкните правой кнопкой мыши на панели фильтрации и выберите «Копировать».
Что делать, если фильтрация ввода не отключается
Когда вы пытаетесь отключить фильтрацию ввода на клавиатуре или мыши в Windows 10, но ничего не происходит, можно попробовать следующие решения:
1. Проверьте настройки фильтрации ввода
Перейдите в «Параметры» Windows, откройте «Общие», а затем кликните по «Фильтрация ввода». Если фильтрация уже включена, попробуйте переключить ее на «Выключить». Если это не помогает, перейдите к следующему решению.
2. Используйте командную строку
Если вы не можете выключить фильтрацию ввода через панель «Параметры», можно воспользоваться командной строкой:
- Нажмите клавишу Win + R на клавиатуре, чтобы открыть «Выполнить».
- В поле «Выполнить» введите «cmd» и нажмите Enter, чтобы открыть командную строку.
- Скопируйте и выполните следующую команду:
reg add "HKEY_CURRENT_USER\Control Panel\Accessibility\Keyboard Preference" /v On /t REG_SZ /d 0 /f
После выполнения этой команды фильтрация ввода должна быть выключена. Перезагрузите компьютер и проверьте, что фильтрация ввода больше не активна.
Бонус: Если вы хотите включить фильтрацию ввода через командную строку, выполните следующую команду: reg add "HKEY_CURRENT_USER\Control Panel\Accessibility\Keyboard Preference" /v On /t REG_SZ /d 1 /f. После этого перезагрузите компьютер.
Бонус Полезные горячие клавиши Windows 10
Настройки фильтрации клавиш можно изменить, перейдя в Панель управления. Для этого нажмите клавишу Windows, введите в строку поиска «Панель управления» и выберите соответствующий результат.
Когда вы находитесь в настройках Панели управления, перейдите в раздел «Параметры». Здесь можно включить или выключить различные опции фильтрации клавиш.
Командную строку можно использовать для включения или выключения фильтрации клавиш. Чтобы сделать это, откройте командную строку от имени администратора и введите команду:
microsoft.exe -i
Также можно использовать полезные горячие клавиши для быстрого переключения фильтрации клавиш в Windows 10. Вот некоторые из них:
- Клавиша Alt + Shift + NumLock: переключение между набором фильтров.
- Клавиша Shift, удерживаемая в течение 8 секунд: включение или выключение фильтрации клавиш.
- Клавиша Ctrl + ESC: переключение между режимами оливковых клавиш и режимом фильтрации клавиш.
- Клавиша NumLock, удерживаемая в течение 5 секунд: включение или выключение оливковых клавиш в режиме фильтрации клавиш.
Вы можете изменить настройки фильтрации клавиш через общие параметры настройки клавиатуры. Чтобы сделать это, перейдите в раздел «Параметры» и щелкните на кнопке «Клавиатура».
В окне настроек клавиатуры можно изменить уровень фильтрации клавиш, а также настроить параметры для отдельных клавиш. Используйте возможность ввода резервного ключа или измените тон звука нажатия клавиш.
Если фильтрация клавиш вам не нужна, то можете полностью отключить ее. Для этого перейдите в настройки Панели управления и выключите фильтрацию клавиш в общих параметрах настройки клавиатуры.
Включить или выключить ключи фильтра в Windows 10
Клавиши фильтрации могут быть полезными для пользователей, которые испытывают затруднения при нажатии клавиш на клавиатуре. Они позволяют настроить клавиатуру и изменить параметры клавиш для более комфортного использования. В Windows 10 есть возможность включить или выключить ключи фильтра, включая фильтрацию повторных нажатий и задержку перед регистрацией клавиш.
Включение ключей фильтра
- Перейдите в Настройки. Для этого щелкните правой кнопкой мыши по кнопке «Пуск» и выберите «Настройки» в контекстном меню.
- В окне «Настройки» перейдите в раздел «Управление».
- В левой панели выберите «Клавиатура».
- В правой части окна найдите раздел «Настройка ключей фильтрации».
- Кликните на переключатель рядом с опцией «Нажатия и задержка», чтобы включить ключи фильтрации.
Теперь вы включили ключи фильтрации и можете настроить параметры, соответствующие вашим потребностям.
Выключение ключей фильтра
- Перейдите в Настройки (см. шаги 1-3 выше).
- В правой части окна найдите раздел «Настройка ключей фильтрации» (см. предыдущий раздел).
- Кликните на переключатель рядом с опцией «Нажатия и задержка», чтобы выключить ключи фильтрации.
Теперь вы успешно выключили ключи фильтрации в Windows 10.
Бонус: Если у вас возникли проблемы с командной строкой или вам не нравится использование клавиш на клавиатуре вообще, то у вас есть возможность настроить специальные клавиши мыши для выполнения различных команд и задач в Windows 10. Нажатие клавиши мыши может запускать команды, открывать программы, выполнить определенные действия и т.д. Это полезная функция, которая может значительно упростить работу и управление вашим компьютером.
Параметры ключей фильтра
В Windows 10 есть возможность настроить параметры ключей фильтра для клавиатуры. Ключи фильтра предназначены для улучшения процесса ввода информации, особенно для пользователей с ограниченными возможностями.
Например, вы можете включить функцию «Замедленные ключи» (Slow Keys), которая требует более длительного нажатия клавиш на клавиатуре, чтобы исключить случайные или непреднамеренные нажатия. Также можно включить функцию «Повторение клавиш» (Keys repeat), чтобы клавиша продолжала повторно вводиться, если ее удерживать нажатой.
Для доступа к настройкам ключей фильтра в Windows 10 выполните следующие действия:
- Нажмите кнопку «Пуск» в левом нижнем углу экрана.
- В поисковой строке введите «Панель управления» и нажмите Enter.
- Перейдите в раздел «Панель управления» и щелкните по нему мышью.
- В окне «Панель управления» найдите и щелкните по ссылке «Настройка общих параметров доступности».
- В окне «Настройка общих параметров доступности» найдите и щелкните по ссылке «Клавиатура».
- Находимся в разделе «Настройки клавиатуры».
- В разделе «Фильтры ввода» есть возможность включить или выключить различные параметры фильтрации клавиатуры.
- Например, для включения функции «Замедленные ключи», щелкните по переключателю рядом с этой опцией.
- Вы также можете настроить другие параметры фильтрации клавиатуры, используя доступные настройки.
- Делайте необходимые изменения и нажмите кнопку «Сохранить» или «Применить».
Теперь вы знаете, как включить или выключить ключи фильтра в Windows 10 и настроить их параметры.
Способ 2 «Панель управления»
Если вам не нравится использовать горячие клавиши для включения или выключения ключей фильтра в Windows 10, вы можете использовать другой способ, связанный с настройками параметров клавиатуры в панели управления.
- Перейдите в панель управления, нажав на кнопку «Пуск» и введите в поисковую строку «Панель управления», а затем кликните правой кнопкой мыши на результат поиска и выберите пункт «Открыть».
- Откройте «Параметры общие» и щелкните на строке «Клавиатура».
- Если включение или отключение фильтрации клавиатуры произведены с помощью горячих клавиш, то вы можете изменить эти параметры, щелкнув на кнопке «Изменить параметры клавиатуры». Например, вы можете настроить более удобные или знакомые для вас комбинации клавиш.
- Если включение или отключение фильтрации клавиатуры произведены через резервное сочетание клавиш, выберите вкладку «Клавиатура» и нажмите на кнопку «Изменить параметры».
- Откроется новое окно. Здесь вы можете включить или отключить различные параметры фильтрации клавиатуры. Например, вы можете включить параметр «Slow Keys», чтобы задержку между нажатиями клавиш сделать более удобной для ввода текста на клавиатуре.
- Для включения или отключения ключа фильтра нажмите клавишу «Правая альт», а затем второй раз нажмите эту клавишу.
- Если вы хотите включить или отключить ключ фильтра на одном уровне с другими ключами фильтра, нажмите на ключ, удерживайте его, а затем нажмите клавишу «Клавиша переключения». Например, если у вас включены фильтры Slow Keys и Sticky Keys, то для отключения одного из них включите параметр настройки, затем нажмите и удерживайте клавишу Shift и нажмите клавишу Shift еще один раз.
Теперь вы знаете, как включить или выключить ключи фильтра в Windows 10 с помощью панели управления и параметров клавиатуры.
Настройки ключа резервного фильтра
Для включения или выключения ключей резервного фильтра в Windows 10, вам потребуется открыть настройки этого фильтра. Вот пошаговая инструкция:
- Кликните правой кнопкой мыши по кнопке «Параметры» на панели задач и выберите «Параметры управления».
- Откройте вкладку «Панель управления» и найдите раздел «Поиск и Фильтрация» внизу страницы.
- Кликните на кнопку «Настройки ключа резервного фильтра».
- В открывшемся окне «Настройки ключа резервного фильтра» вы можете изменить параметры ключей. Вы также можете скопировать или удалить уже созданные настройки.
- Если вы хотите включить ключ фильтра, переключите соответствующий переключатель в положение «Включить». Если же вы хотите отключить ключ, переключите его в положение «Выключить».
- В разделе «Уровень щелчка и задержки» вы можете изменить время задержки перед активацией ключа, а также уровень щелчка.
- Измените другие параметры на свое усмотрение.
- Нажмите кнопку «Сохранить», чтобы сохранить настройки.
Теперь у вас есть возможность переключать ключи резервного фильтра в Windows 10 в зависимости от ваших предпочтений и потребностей. Эта функция может быть полезна для удобного переключения между разными языками ввода или для использования специальных командных клавиш.
Отключение фильтрации клавиш в Windows 10
Если вы хотите отключить фильтрацию клавиш в Windows 10, то это можно сделать через настройки уровня доступа или ключа реестра операционной системы.
Для отключения фильтрации клавиш через настройки уровня доступа, выполните следующие действия:
- Откройте меню «Параметры» (можно нажать клавишу Win + I) и перейдите в раздел «Настройки».
- Кликните на «Доступность» в левой панели настроек.
- В правой части окна найдите и кликните на «Клавиатура».
- Находятся настройки фильтрации клавиш, включите или выключите переключение клавиш, которое вам нужно.
- Для отключения фильтрации нужно переключить «Фильтрация клавиш» на «Выкл».
Бонус: вы также можете изменить другие параметры клавиатуры здесь. Например, настройка горячих клавиш, клавиш переключения языка и дополнительные функции.
Если вы предпочитаете использовать командную строку, следуйте этим инструкциям:
- Откройте командную строку от имени администратора (нажмите Win + X, а затем выберите «Командная строка (админ)»).
- Введите команду
REG ADD "HKCU\Control Panel\Accessibility\Keyboard Response" /v "Flags" /t REG_SZ /d "122" /fи нажмите клавишу Enter.
После этого фильтрация клавиш будет отключена. Если вы хотите снова включить фильтрацию клавиш, воспользуйтесь следующей командой:
- Откройте командную строку от имени администратора (нажмите Win + X, а затем выберите «Командная строка (админ)»).
- Введите команду
REG ADD "HKCU\Control Panel\Accessibility\Keyboard Response" /v "Flags" /t REG_SZ /d "0" /fи нажмите клавишу Enter.
Теперь вы знаете два полезных способа включения или выключения фильтрации клавиш в Windows 10. Настройте параметры фильтрации клавиш так, как вам удобно. Удачи!
Видео:
Как Отключить или Включить Функцию Распознавания лиц Windows Hello
Как Отключить или Включить Функцию Распознавания лиц Windows Hello de IT UserHelp 29,625 vistas hace 3 años 5 minutos y 28 segundos