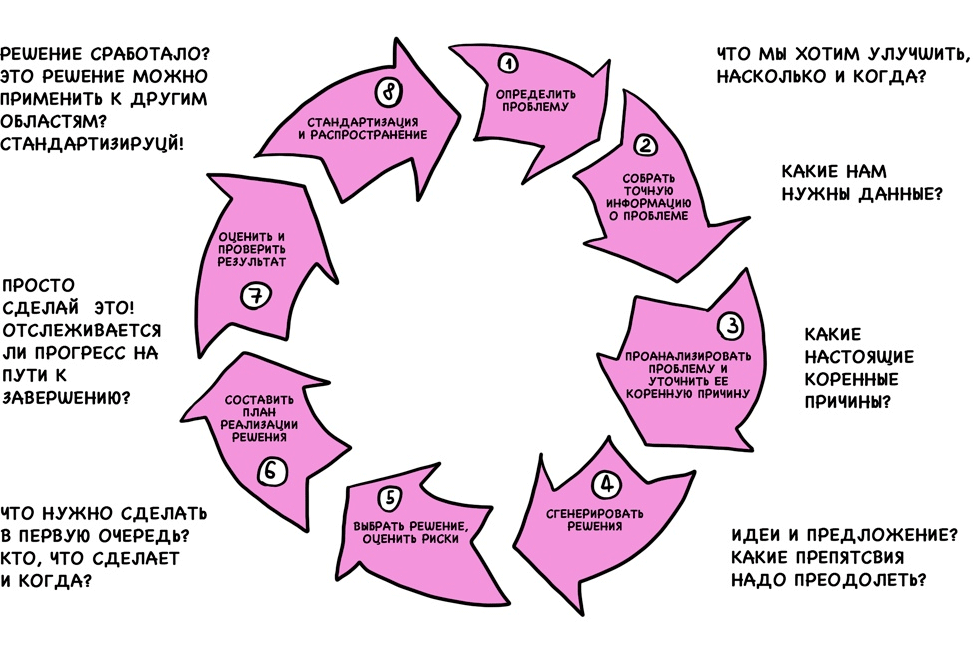- Проблемы с настройками — причины и способы решения
- Проблемы с настройками в Final Fantasy XV Windows Edition: причины и решения
- Проблема: Игра не запускается или тормозит
- Проблема: Проблемы с сохранениями
- Низкая производительность
- Настройка видеокарты
- Настройка процессора и памяти
- Отключение ненужных программ
- Зависание игры
- Тормозит при загрузке
- Проблемы с визуальными эффектами
- Звуковые проблемы
- Проблемы с управлением
- Неверные настройки видеокарты
- Проблемы с драйверами
- Проблемы с разрешением экрана
- Программы и игры
- Ошибки и вылеты
- Подходы к оптимизации для слабых ПК
- 1. Проверьте драйверы и параметры видеокарты
- 2. Переключитесь на режим «Высокая производительность»
- 3. Измените настройки графики в игре
- 4. Удалите ненужные программы и файлы
- 5. Отключите оверлеи и порядок обновления
- 6. Посмотрите настройки подкачки
- Видео:
- СРОЧНО ОТКЛЮЧИ ЭТУ ЗАРАЗУ НА СВОЕМ ТЕЛЕФОНЕ!! ОТКЛЮЧАЕМ САМУЮ ВРЕДНУЮ НАСТРОЙКУ НА АНДРОИД
Проблемы с настройками — причины и способы решения
Настройка графики и других параметров в играх – весьма распространенная проблема среди геймеров. Многие пользователи сталкиваются с тормозами, зависаниями и другими проблемами, связанными с неправильными настройками. И, хотя все игры имеют разные системные требования, увеличение графических настроек часто является основной причиной проблем. Чтобы справиться с этой проблемой, следует применить несколько базовых изменений в настройках.
Сначала следует открыть меню настроек графики в игре. Для этого нужно либо найти соответствующую вкладку в основном меню, либо кликнуть правой кнопкой мыши на рабочем столе и выбрать пункт «Настройки графики». После этого откроется окно с настройками, где следует посмотреть значения разных параметров.
Один из способов улучшить быстродействие игры – увеличить значение множителя процессора. Это можно сделать, открыв файлы игры вручную и изменяя значения в контекстном меню. Однако, рекомендуется использовать этот способ только для опытных пользователей, так как неправильные изменения могут ухудшить производительность игры.
Проблемы с настройками в Final Fantasy XV Windows Edition: причины и решения
Если вы играете в Final Fantasy XV Windows Edition (FFXVWE) на компьютере и столкнулись с проблемами настройки игры, не отчаивайтесь, существует ряд решений для исправления этих проблем. В этом разделе мы рассмотрим некоторые распространенные проблемы с настройками и предложим решения.
Проблема: Игра не запускается или тормозит
Если игра не запускается или работает с тормозами, первым делом проверьте, достаточно ли свободного места на жестком диске вашего компьютера. Также убедитесь, что ваш компьютер соответствует минимальным требованиям для запуска FFXVWE.
Если вы уверены, что ваш компьютер отвечает требованиям, попробуйте следующее:
- Обновите драйверы своей графической карты. Посетите веб-сайт производителя вашей графической карты, чтобы скачать и установить последние драйверы.
- Проверьте файлы игры на наличие повреждений. Откройте Steam, найдите FFXVWE в вашей библиотеке, нажмите правой кнопкой мыши на название игры и выберите «Свойства». Затем перейдите на вкладку «Локальные файлы» и нажмите «Проверить целостность игровых файлов».
- Попробуйте снизить настройки графики в игре. Откройте игру, перейдите в меню «Настройки» и попробуйте уменьшить разрешение экрана, отключить функции фильтрации, изменить настройки тени и так далее.
Если эти шаги не помогли, вы можете обратиться к форуму поддержки игры или связаться с разработчиками для дальнейшей помощи.
Проблема: Проблемы с сохранениями
Если у вас возникли проблемы с сохранениями игры, попробуйте следующее:
- Проверьте, хватает ли места на вашем жестком диске для сохранений. Проверьте папку «%localappdata%\Packages\ > XVSteamSaveStorage\ > RandomNumber\ > Save» и убедитесь, что там достаточно свободного места.
- Попробуйте обновить игру до последней версии. Иногда проблемы с сохранениями могут быть исправлены путем установки последних обновлений.
- Откройте панель управления Windows, перейдите в раздел «Учетные записи пользователей» и убедитесь, что вы имеете административные права.
- Если вы используете стороннюю программу для ускорения процессора (разгон), попробуйте отключить ее и запустить игру снова.
Если эти шаги не помогли, возможно, вам потребуется удалить и переустановить игру или обратиться за поддержкой на официальном форуме игры.
Низкая производительность
Если вы играете в игру на компьютере, то убедитесь, что она запускается на видеокарте Nvidia. Если игра запускается на встроенной видеокарте, такая как Intel Graphics, производительность игры может быть практически ничтожной.
Также полезно проверить, сколько свободного места на диске C: осталось. Когда на системном диске заканчивается свободное место, это может сказаться на производительности. Рекомендуется иметь хотя бы 20% свободного места на диске.
Для некоторых игр также рекомендуется скачать последние обновления и проверить наличие сохранений или файлов текущей игры, которые занимают много места на жестком диске. Рекомендуется периодически очищать папку с временными файлами и временными файлами браузера.
Настройка видеокарты
Один из ключевых факторов, влияющих на производительность игр, — это настройка видеокарты. В контекстном меню рабочего стола можно выбрать пункт «Параметры Nvidia». В открывшемся окне следует выбрать «Управление параметрами 3D». Затем следует открыть вкладку «Настройки программы» и выбрать программу, для которой вы хотите улучшить производительность.
Далее следует выбрать пункт «Оптимальные настройки» или «Улучшить качество». После этого можно применить изменения и перезагрузить компьютер для применения эффектов.
Настройка процессора и памяти
Если вы используете компьютер с процессором слабых мощностей, то следует попробовать снизить множитель процессора и перезагрузить компьютер. Также можно попытаться увеличить количество оперативной памяти в системе, чтобы повысить производительность игр.
Если у вас есть слабый блок питания, это также может негативно сказаться на производительности компьютера. В таком случае рекомендуется заменить блок питания на более мощный.
Отключение ненужных программ
Если вы заметили, что производительность компьютера снизилась после установки какой-либо программы, вы можете попробовать отключить ее. Щелкните правой кнопкой мыши по значку программы на панели задач и выберите пункт «Выключить». Если программа продолжает работать в фоновом режиме, можно зайти в менеджер задач и завершить работу программы вручную.
Также может потребоваться обновить драйверы видеокарты, звуковой карты и других устройств, чтобы улучшить производительность игр. Для этого можно зайти на официальные сайты производителей и скачать последние версии драйверов для вашей системы.
Зависание игры
Во-первых, проверьте, что у вас установлены последние версии драйверов для вашей видеокарты. Неправильные или устаревшие драйвера могут вызывать проблемы с отображением графики в игре. Обновление драйверов может значительно улучшить производительность игры.
Если игра все равно зависает, попробуйте установить более низкие графические настройки. Для этого откройте настройки игры и найдите раздел с графическими параметрами. Уменьшите разрешение экрана и отключите или уменьшите эффекты, такие как оверлеи и фильтрация. Это может помочь увеличить производительность и избежать зависаний.
Если игра не запускается вообще, то проблема может быть связана с отсутствием необходимых обновлений ОС Windows или дополнительных файлов, необходимых для запуска игры. Проверьте наличие обновлений системы и установите их, а также проверьте, есть ли дополнительные файлы для игры, которые нужно установить.
Если проблема с зависанием игры возникает только в определенном месте или при выполнении определенных действий, попробуйте откатить сохраненные игры до этого места и попробовать выполнить действия снова. Иногда проблемы могут быть связаны с несовместимостью сейвов или багами в игре. Также попробуйте выполнить последовательность действий в другом порядке или включить другой режим игры.
Если все вышеперечисленные способы не помогли решить проблему с зависанием игры, то возможно, причина в слабой производительности вашего компьютера. Попробуйте увеличить производительность вашего компьютера, например, добавить или обновить видеокарту, установить более мощный процессор или увеличить объем оперативной памяти.
Если ничего из вышеперечисленного не помогло, обратитесь за советом на форуме, посвященном этой игре или свяжитесь с производителем игры для получения дополнительной поддержки и решения проблемы с зависанием игры.
Тормозит при загрузке
Если ваш компьютер тормозит при загрузке, причиной этой проблемы может быть неправильная настройка видеокарты. В этом случае, перезагрузите компьютер и откройте настройки видеокарты.
Пользовательские настройки видеокарты могут влиять на производительность компьютера. Используйте опцию XV (видеокарты) для включения или отключения функции сглаживания. Отключение этой опции может повысить производительность, но снизить качество изображения.
Если проблема с загрузкой возникает только при работе с конкретными программами или играми, проверьте их список требуемых драйверов и обновите их до последней версии.
Также, возможно, ваша видеокарта работает в высоком разрешении, что может замедлять загрузку. Попробуйте установить более низкое разрешение.
Если проблема с загрузкой возникает только в определенном контексте, например, при открытии окна с фильтрацией, проблема может быть связана с настройками программы. Попробуйте изменить настройки или обратитесь за помощью на форуме производителя.
Также, проблема может быть связана с недостатком электропитания или недостаточным объемом памяти на жестком диске. Убедитесь, что ваш компьютер имеет достаточное количество свободного места на жестком диске и достаточное электропитание.
Если проблема не решается, попробуйте сбросить все настройки видеокарты к значениям по умолчанию.
Если вы пытаетесь запустить игру Final Fantasy XV на Steam, попробуйте включить опцию «xvsteamsavestorage» в настройках игры.
Если ничто из вышеперечисленного не решает проблему, рекомендуется обращаться к производителю графической карты для получения дальнейшей помощи.
Проблемы с визуальными эффектами
При настройке игровых параметров зачастую возникают проблемы с визуальными эффектами. Вас могут беспокоить мерцание, тормоза, низкое качество графики и другие неприятные моменты. В данной статье мы поделимся с вами причинами возникновения этих проблем и способами их решения.
Прежде всего, следует проверить состояние вашего компьютера. Возможно, ваша видеокарта не справляется с требованиями игры. Обновите драйверы на видеокарту и установите последние обновления на Windows. Если ваша видеокарта является слабым звеном в вашем ПК, то вполне возможно, что вы не сможете запустить игру с высокими настройками графики.
Также стоит обратить внимание на настройки игровых файлов. Нажмите правой кнопкой мыши по ярлыку игры на рабочем столе и выберите пункт «Открыть файловое расположение» или «Открыть файловый менеджер». В открывшемся окне найдите файл с расширением «.ini» или «.cfg», который отвечает за графику. Чтобы его открыть, можно использовать простое текстовое редактирование, например, блокнот Notepad.
После открытия файла нам следует найти строку с названием «графика» или «качество». В этой строке можно изменить различные параметры графики, такие как разрешение экрана, уровень детализации, качество теней и другие. Увеличение этих параметров может ухудшить производительность игры, поэтому следует выбирать опцию, подходящую именно для вашей видеокарты.
Еще одним способом улучшить визуальные эффекты и избежать тормозов является разгон видеокарты. Однако данная операция рекомендуется производить только опытными пользователями, так как неправильные настройки могут привести к повреждению оборудования. Возможными настройками являются увеличение частоты работы ядра и памяти видеокарты, а также увеличение множителя, который отвечает за скорость работы видеокарты.
Если вам не хочется вносить изменения в игровые файлы или разгонять видеокарту, то вы можете попробовать включить режим экономии энергии. Для этого зайдите в «Панель управления» -> «Система и безопасность» -> «Параметры электропитания» -> «Настройка плана электропитания». В открывшемся окне выберите опцию «Экономия энергии» или «Экономное использование электроэнергии». Это может повлиять на производительность игры, но поможет уменьшить нагрузку на систему.
Если ничего из вышеперечисленного не помогает, возможно, стоит посмотреть на другие программы и процессы, запущенные на компьютере. Зайдите в «Диспетчер задач» (нажмите на клавишу «Ctrl» + «Shift» + «Esc») и перейдите на вкладку «Процессы». В этом списке вы можете видеть все программы и процессы, которые запущены на вашем компьютере. Возможно, некоторые из них используют больше ресурсов и тормозят игру. Вы можете попробовать закрыть ненужные программы или зайти в их настройки и изменить приоритет работы.
В некоторых случаях проблемы с визуальными эффектами могут быть связаны с нехваткой оперативной памяти. Посмотрите, запущено ли на вашем компьютере слишком много программ или процессов, которые используют память. Также стоит проверить, какую версию операционной системы вы используете. Если у вас 32-разрядная система, то она может поддерживать всего 4 ГБ оперативной памяти. В этом случае рекомендуется установить 64-разрядную версию системы.
Если все предыдущие способы не помогли вам решить проблему, можно попробовать отключить некоторые визуальные эффекты и фильтрацию, которые требуют больше ресурсов. Для этого зайдите в «Свойства системы» -> «Дополнительные параметры системы» -> «Настройки» в разделе «Производительность». В открывшемся окне выберите опцию «Настройка для лучшей производительности» или «Специфическая настройка» и уберите галочки у ненужных визуальных эффектов.
Звуковые проблемы
При настройке звука на компьютере могут возникать различные проблемы, которые могут отрицательно повлиять на качество звука или вызвать его полное отсутствие. Ниже представлены несколько возможных причин проблем с звуком и способы их решения:
- Проверьте громкость: убедитесь, что громкость на вашем компьютере установлена на достаточном уровне. Это можно сделать, нажав на значок звука в правом нижнем углу экрана и регулируя громкость.
- Обновите драйвера звуковой карты: периодически производители обновляют драйвера для звуковых карт, чтобы улучшить их работу. Если вы обнаружили проблемы с звуком, обратитесь к официальному сайту производителя вашей звуковой карты и установите последние доступные драйвера.
- Проверьте настройки звука в играх и программном обеспечении: если проблемы с звуком возникают только при запуске определенных игр или программ, то проблема может быть связана с их настройками звука. Проверьте настройки звука внутри игры или программы и убедитесь, что они корректно заданы.
- Удалите ненужные программы: некоторые программы, особенно те, которые запускаются при старте системы, могут негативно влиять на работу звуковой карты. Проверьте список программ, которые автоматически запускаются при запуске системы, и отключите или удалите ненужные программы.
- Освободите место на жестком диске: если на вашем жестком диске почти нет свободного места, это может также негативно сказаться на работе звуковой карты. Освободите место на диске, удалив ненужные файлы или переместив их на другой носитель.
- Уменьшите использование виртуальной памяти: виртуальная память используется компьютером для дополнительной подкачки данных с жесткого диска. Если значение виртуальной памяти установлено слишком высоко, это может привести к замедлению работы звуковой карты. Уменьшите значение виртуальной памяти в настройках системы.
- Разогните видеокарту: иногда проблемы с звуком возникают из-за недостаточно высокой производительности видеокарты. Если вы играете в требовательные игры или работаете с high-resolution графикой, разгон видеокарты может улучшить работу звуковой карты.
Если после всех перечисленных действий проблемы со звуком не устраняются, рекомендуется перезагрузить компьютер и проверить настройки звука еще раз. Если проблемы все равно остаются, стоит обратиться к специалистам для получения дополнительной помощи и решения проблемы.
Проблемы с управлением
Неверные настройки видеокарты
Одной из причин проблем с управлением видеокартой являются неверно выбранные настройки. Если видеокарта имеет разгон или поддерживает особые эффекты, то изменения этих настроек могут привести к тормозам и отображению изображений неправильного размера.
Чтобы решить проблему, необходимо вручную выключить или изменить эти опции в настройках видеокарты. Для этого можно скачать и установить программу, предоставляемую производителем видеокарты, и применить необходимые изменения.
Проблемы с драйверами
Другой возможной причиной проблем с управлением являются проблемы с драйверами видеокарты. Если у вас установлены устаревшие драйвера или они имеют зависимости от других программ, то это может привести к тормозам и отображению изображений неправильного размера.
Для решения этой проблемы необходимо установить последние версии драйверов для вашей видеокарты. Вы можете попробовать обновить драйверы вручную, загрузив соответствующий файл с официального сайта производителя видеокарты, или воспользоваться специальными программами для автоматического обновления драйверов.
Проблемы с разрешением экрана
Еще одной возможной причиной проблем с управлением видеокарты являются проблемы с разрешением экрана. Неправильно выбранное разрешение может привести к тормозам и ухудшить производительность компьютера.
Для решения этой проблемы необходимо проверить текущие параметры разрешения и посмотреть рекомендуемое разрешение для вашего монитора. Если разрешение задано неправильно, можно изменить его в настройках видеокарты или в настройках операционной системы.
Программы и игры
Некоторые программы и игры могут вызывать проблемы с управлением видеокартой. Например, наличие оверлеев или определенных программных компонентов может приводить к конфликтам и тормозам.
Для решения этой проблемы можно попробовать отключить опцию оверлеев или удалить программы, которые могут вызывать проблемы. Также стоит проверить требования программ и игр к видеокарте и убедиться, что ваша видеокарта удовлетворяет этим требованиям.
Ошибки и вылеты
Если после обновления драйверов в игре все еще возникают ошибки или вылеты, вам может потребоваться настроить некоторые дополнительные настройки видеокарты. Для этого вам нужно открыть панель управления NVIDIA и выбрать вкладку «Настройки 3D». Затем нужно найти раздел «Программа для настройки параметров» и добавить игру в список. После этого вы можете настроить различные значения для улучшения производительности, например, множитель разогнанной графики.
Одна из возможных причин появления ошибок и вылетов может быть связана с программами, работающими в фоновом режиме. Некоторые из этих программ могут вызывать конфликты и проблемы с обработкой графики. Чтобы решить эту проблему, вам может потребоваться отключить временно или полностью ненужные программы и процессы.
Еще одной возможной причиной ошибок и вылетов может быть недостаточный объем виртуальной памяти. В этом случае вам нужно увеличить размер файла подкачки на вашем компьютере. Вы можете это сделать в параметрах системы. Для этого нужно открыть панель управления и выбрать раздел «Система». Затем нужно перейти на вкладку «Дополнительные настройки системы» и выбрать кнопку «Настройки» в разделе «Производительность». В окне, которое откроется, нужно выбрать вкладку «Дополнительные» и кликнуть по кнопке «Изменить». В открывшемся окне вы можете выбрать размер файла подкачки и нажать кнопку «Применить».
Если проблема с ошибками и вылетами возникает только при игре в конкретную игру, то причиной может быть несовместимость игры с вашим компьютером. В этом случае вам следует проверить минимальные требования к системе для запуска игры и убедиться, что ваш компьютер соответствует этим требованиям. Если это так, то вы можете попробовать обновить игру до последней версии или связаться с разработчиками для получения поддержки.
В итоге, ошибки и вылеты в играх — это довольно распространенная проблема, с которой сталкиваются пользователи компьютеров. Чтобы решить эту проблему, вам нужно просмотреть и отрегулировать настройки драйверов, настроек графики, а также проверить наличие конфликтующих программ и обновить игру до последней версии.
Подходы к оптимизации для слабых ПК
Игра на слабом компьютере может быть вызовом, особенно если вы столкнулись с проблемами настройки. Однако, существуют несколько подходов, которые помогут улучшить производительность и настроить игру таким образом, чтобы она работала плавно.
1. Проверьте драйверы и параметры видеокарты
Первую очередь, убедитесь, что у вас установлена последняя версия драйвера видеокарты. Это важно, так как устаревшие драйверы могут вызывать проблемы с производительностью игры. Вы также можете изменить параметры видеокарты в соответствии с требованиями игры. Например, вы можете включить режим оверлея или изменить размер текстур.
2. Переключитесь на режим «Высокая производительность»
Если у вас слабый процессор или недостаточно оперативной памяти, вы можете изменить режим электропитания на «Высокая производительность». Это позволит вашему компьютеру работать на полную мощность и улучшит производительность игры.
3. Измените настройки графики в игре
Сначала открываем игру и находим настройки графики. Здесь вы можете увидеть список разных параметров, которые можно изменить. Например, вы можете снизить уровень детализации, отключить эффекты или уменьшить разрешение экрана. Это поможет увеличить производительность игры и сделает ее более плавной на слабом ПК.
4. Удалите ненужные программы и файлы
Если ваш жесткий диск заполнен, это может сказаться на производительности игры. Посмотрите разные файлы и программы, которые можно удалить. Вы также можете освободить место, переместив файлы на другой жесткий диск. Также стоит проверить папку «LocalAppData» и удалить временные файлы, чтобы улучшить производительность игры.
5. Отключите оверлеи и порядок обновления
Некоторые программы, такие как Steam или Discord, имеют оверлеи, которые показывают информацию во время игры. Эти оверлеи могут использовать больше процессора и памяти, что может вызывать тормоза. Вы можете отключить оверлеи или изменить их параметры для улучшения производительности игры. Также стоит проверить, какие программы обновляются в фоновом режиме, и отключить автоматическое обновление для непрерывной игры.
6. Посмотрите настройки подкачки
Временное расширение оперативной памяти за счет использования жесткого диска может помочь увеличить производительность игры. Вы можете изменить настройки подкачки, чтобы увеличить размер файла подкачки или включить автоматическое управление подкачкой. Это позволит вашему компьютеру использовать больше виртуальной памяти и улучшит производительность игры.
Все эти подходы могут быть полезными для оптимизации игры на слабом ПК. Попробуйте разные способы, чтобы увидеть, какой из них наиболее эффективен для вашей системы. И не забывайте перезагружать компьютер после внесения изменений, чтобы они вступили в силу.
Видео:
СРОЧНО ОТКЛЮЧИ ЭТУ ЗАРАЗУ НА СВОЕМ ТЕЛЕФОНЕ!! ОТКЛЮЧАЕМ САМУЮ ВРЕДНУЮ НАСТРОЙКУ НА АНДРОИД
СРОЧНО ОТКЛЮЧИ ЭТУ ЗАРАЗУ НА СВОЕМ ТЕЛЕФОНЕ!! ОТКЛЮЧАЕМ САМУЮ ВРЕДНУЮ НАСТРОЙКУ НА АНДРОИД by Android Club 1,333,602 views 9 months ago 6 minutes, 27 seconds