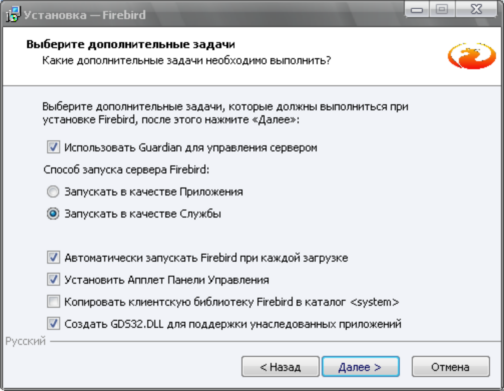- Пошаговая установка Firebird на Windows 10 Pro простой и подробный гид
- Шаг 1: Скачивание установщика Firebird
- Firebird серверные пакеты
- Выбор архитектуры
- Скачивание установщика
- Шаг 2: Запуск установщика и выбор типа установки
- Шаг 3: Выбор директории для установки Firebird
- Шаг 4: Завершение установки и проверка работы Firebird
- Firebird client windows 10
- 1. Скачайте дистрибутив Firebird клиента
- 2. Установите Firebird клиент на Windows 10 Pro
- 3. Настройте Firebird клиент
- 4. Проверьте подключение
- Шаг 1: Установка Firebird client
- 1. Посетите официальный сайт Firebird
- 2. Загрузите Firebird client для Windows
- 3. Установите Firebird client
- Видео:
- FirebirdSQL — Docker Install on Windows 10.
Пошаговая установка Firebird на Windows 10 Pro простой и подробный гид
Firebird — мощная и надежная реляционная база данных, которая позволяет хранить, управлять и обрабатывать огромные объемы данных. Если вы разрабатываете приложения, работающие с большими объемами информации, то вам понадобится эта база данных.
В этом руководстве мы расскажем вам о том, как установить Firebird на Windows 10 Pro. Установка Firebird не сложная процедура, но она требует некоторых деталей и шагов, которые обязательно нужно учесть.
Прежде чем начать установку Firebird на Windows 10 Pro, вам понадобится пароль для управления базой данных. Этот пароль обеспечивает безопасность вашей системы и защищает данные от несанкционированного доступа. Рекомендуется использовать сложный пароль, состоящий из разных символов и цифр.
Firebird имеет несколько вариантов установки, включая установку из исходных файлов (custom build), скачивание исполняемого файла (executable) или использование предварительно собранных пакетов (pre-built packages). В этом руководстве мы рассмотрим самый простой и наиболее распространенный метод — установку из исполняемого файла.
Шаг 1: Скачивание установщика Firebird
Перед началом установки Firebird на вашем компьютере с Windows 10 Pro вам потребуется скачать соответствующий установщик Firebird. Установщик официально доступен на сайте Firebird, где вы можете выбрать необходимый пакет для загрузки.
Firebird серверные пакеты
Firebird предлагает несколько вариантов серверных пакетов, которые обеспечивают различные варианты установки для удовлетворения ваших потребностей.
- SUPERCLASSIC: Этот пакет содержит исполняемый файл сервера Firebird и предоставляет полный набор функций управления базами данных.
- CLASSIC: Этот пакет также содержит исполняемый файл сервера Firebird, но ограничен определенным диапазоном функциональных возможностей для управления базами данных.
- SUPERSERVER: Этот пакет содержит исполняемый файл сервера Firebird с большим приоритетом ядра и оптимизацией производительности для обслуживания большого числа клиентов.
Первый раз устанавливающим пользователям рекомендуется выбрать пакет SUPERCLASSIC, так как он обеспечивает полный набор функций и удобен в использовании.
Выбор архитектуры
Вам также следует выбрать правильную архитектуру для вашего компьютера. Firebird предлагает пакеты для 32-битных (x86) и 64-битных (x64) систем Windows. Если вы не уверены, какую архитектуру выбрать, проверьте настройки вашей операционной системы.
Скачивание установщика
На сайте Firebird перейдите на страницу «Downloads» (Загрузки), где вы найдете список доступных пакетов для разных операционных систем.
Для Windows 10 Pro выберите соответствующий пакет установщика Firebird и нажмите на ссылку, чтобы начать скачивание.
После скачивания установщика вы будете готовы перейти к следующему шагу установки Firebird.
Шаг 2: Запуск установщика и выбор типа установки
После того как вы скачали установщик Firebird с официального сайта и убедились, что у вас установлена Windows 10 Pro 64-bit, вы можете приступить к установке.
Запустите загруженный файл установщика Firebird. При первом запуске установщик спросит вас, установлен ли на вашей системе Firebird и если да, то указать пароль суперпользователя. Если у вас установлен Firebird, введите пароль и нажмите кнопку «Далее». Если нет, оставьте поле пароля пустым и также нажмите «Далее».
Далее вам будет предложено выбрать тип установки. Вам доступны следующие варианты:
- Superclassic/superserver: Этот тип установки наиболее популярен и подходит для большинства случаев. Он обеспечивает высокую производительность при работе с данными и процедурами.
- Classic: Данная установка предоставляет больше возможностей для настройки и управления базами данных, но может быть менее производительной в некоторых сценариях.
Выберите тип установки, который лучше всего подходит для ваших нужд, и нажмите «Далее».
После этого вам будет предложено выбрать компоненты для установки. В основном вам потребуется сервер Firebird, который необходим для работы с базами данных. Вы также можете установить клиентские программы, если вам необходим доступ к базам данных с других компьютеров.
Выберите нужные вам компоненты и нажмите «Далее».
На следующем экране вам будет предложено выбрать папку, в которую будет установлен Firebird. По умолчанию это будет папка «C:\Program Files\Firebird», но вы можете выбрать любую другую доступную вам папку. Вы также можете выбрать «Пользовательскую установку», чтобы выбрать другую папку установки и настроить дополнительные параметры.
Выберите папку установки и нажмите «Далее».
На следующем экране вы увидите дополнительные компоненты, которые будут установлены вместе с Firebird. Обычно они не требуют дополнительных настроек, поэтому вы можете просто нажать «Далее».
Затем вам будет предложено установить символические ссылки и настройки обновления. Если вы не знаете, что это такое, оставьте значения по умолчанию и нажмите «Далее».
После этого установщик начнет копировать файлы и устанавливать Firebird на ваш компьютер. Этот процесс может занять некоторое время.
После установки вам будет предложено присоединиться к программе улучшения Firebird и поделиться своими данными, чтобы помочь разработчикам Firebird улучшить продукт в будущем. По вашему усмотрению можно выбрать одну из двух опций или просто пропустить этот шаг.
Нажмите «Далее» и установка Firebird будет завершена. После этого вы сможете запустить сервер Firebird и начать использовать его для создания и управления базами данных.
Шаг 3: Выбор директории для установки Firebird
Для установки Firebird на Windows 10 Pro вы должны выбрать директорию, в которую будет установлен сервер баз данных Firebird. При установке Firebird используется инсталляционный пакет, который поставляется с дистрибутивом, который вы загрузили с сайта Firebird. В этом разделе я расскажу вам, как выбрать директорию установки Firebird.
1. Запустите инсталлятор Firebird. Вам будет предложено выбрать тип установки сервера Firebird. В нашем случае выберите «Superclassic/Classic», так как этот тип сервера обеспечивает лучшую поддержку старых баз данных и других функций.
2. После выбора типа сервера вам будет предложено выбрать компоненты для установки. Оставьте выбранными все компоненты, так как они необходимы для правильной работы Firebird.
3. Теперь вам нужно выбрать директорию для установки Firebird. По умолчанию директория установки будет C:\Program Files\Firebird\Firebird-3.0, но вы можете выбрать другую директорию, если хотите. Просто нажмите кнопку «Выбрать» и выберите нужную директорию в файловом диалоге.
4. Если у вас есть необходимость в пользовательской установке, вы можете настроить некоторые дополнительные параметры. Для большинства пользователей стандартные параметры достаточны, и вы можете пропустить этот шаг.
5. Нажмите кнопку «Далее» и продолжайте установку Firebird, следуя указаниям на экране. Вам может потребоваться ввести пароль для администратора Firebird.
При выборе директории для установки Firebird, учтите, что для установки Firebird требуется около 200 МБ свободного места на диске. Убедитесь, что выбранная вами директория имеет достаточный размер.
Шаг 4: Завершение установки и проверка работы Firebird
После завершения установки Firebird на вашем компьютере, вам потребуется выполнить несколько дополнительных действий, чтобы настроить и проверить работу сервера Firebird.
Первым шагом является настройка пароля для доступа к серверу Firebird. Вы можете сделать это, запустив программу «Firebird Server Manager».
После запуска «Firebird Server Manager» вам потребуется ввести пароль, который вы указывали в ходе установки Firebird.
После ввода пароля, вы увидите окно с настройками сервера Firebird. Здесь вы можете настроить различные параметры, такие как количество одновременных подключений, максимальный размер базы данных и другие функции управления данными.
Далее вы можете запустить сервер Firebird, щелкнув правой кнопкой мыши на сервере в списке серверов и выбрав пункт «Запуск».
После успешного запуска Firebird Server Manager отобразит статус сервера и порт, на котором он работает. Также вы можете увидеть список баз данных, которые находятся на сервере.
Теперь вы можете проверить работу сервера, запустив Firebird SQL Client. Здесь вы должны ввести имя сервера, порт, логин и пароль, которые вы указывали во время установки Firebird.
После успешного входа вам будет доступна командная строка Firebird, где вы сможете выполнить различные SQL-запросы или процедуры для управления данными на сервере.
Поздравляю! У вас успешно установлен и настроен Firebird на вашем компьютере с Windows 10 Pro. Теперь вы готовы использовать его для хранения и управления своими базами данных.
Firebird client windows 10
1. Скачайте дистрибутив Firebird клиента
Перейдите на официальный сайт Firebird (http://www.firebirdsql.org/) и перейдите на страницу загрузок (http://www.firebirdsql.org/en/downloads/). Там вы найдете разные версии Firebird, включая сервер и клиентские инструменты. Найдите раздел, который соответствует вашим требованиям, и скачайте tarball файл для Windows.
2. Установите Firebird клиент на Windows 10 Pro
После скачивания tarball файла, разархивируйте его в папку, в которую вы хотите установить Firebird клиент. Затем перейдите в эту папку и найдите исполняемый файл. Запустите его и следуйте инструкциям установщика.
3. Настройте Firebird клиент
После установки Firebird клиента вам потребуется настроить его для подключения к серверу. Для этого вам понадобится знать IP-адрес сервера, порт, пользовательское имя и пароль.
Войдите в Firebird клиент и выберите опцию «Configure». В окне настройки введите необходимые данные, такие как IP-адрес сервера, порт, пользовательское имя и пароль. После ввода данных, сохраните настройки. Теперь вы можете использовать Firebird клиент для подключения к серверу и управления данными.
4. Проверьте подключение
После настройки Firebird клиента вы можете проверить, успешно ли вы подключились к серверу. Войдите в Firebird клиент и выберите опцию «Connect». Введите необходимые данные для подключения, такие как IP-адрес сервера, порт, пользовательское имя и пароль. Нажмите кнопку «Connect» и дождитесь установления соединения.
Если подключение прошло успешно, вы сможете выполнить различные операции с базой данных, такие как создание таблиц, добавление данных, выполнение хранимых процедур и т. д.
Вот и все! Теперь вы знаете, как установить Firebird клиент на Windows 10 Pro. Наслаждайтесь использованием данного мощного инструмента для работы с данными.
Шаг 1: Установка Firebird client
Firebird client можно установить следуя нижеуказанным инструкциям:
1. Посетите официальный сайт Firebird
Перейдите на официальный сайт Firebird по ссылке https://firebirdsql.org/. Здесь вы найдете все необходимые загрузки, документацию и другую полезную информацию.
2. Загрузите Firebird client для Windows
На странице загрузок (Downloads) выберите желаемую версию Firebird client для Windows. Учтите, что существуют различные пакеты для разных версий и типов сервера Firebird (SuperClassic, Classic, SuperServer). Также убедитесь, что вы выбираете правильную архитектуру (32-бит или 64-бит) в зависимости от вашей операционной системы Windows.
Когда выбор пакета будет сделан, нажмите на ссылку загрузки (Download) для скачивания Firebird client.
3. Установите Firebird client
Запустите загруженный исполняемый файл Firebird client и следуйте инструкциям установщика. Во время процесса установки вам может потребоваться ввести пароль для пользователя «SYSDBA».
После завершения установки Firebird client будет установлен на вашу систему Windows 10 Pro и вы будете готовы перейти к следующему шагу установки Firebird — установке Firebird server.
Видео:
FirebirdSQL — Docker Install on Windows 10.
FirebirdSQL — Docker Install on Windows 10. автор: Andreas Wunnenberg 733 перегляди 1 рік тому 8 хвилин і 29 секунд