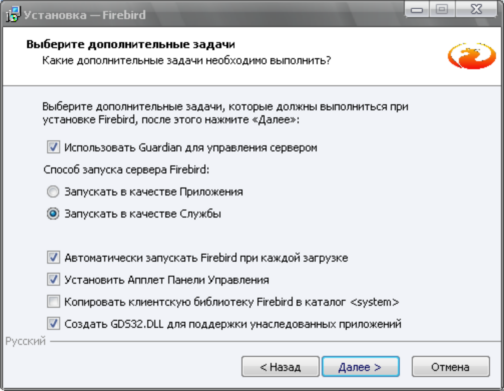- Устранение проблемы запуска Firebird на операционной системе Windows 10
- Замечание
- 1. Проверьте наличие символических ссылок
- 2. Проверьте наличие прав доступа
- 3. Проверьте параметры запуска Firebird
- 4. Установите пароль для пользователя sysdba
- 5. Проверьте наличие активных процессов Firebird
- Устанавливаем только клиента
- Тестируем то, что установили
- Что еще может понадобиться
- Подсказка
- Внимание
- Важно
- Видео:
- Как исправить ошибку Cannot find 1536x864x32 video mode | 2021 | CRMP
Устранение проблемы запуска Firebird на операционной системе Windows 10
Если вы используете клиентскую платформу Windows 10 и столкнулись с проблемами запуска Firebird, возможно, у вас могут быть некоторые трудности в получении доступа к вашей базе данных. Не волнуйтесь, есть несколько способов решить эту проблему, и я помогу вам справиться с ней успешно.
Во-первых, прежде чем начать решать проблему, необходимо проверить несколько важных вещей. Убедитесь, что вы правильно установили Firebird на вашей платформе. Это включает в себя правильное размещение файлов сервера и клиента, а также настройку безопасности. Важно отметить, что файлы сервера Firebird для Windows находятся в каталоге root станции, а файл клиента может находиться в любом месте.
Если вы установили файлы Firebird на C: drive и перезагрузили компьютер после установки, вы должны были увидеть пункт меню «Firebird SQL Server» в каталоге «C:\Program Files» или «C:\Program Files (x86)». В случае если пункт меню отсутствует, возможно, вам потребуется выполнить только что установленный windows-клиент.
Теперь, если вы установили дистрибутивы Firebird из различных файлов или tar.gz архива и хотите использовать классический сервер, то вам может понадобиться обеспечить наличие базы данных символической ссылкой с названием database.fdb. То же самое относится и к Guardian и Superserver, которые также должны находиться в одном каталоге.
После успешной установки и настройки файлов сервера и клиента вам необходимо установить пароль для пользователя sysdba. Для этого воспользуйтесь командной строкой и перейдите в папку bin, где находятся программы Firebird. Затем введите следующую команду: gsec -user sysdba -password masterkey и измените пароль на ваш выбранный.
Теперь все готово для работы с Firebird на вашей платформе Windows 10. Используйте соответствующие инструменты и среды для установки и работы с базой данных Firebird. Если вы нуждаетесь в дополнительной информации или руководствах по установке Firebird на другие платформы, такие как Linux, обратитесь к документации и официальным сайтам Firebird.
Замечание
Если вы испытываете проблемы с запуском Firebird на Windows 10, есть несколько вещей, на которые следует обратить внимание:
1. Проверьте наличие символических ссылок
При установке Firebird некоторые процессы требуют создания символических ссылок в вашей системе. Поэтому убедитесь, что вы установили Firebird в директорию, в которой нет символических ссылок. Если символические ссылки уже существуют, удалите их перед установкой Firebird.
2. Проверьте наличие прав доступа
Проверьте, имеете ли вы все необходимые права для запуска Firebird. Убедитесь, что у вас есть административные права на вашем компьютере и что вы установили Firebird с правами администратора. Если у вас есть необходимость, выполните следующие действия:
- Щелкните правой кнопкой мыши по файлу установки Firebird и выберите «Запуск от имени администратора».
- В окне установки Firebird проверьте, что опция «Установить как службу» выбрана.
- После установки перезапустите компьютер.
3. Проверьте параметры запуска Firebird
Если вы уже установили Firebird, но он не запускается, проверьте, что параметры запуска установлены правильно. Откройте «Панель управления» и найдите «Службы». В списке найдите Firebird и убедитесь, что его параметры запуска заданы верно.
4. Установите пароль для пользователя sysdba
При установке Firebird на Windows 10 пользователю sysdba автоматически назначается пароль «masterkey». Однако, в некоторых случаях этот пароль может не работать, поэтому рекомендуется установить свой пароль. Для этого выполните следующие действия:
- Откройте командную строку с правами администратора.
- Перейдите в директорию, где установлен Firebird (например, C:\Program Files\Firebird\Firebird_3_0).
- Введите следующую команду:
gsec -user sysdba -password masterkey. - Введите новый пароль для пользователя sysdba.
5. Проверьте наличие активных процессов Firebird
Иногда проблемы с запуском Firebird могут быть вызваны тем, что некоторые процессы Firebird все еще активны на вашем компьютере. В таком случае выполните следующие действия:
- Найдите и завершите все процессы, связанные с Firebird, в диспетчере задач.
- Попробуйте запустить Firebird снова.
Если вы следуете этим рекомендациям, должны избежать большинства проблем с запуском Firebird на Windows 10.
Устанавливаем только клиента
Для использования Firebird на платформе Windows 10 вы можете установить только клиентскую часть, которая позволяет вам подключаться к удаленному серверу. В этом случае вам не понадобится запускать и настраивать сервер, что может быть особенно полезно, если вы не планируете использовать Firebird для локального хранения данных.
Для установки клиента вам необходимо:
- Загрузите дистрибутив Firebird для Windows с официального сайта. Выберите версию, которая соответствует вашей платформе Windows 10.
- Разархивируйте файл с расширением .zip или .tar.gz. В результате вы получите несколько файлов.
- Скопируйте файлы Firebird на ваш компьютер, например, в папку
C:\Firebird. - Измените имена файлов Firebird в соответствии с вашей платформой:
- Для Windows 32-бит: измените название файла
fbclient.dllнаfbclient32.dll. - Для Windows 64-бит: измените название файла
fbclient.dllнаfbclient64.dll.
- Для Windows 32-бит: измените название файла
- Добавьте путь к файлам Firebird в переменную среды PATH вашей системы. Это позволит системе найти исполняемые файлы Firebird при запуске.
- Перезагрузите компьютер, чтобы изменения вступили в силу.
- Проверьте работу Firebird, открыв командную строку и введя команду
fbclient. Если все было установлено правильно, вы должны увидеть информацию о версии и различные параметры, связанные с Firebird. - Теперь вы можете использовать Firebird для соединения с удаленным сервером или использовать его в качестве клиента для администрирования базы данных.
К сожалению, Windows-клиент Firebird не предоставляет графического интерфейса пользователя, поэтому для работы с базами данных вам необходимо использовать инструменты, такие как различные SQL-клиенты или административные утилиты.
При инсталляции Firebird клиент на платформы POSIX (Linux, macOS и т.д.) процесс установки и настройки будет немного отличаться. В этом случае вам также не нужно устанавливать серверные компоненты Firebird. После установки и настройки клиента вы сможете подключаться к удаленному серверу Firebird для работы с базами данных.
Тестируем то, что установили
После установки Firebird на вашем сервере Windows 10, рекомендуется протестировать его работу, чтобы убедиться, что все настроили правильно.
Для тестирования сервера вы можете использовать прямые соединения, начиная с вашего сервера Windows и подключаясь к нему с помощью windows-клиента или использовать loopback-интерфейса (обычно 127.0.0.1) на вашем сервере, чтобы проверить работу серверных процессов на том же компьютере.
На Windows-клиенте вам может понадобиться доступ к сети, поэтому важно обеспечить работу вашего сервера с любыми зависимостями, которые могут быть необходимы (например, наличие ICURYy4ME.dll). Проверьте, есть ли все символы разделителей пути файлов в директории вашего диска.
Если вы работаете на дистрибутиве Linux, то внимательно изучите все ссылки в установочном пакете и измените свои параметры конфигурации, чтобы обеспечить работу вашего Firebird сервера.
Перед началом тестирования вам может потребоваться изменить пароль SYSDBA и создать базу данных, чтобы проверить соединение с сервером.
После завершения установки и настройки сборки, вы можете приступить к администрированию вашего сервера Firebird и тестированию его функциональности для обеспечения стабильной работы.
Что еще может понадобиться
При установке и настройке Firebird на вашем компьютере могут потребоваться дополнительные действия и средства для обеспечения правильной работы сервера.
Во-первых, убедитесь, что у вас есть исполняемый файл сервера Firebird. Если вы устанавливали Firebird из дистрибутивов, то он должен быть доступен в меню «Firebird SQL Server» или аналогичном разделе вашего компьютера. Если вы загрузили файл сервера с других источников, проверьте его наличие. Должны быть файлы с расширением .exe или .dll.
Во-вторых, учтите, что сервер Firebird может быть установлен на различные платформы, такие как Windows, Linux, Mac OS и другие. Если вы устанавливаете Firebird на серверной платформе, вам понадобятся дополнительные средства для администрирования баз данных, включая серверные приложения.
В третьих, обратите внимание на строки конфигурационного файла сервера. В файле firebird.conf есть секция [inet_server], где можно изменить настройки для loopback-интерфейса (127.0.0.1) на вашей машине. Если у вас уже есть конфигурационный файл, проверьте эту секцию на наличие нужных настроек. Если файла нет, вы можете создать его, например, на основе образца firebird.conf.default. Важно понимать, какие параметры можно изменять, чтобы не нарушить работу сервера.
Наконец, убедитесь, что вы установили Firebird в правильном порядке. Если вы устанавливали Firebird из исходного кода, проверьте зависимости и предварительно установите все необходимые пакеты и библиотеки. Если вы установили предподготовленный дистрибутив, то вам, возможно, понадобится распаковать файлы из tar.gz архива. Используйте команду tar -xvf для выполнения этой операции.
Все эти шаги будут важны при настройке и использовании сервера Firebird на вашем компьютере. Обратите внимание на подсказки и инструкции, которые могут появиться в процессе установки или администрирования баз данных. И помните, что в случае запуска Firebird на локальном компьютере, обычно достаточно установить и использовать клиента Firebird, без необходимости устанавливать сервер.
Подсказка
Если у вас возникли проблемы с запуском Firebird на Windows 10, вот несколько полезных советов, которые могут помочь вам решить их:
1. Проверьте, установлен ли Firebird на вашем компьютере. Если нет, то вам понадобится скачать и установить его. Убедитесь, что вы используете последнюю версию дистрибутива Firebird для Windows.
2. Проверьте наличие необходимых файлов и правильность их расположения. Firebird состоит из нескольких файлов, включая исполняемый (Firebird.exe), службы (FirebirdGuardian.exe и FirebirdServer.exe) и файлы баз данных (.fdb). Убедитесь, что они находятся в нужных папках.
3. Проверьте конфигурационные файлы Firebird. Они находятся в папке Firebird\bin и имеют расширение *.conf. Убедитесь, что настройки корректны, особенно относящиеся к сетевому соединению и паролям.
4. Убедитесь, что Firebird служба запущена. Откройте меню «Services» (сервисы) через панель управления или используя команду «services.msc» в командной строке. Проверьте, запущены ли Firebird Guardian и Firebird Server.
5. Если вы установили Firebird на диск, отличный от C:, убедитесь, что у вас есть необходимые разрешения для доступа к файлам баз данных.
6. Если у вас возникли проблемы с подключением к Firebird с других компьютеров, убедитесь, что настроен правильный loopback-адрес (127.0.0.1) в файле hosts.
7. Если вы тестируете новую установку Firebird и вам необходимо выполнить первичную настройку сервера, воспользуйтесь утилитой isql, которая поставляется вместе с Firebird. Введите команду «isql -user sysdba -password masterkey», чтобы получить доступ к базе данных.
8. Если у вас возникли проблемы с входом в базу данных, убедитесь, что вы правильно вводите пароль. По умолчанию пароль для пользователя sysdba — masterkey.
Важно помнить, что эти советы представлены исключительно в информационных целях и могут не решить все ваши проблемы. Каждая ситуация уникальна, и ваши действия могут зависеть от конкретных обстоятельств. Если вы неуверены в своих действиях, рекомендуется обратиться к специалисту или к сообществу пользователей Firebird для получения дополнительной помощи.
Внимание
Если вы установили Firebird на Windows 10 и столкнулись с проблемой запуска серверных служб, вам может потребоваться изменить некоторые настройки для обеспечения работы сервера на вашем компьютере.
Во-первых, убедитесь, что вы установили все необходимые дистрибутивы Firebird, включая клиента и серверные компоненты. Если вы используете Windows-клиента, вы можете установить только клиентские инструменты для работы с базами данных.
Далее, перейдите в меню «Панель управления» и найдите «Администрирование». Выберите «Службы» и найдите службы с названием Firebird. Убедитесь, что они запущены и имеют правильные настройки.
Если службы не запускаются, проверьте, есть ли какие-либо зависимости, которые могут препятствовать работе Firebird. Если это так, устраните эти проблемы и попробуйте снова.
Если вы все еще не можете запустить Firebird, вам может потребоваться проверить файлы конфигурации и права доступа к ним. Убедитесь, что файлы fbserver.conf и firebird.conf доступны для записи пользователю, запускающему службы Firebird.
Кроме того, убедитесь, что все символические ссылки, используемые Firebird, настроены правильно. Символические ссылки позволяют Firebird обращаться к различным файлам и каталогам на вашем компьютере.
Если вы используете Posix-интерфейс вместо Windows-интерфейса, проверьте, правильно ли настроены переменные среды для запуска Firebird.
Также, проверьте, что пароль для пользователя «SYSDBA» (по умолчанию «masterkey») указан правильно в файлах конфигурации Firebird.
В случае, если все перечисленные выше рекомендации не помогли решить проблему, вы можете обратиться к документации Firebird, форумам поддержки или обратиться к специалисту, который поможет вам настроить Firebird на Windows 10.
Важно
Перед запуском Firebird на Windows 10 вам необходимо убедиться, что вы правильно установили и настроили сервер. В этом разделе мы расскажем вам о нескольких важных шагах, которые нужно выполнить.
1. Установите Firebird с правильными параметрами. В процессе установки вам будет предложено указать название сервера и пароль для пользователя sysdba. Убедитесь, что вы правильно ввели эти данные. Далее укажите путь к директории, в которой будет установлен сервер Firebird.
2. Проверьте настройки сервера. Откройте панель управления Firebird, которая должна находиться в вашем меню Пуск. Проверьте, что директория базы данных указана правильно. Если необходимо, измените ее.
3. Проверьте наличие необходимых файлов. Убедитесь, что на вашем диске имеются все необходимые файлы Firebird. Если вы используете windows-клиента, загрузите соответствующий дистрибутив с официального сайта.
4. Проверьте настройки сетевого интерфейса. Firebird может быть настроен на работу только с локальным loopback-интерфейсом или на работу с любыми сетевыми интерфейсами. Если вам необходимо работать с базой данных через сетевой интерфейс, проверьте настройки соответствующего параметра в файле конфигурации сервера.
5. Проверьте наличие исполняемого файла guardian и службы Firebird. Если они не установлены, выполните их установку.
6. Убедитесь, что у вас есть права на использование базы данных. Если вы знаете пароль пользователя sysdba, откройте командную строку и выполните команду gsec -user sysdba -password masterkey. Если пароль не известен, вы можете изменить его в настройках панели управления Firebird.
7. Проверьте, что клиентская часть Firebird на вашем компьютере установлена и работает. Откройте командную строку и выполните команду isql, чтобы проверить, что клиент правильно работает и подключается к серверу.
Следуя этим простым шагам, вы сможете успешно запустить Firebird на Windows 10 и начать работать с базой данных.
Видео:
Как исправить ошибку Cannot find 1536x864x32 video mode | 2021 | CRMP
Как исправить ошибку Cannot find 1536x864x32 video mode | 2021 | CRMP by KOT 198,588 views 2 years ago 4 minutes, 16 seconds