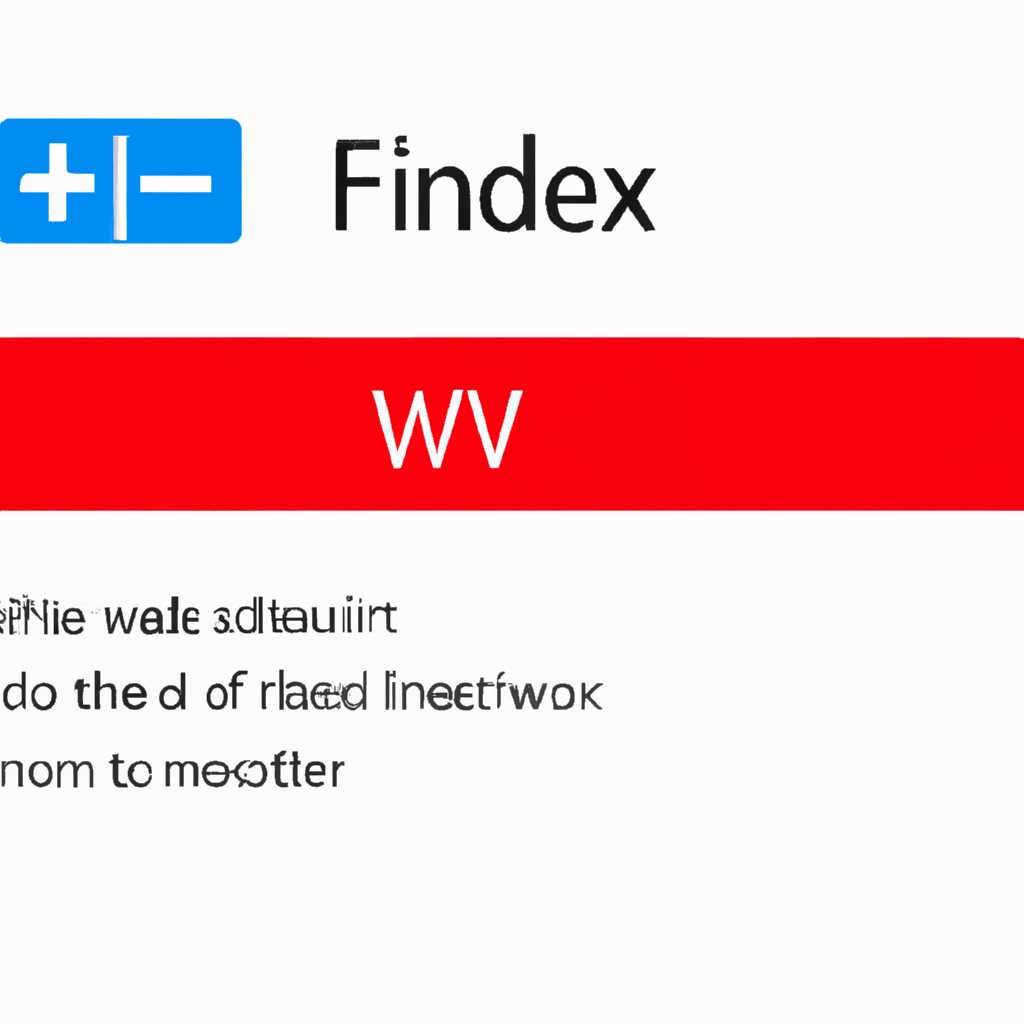- Решение проблемы ошибка Windows 10 версии 2004 0xc19001e1
- Очистка временных файлов
- Проверка системных файлов
- Первоначальная диагностика проблемы
- Обновление и проверка антивирусного ПО
- Использование инструмента Windows Update Troubleshooter
- Шаг 1. Проверка наличия свободного места на диске
- Шаг 2. Переустановка Windows Update Troubleshooter
- Примечание:
- Отключение дополнительного антивирусного программного обеспечения
- Удаление антивирусного ПО
- Шаг 1: Отключение служб антивирусного ПО
- Шаг 2: Удаление антивирусного ПО
- Переустановка антивирусного ПО
- Очистка временных файлов
- Способ 1: Использование встроенной утилиты очистки диска
- Способ 2: Использование командной строки для очистки дисков
- Способ 3: Удаление временных файлов приложений
- Примечание:
- Проверка целостности системных файлов
- Способ 1: Использование инструмента DISM
- Способ 2: Использование инструмента SFC
- Обновление драйверов
- 1. Автоматическое обновление драйверов через центр обновления Windows
- 2. Ручное обновление драйверов через устройство
- 3. Использование утилиты DISM и SFC
- Видео:
- Исправляем все ошибки в Windows 10 в 2 клика.
Решение проблемы ошибка Windows 10 версии 2004 0xc19001e1
Обновление операционной системы Windows 10 до последней версии 2004 может сопровождаться некоторыми проблемами, включая ошибку 0xc19001e1. Эта ошибка указывает на возникновение проблемы при установке обновления и может привести к сбоям системы и нежелательному поведению. В этой статье рассмотрим несколько способов решения данной ошибки.
Очистка временных файлов
Первым шагом в решении проблемы с ошибкой 0xc19001e1 является очистка временных файлов. Для этого перейдите в командную строку и выполните следующие команды:
1. Нажмите Win+R для открытия окна «Выполнить».
2. Введите cleanmgr и нажмите Enter.
После загрузки инструмента очистки диска выберите папку «C:\Windows\SoftwareDistribution» и нажмите «ОК». Дождитесь завершения процесса очистки.
Проверка системных файлов
Еще одним методом устранения ошибки 0xc19001e1 является проверка системных файлов. Для этого выполните следующие действия:
1. Откройте командную строку от имени администратора.
2. Введите команду sfc /scannow и нажмите Enter.
Дождитесь окончания процесса сканирования и возможного восстановления поврежденных файлов. Перезагрузите компьютер и попробуйте выполнить обновление операционной системы снова.
Первоначальная диагностика проблемы
Перед тем, как приступить к исправлению ошибки 0xc19001e1 в Windows 10 версии 2004, необходимо выполнить некоторые проверки и диагностические шаги. Следующие методы помогут в решении проблемы:
- Проверьте наличие обновлений: перейдите в Настройки -> Обновление и безопасность -> Обновление Windows и нажмите «Проверить наличие обновлений». Установите доступные обновления.
- Используйте команду startauto в командной строке: откройте командную строку с правами администратора и выполните команду «startauto start». Это поможет решить проблемы с запуском Automatic Maintenance.
- Очистка центра обновлений: перейдите в Настройки -> Обновление и безопасность -> Центр обновлений -> Очистка центра обновлений и нажмите «Очистить». Это может помочь решить проблему с ошибкой 0xc19001e1.
- Освободите место на диске: проверьте свободное место на системном диске. Если на нем осталось мало места, освободите его, чтобы установка обновлений прошла успешно.
- Сбросить компоненты Windows Update: выполните следующую процедуру, чтобы сбросить компоненты Windows Update:
- Перейдите в Панель управления -> Администрирование -> Службы. Найдите «Центр обновления Windows» и остановите его.
- Откройте проводник Windows и перейдите к следующему пути: C:\Windows\SoftwareDistribution.
- Удалите все файлы и папки в этом месте.
- Затем вернитесь в Службы и запустите службу «Центр обновления Windows» заново.
- Отключите антивирусное программное обеспечение: временно отключите все антивирусные программы и защитные механизмы на вашем компьютере. Иногда они могут препятствовать процессу обновления.
- Проверьте оборудование и периферийные устройства: убедитесь, что все устройства подключены правильно и работают исправно. Причиной ошибки 0xc19001e1 могут быть неисправности оборудования или периферийных устройств.
- Выполните проверку дискового пространства: запустите утилиту дисковой очистки, чтобы освободить место на системном диске. Откройте проводник Windows, щелкните правой кнопкой мыши на системном диске (обычно это диск C:) и выберите «Свойства». Затем перейдите на вкладку «Очистка диска».
Следуя этим шагам, вы можете идентифицировать причины ошибки 0xc19001e1 и попытаться исправить ее. Если проблема сохраняется, следует обратиться за помощью к профессионалам или на форумы, где другие пользователи Windows 10 могут предложить свои советы и решения.
Обновление и проверка антивирусного ПО
При обновлении операционной системы Windows 10 версии 2004 может возникнуть ошибка 0xc19001e1, которая связана с проблемами совместимости с антивирусным ПО. В этом случае рекомендуется выполнить следующие шаги для выявления и устранения возможных проблем:
- Откатить все недавние обновления, которые могли быть установлены перед появлением ошибки.
- Отключить временно все службы антивирусного ПО и выполнить чистую установку обновления.
- Проверить наличие и удалить неактуальные или конфликтующие драйверы оборудования.
- Открыть «Центр обновления Windows» и нажать «Проверить на наличие обновлений».
- Использовать команду «sfc /scannow» для проверки целостности системных файлов.
- Выполнить проверку компьютера с помощью утилиты Windows Defender или другого антивирусного ПО.
- Освободить место на диске, удалив временные файлы и неиспользуемые программы.
- Проверить центр обновления Windows на наличие обновлений «компонентов» и установить их, если доступно.
- Перезагрузить компьютер и повторно выполнить процесс обновления.
Примечание: Перед выполнением любых действий, связанных с изменением настроек или установкой программного обеспечения, рекомендуется создать резервную копию данных.
Использование инструмента Windows Update Troubleshooter
Если при обновлении операционной системы Windows 10 версии 2004 возникает ошибка 0xc19001e1, то можно воспользоваться инструментом Windows Update Troubleshooter для устранения проблемы. В этом разделе вы узнаете, как воспользоваться этой утилитой.
Шаг 1. Проверка наличия свободного места на диске
Перед запуском Windows Update Troubleshooter, убедитесь, что на вашем компьютере достаточно свободного места на диске. Для этого следует выполнить следующие действия:
- Нажмите комбинацию клавиш Win+R, чтобы открыть окно «Выполнить».
- Введите команду
cleanmgr.exeи нажмите кнопку «ОК». - Выберите диск, на котором установлена операционная система (обычно это диск С).
- Нажмите кнопку «ОК» и дождитесь окончания анализа.
- Отметьте все категории, которые требуют очистки, и нажмите кнопку «ОК».
- Повторно запустите Windows Update Troubleshooter.
Шаг 2. Переустановка Windows Update Troubleshooter
Если первый шаг не помог в устранении ошибки, можно попробовать переустановить инструмент Windows Update Troubleshooter. Для этого следует выполнить следующие действия:
- Откройте командную строку с правами администратора.
- Введите следующую команду и нажмите клавишу Enter:
net stop bits - Введите следующую команду и нажмите клавишу Enter:
net stop wuauserv - Введите следующую команду и нажмите клавишу Enter:
net stop cryptsvc - Введите следующую команду и нажмите клавишу Enter:
ren %systemroot%\SoftwareDistribution SoftwareDistribution.old - Введите следующую команду и нажмите клавишу Enter:
ren %systemroot%\system32\catroot2 catroot2.old - Введите следующую команду и нажмите клавишу Enter:
net start bits - Введите следующую команду и нажмите клавишу Enter:
net start wuauserv - Введите следующую команду и нажмите клавишу Enter:
net start cryptsvc - Перезапустите компьютер и повторно запустите Windows Update Troubleshooter.
Примечание:
Если у вас возникла ошибка 0xc1900101 при загрузке Windows 10 версии 2004, то помимо использования инструмента Windows Update Troubleshooter, можно попробовать следующие методы:
| Ошибка 0xc1900101 | Возможная причина | Метод исправления |
|---|---|---|
| Ошибка 0xc1900101 — 0x20017 | Недостаточное место на диске или проблемы с драйверами устройств. | Освободите место на диске или откатите драйверы устройств. |
| Ошибка 0xc1900101 — 0x30018 | Проблемы с компонентами операционной системы или другие программные причины. | Используйте средства очистки диска или выполните переустановку Windows 10. |
| Ошибка 0xc1900101 — 0x4000d | Проблемы при загрузке операционной системы или отключите все подключенные устройства USB. | Проверьте загрузку операционной системы или отключите все USB-устройства. |
Надеемся, что эти способы помогут вам в устранении ошибки 0xc19001e1 при обновлении Windows 10 версии 2004.
Отключение дополнительного антивирусного программного обеспечения
Ошибка Windows 10 версии 2004 0xc19001e1 может возникать из-за конфликта с установленным дополнительным антивирусным приложением. Чтобы устранить эту ошибку, следуйте приведенным ниже шагам:
- Первым шагом необходимо отключить антивирусное приложение, которое может быть причиной возникновения данной ошибки.
- Нажмите на кнопку «Пуск» и введите «Центр обновления Windows». Нажмите на «Центр обновления Windows» в результате поиска.
- В центре обновления выберите «Параметры» в левом меню.
- В разделе «Защита от вирусов и угроз» отключите антивирусное приложение.
- После отключения антивирусного приложения попробуйте выполнить обновление Windows 10 версии 2004 снова.
Если проблема не решена, попробуйте выполнить следующие дополнительные шаги:
- Запустите командную строку от имени администратора. Для этого нажмите правой кнопкой мыши на кнопку «Пуск» и выберите «Командная строка (администратор)».
- В командной строке введите следующую команду и нажмите Enter: dism /online /cleanup-image /restorehealth
- После завершения операции выполните проверку системных файлов. Для этого в командной строке введите команду sfc /scannow и нажмите Enter.
- После завершения проверки системных файлов перезагрузите компьютер.
- Попробуйте выполнить обновление Windows 10 версии 2004 снова.
Если проблема все еще не решена, возможно повреждены файлы обновления в папке SoftwareDistribution. Чтобы решить эту проблему, выполните следующие действия:
- Откройте проводник и перейдите в папку C:\Windows.
- Найдите папку с названием «SoftwareDistribution» и переименуйте ее в «SoftwareDistribution.old».
- Запустите командную строку от имени администратора.
- В командной строке введите следующую команду и нажмите Enter: net stop bits
- В командной строке введите следующую команду и нажмите Enter: net stop wuauserv
- После завершения выполните очистку временных файлов. Для этого в командной строке введите команду cleanmgr и нажмите Enter. Выберите диск, на котором установлена Windows, и нажмите «ОК». Установите флажки рядом с категориями временных файлов и щелкните «ОК».
- После завершения выполните переустановку обновления. Загрузите ISO-образ Windows 10 версии 2004 или 20H2, откройте его и запустите файл setup.exe.
После выполнения всех указанных выше шагов повторите процесс обновления Windows 10 и проверьте, решена ли проблема.
Удаление антивирусного ПО
При обновлении операционной системы Windows 10 может возникнуть ошибка 0xc19001e1. Часто такая ошибка связана с конфликтом антивирусного программного обеспечения (ПО). Чтобы решить проблему, необходимо удалить антивирусное ПО временно.
Шаг 1: Отключение служб антивирусного ПО
- Нажмите клавишу Win + R, чтобы открыть окно «Выполнить».
- Введите «msconfig» в поле «Открыть» и нажмите Enter.
- В окне «Конфигурация системы» выберите вкладку «Службы».
- Установите флажок «Скрыть все службы Microsoft» для избежания отключения важных системных служб.
- Отключите все службы антивирусного программного обеспечения, выбрав флажки рядом с ними.
- Нажмите кнопку «Применить» и затем «ОК».
- Перезагрузите компьютер, чтобы применить изменения.
Шаг 2: Удаление антивирусного ПО
После перезагрузки компьютера выполните следующие шаги для удаления антивирусного ПО:
- Перейдите в раздел «Параметры» в меню «Пуск».
- Выберите «Система» и затем «Приложения и функции».
- Все установленные программы будут отображены. Найдите свое антивирусное ПО в списке и щелкните по нему.
- Выберите опцию «Удалить» и следуйте инструкциям на экране, чтобы завершить удаление антивирусного ПО.
- После удаления антивирусного ПО перезапустите компьютер.
Примечание: Если после удаления антивирусного ПО ошибка 0xc19001e1 по-прежнему возникает, попробуйте другие способы решения проблемы.
Переустановка антивирусного ПО
Чтобы выполнить переустановку антивирусного ПО, следуйте этим шагам:
- Откройте «Центр управления» (Control Panel) и перейдите в раздел «Программы и функции».
- На странице «Программы и функции» найдите ваше антивирусное ПО и нажмите на него правой кнопкой мыши.
- В контекстном меню выберите «Удалить» или «Изменить» (в зависимости от вашей версии антивирусного ПО).
- Следуйте инструкциям на экране для удаления или изменения программы.
- После завершения удаления или изменения антивирусного ПО загрузите компьютер заново.
После переустановки антивирусного ПО попробуйте установить обновление Windows 10 версии 2004 (код ошибки 0xc1900101) снова. Если ошибка все еще возникает, попробуйте применить другие методы решения проблемы, описанные в статье.
Примечание: Перед переустановкой антивирусного ПО рекомендуется отключить его временно, чтобы избежать возможных конфликтов в процессе удаления и установки.
Очистка временных файлов
Ошибки при обновлении Windows 10, такие как ошибка 0xc19001e1, могут возникать из-за недостатка свободного пространства на диске или некорректных временных файлов. Чтобы исправить эту ошибку, рекомендуется выполнить очистку временных файлов на вашем компьютере. Есть несколько способов, как это можно сделать.
Способ 1: Использование встроенной утилиты очистки диска
Windows предоставляет встроенную утилиту для очистки дисков, которая позволяет освободить место на вашем устройстве. Чтобы выполнить очистку дисков:
| Шаг 1: | Нажмите правой кнопкой мыши на диск «С:» и выберите «Свойства». |
| Шаг 2: | Перейдите на вкладку «Общие» и нажмите на кнопку «Очистка диска». |
| Шаг 3: | Выберите файлы, которые хотите удалить, и нажмите на кнопку «OK». |
Это позволит вам освободить место на диске и, возможно, исправить ошибку обновления.
Способ 2: Использование командной строки для очистки дисков
Если у вас возникают проблемы с выполнением очистки дисков с помощью встроенной утилиты, вы можете использовать командную строку для этой цели. Чтобы выполнить очистку дисков с помощью командной строки:
| Шаг 1: | Нажмите Win+R, чтобы открыть окно «Выполнить». |
| Шаг 2: | Введите команду «cleanmgr» и нажмите Enter. |
| Шаг 3: | Выберите диски, которые вы хотите очистить, и нажмите на кнопку «OK». |
Это запустит процесс очистки дисков и может помочь устранить ошибку при обновлении Windows 10.
Способ 3: Удаление временных файлов приложений
Временные файлы приложений также могут занимать много пространства на диске и вызывать проблемы при обновлении Windows 10. Чтобы их удалить:
| Шаг 1: | Откройте «Параметры» Windows (нажмите Win+I). |
| Шаг 2: | Перейдите в раздел «Система» и выберите вкладку «Хранилище». |
| Шаг 3: | Нажмите на кнопку «Освободить место сейчас» или «Очистить сейчас» в разделе «Другие хранилища». |
Удаление временных файлов приложений может помочь освободить место на диске и исправить ошибку обновления.
Примечание:
Перед выполнением очистки дисков и удаления временных файлов рекомендуется создать резервную копию важных данных. Также обратите внимание, что эти способы очистки могут быть автоматическими или принести результаты только при соответствующей настройке системы.
Проверка целостности системных файлов
В случае возникновения ошибки 0xc19001e1 при установке обновления Windows 10 версии 2004, одним из возможных решений проблемы может быть проверка целостности системных файлов на компьютере. Это важный шаг для выявления и устранения неполадок, которые могут приводить к ошибке.
Для проверки целостности системных файлов необходимо выполнить следующие шаги:
Способ 1: Использование инструмента DISM
- Откройте командную строку от имени администратора. Для этого щелкните правой кнопкой мыши по кнопке «Пуск» в левом нижнем углу экрана и выберите пункт «Командная строка (администратор)».
- В командной строке введите команду
dism /online /cleanup-image /restorehealthи нажмите клавишу Enter. Эта команда запускает инструмент DISM и позволяет проверить целостность системных файлов и выполнить их восстановление в случае обнаружения повреждений. - Дождитесь завершения процесса проверки и восстановления файлов. Это может занять некоторое время.
Способ 2: Использование инструмента SFC
- Откройте командную строку от имени администратора.
- В командной строке введите команду
sfc /scannowи нажмите клавишу Enter. Эта команда запускает инструмент SFC (System File Checker) и позволяет проверить целостность системных файлов и автоматическими восстановить поврежденные файлы, если это возможно. - Дождитесь завершения процесса проверки и восстановления файлов. Это может занять некоторое время.
После завершения проверки целостности системных файлов можно попытаться установить обновление Windows 10 версии 2004 снова и проверить, исправилась ли проблема.
Обновление драйверов
Для исправления ошибки 0xc1900101 в Windows 10 версии 2004 можно попробовать обновить драйверы на компьютере. Неправильно работающие или устаревшие драйверы могут вызывать проблему, поэтому их обновление может помочь решить данную ошибку.
Есть несколько способов обновления драйверов на компьютере. Вот некоторые из них:
1. Автоматическое обновление драйверов через центр обновления Windows
Windows предоставляет функционал автоматического обновления драйверов через центр обновления. Для этого необходимо:
— Нажмите правой кнопкой мыши на кнопку «Пуск» и выберите «Центр обновления Windows».
— В центре обновления Windows найдите вкладку «Драйверы» и выберите ее.
— Нажмите на кнопку «Проверить наличие обновлений», чтобы Windows автоматически сканировала вашу систему на предмет устаревших драйверов и предложила их обновление.
Если Windows обнаружит устаревшие драйверы, нажмите кнопку «Обновить сейчас», чтобы начать процесс их обновления.
2. Ручное обновление драйверов через устройство
Если автоматическое обновление драйверов через центр обновлений Windows не помогло, можно обратиться к производителю вашего устройства и скачать последнюю версию драйверов с его официального веб-сайта. Обычно на сайте производителя можно найти раздел поддержки или загрузок, где представлены все доступные драйверы для вашего устройства.
После скачивания драйверов откройте Файловый проводник, перейдите к месту, где сохранены скаченные файлы, и выполните установку драйверов, следуя инструкциям на экране.
3. Использование утилиты DISM и SFC
Windows также предоставляет утилиты DISM (Служебный и обработка образов) и SFC (Проверка наличия поврежденных системных файлов), которые могут помочь обнаружить и исправить проблемы с компонентами системы и драйверами.
Для использования утилиты DISM выполните следующие шаги:
— Откройте командную строку от имени администратора (щелкните правой кнопкой мыши на кнопке «Пуск» и выберите «Командная строка (администратор)»).
— В командной строке введите команду «DISM /Online /Cleanup-Image /RestoreHealth» и нажмите клавишу Enter. Это запустит процесс проверки образа системы и исправления обнаруженных проблем, включая проблемы с драйверами.
Для использования утилиты SFC выполните следующие шаги:
— Откройте командную строку от имени администратора.
— В командной строке введите команду «sfc /scannow» и нажмите клавишу Enter. Это запустит процесс сканирования системы на предмет поврежденных файлов и их автоматического восстановления.
При необходимости перезагрузите компьютер и проверьте, исправилась ли ошибка 0xc1900101. Если проблемы остаются, попробуйте другие методы, описанные в статье.
Видео:
Исправляем все ошибки в Windows 10 в 2 клика.
Исправляем все ошибки в Windows 10 в 2 клика. Автор: Павел Мудрый 1 279 804 просмотра 7 лет назад 18 минут
![Решение проблемы ошибка Windows 10 версии 2004 0xc19001e1 FIX Ошибка Windows 10 версии 2004 0xc19001e1: решение проблемы [FIX]](/wp-content/uploads/2023/10/fix-oshibka-windows-10-versii-2004-0xc19001e1-reshenie-problemi-fix.jpg)