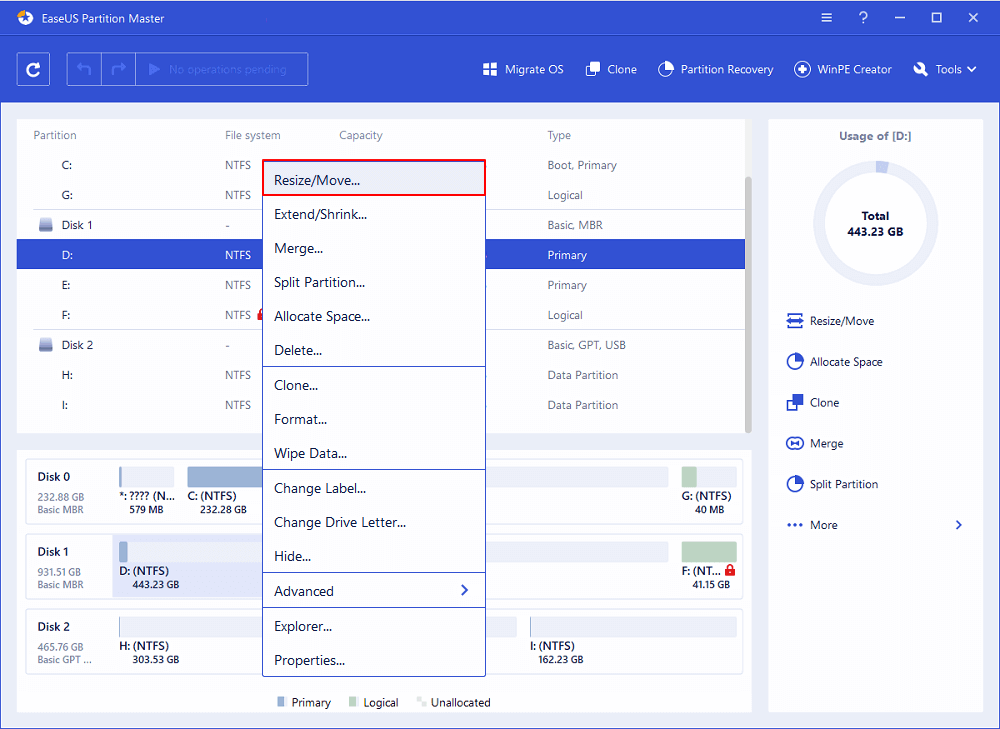- Как решить проблему с диском при загрузке Windows 10 подробнейший гайд
- Как решить проблему с диском при загрузке Windows 10?
- 1. Запустите тестирование диска
- 2. Запустите диагностику ошибки диска
- 3. Перезагрузитесь в тестовый режим
- 4. Установите драйверы в режиме тестирования
- 5. Перезагрузитесь в нормальный режим
- Ошибки и причины возникновения проблем с диском
- 1. Ошибка «Disk Boot Failure, Insert System Disk and Press Enter»
- 2. Ошибка «Inaccessible Boot Device»
- 3. Ошибка «Memory Management»
- Проверка физического состояния диска
- Проверка целостности файловой системы
- Как включить проверку целостности файловой системы?
- Как проверить результаты проверки целостности файловой системы?
- Устранение конфликтов с другими устройствами
- Удаление временных файлов и очистка диска
- Шаг 1: Очистка диска
- Шаг 2: Удаление временных файлов
- Проверка диска на наличие ошибок
- Шаг 1: Запуск команды chkdsk
- Шаг 2: Выполнение команды chkdsk
- Шаг 3: После завершения проверки
- Проверка и обновление драйверов
- Использование инструментов системы для решения проблем
- 1. Проверка диска с помощью chkdsk
- 2. Использование инструмента SFC для исправления проблем с системными файлами
- 3. Использование инструмента Диагностика памяти Windows для тестирования оперативной памяти
- Выполнение восстановления системы
- Проверка наличия вредоносных программ
- Шаг 1: Запустите антивирусное программное обеспечение
- Шаг 2: Дождитесь завершения сканирования
- Шаг 3: Удаление обнаруженных вредоносных программ
- Обращение к специалистам технической поддержки
- Шаг 1: Проверьте журнал событий
- Шаг 2: Проверьте состояние дисков
- Шаг 3: Выполните тестирование оперативной памяти
- Видео:
- Постоянная проверка диска, как отключить проверку диска (CHKDSK) при загрузке в Windows?
Как решить проблему с диском при загрузке Windows 10 подробнейший гайд
Если вы столкнулись с проблемами загрузки Windows 10, которые связаны с диском, это может серьезно сказаться на производительности вашего компьютера. Но не стоит паниковать! Этот подробный гайд поможет вам разобраться с этой проблемой и найти решение.
Сначала проверьте ваш жесткий диск на наличие ошибок. Для этого перейдите в Панель управления, выберите «Система и безопасность», затем «Средства администрирования» и откройте «Журнал событий». В окне «Журнал событий» найдите нужную вам вкладку «Журналы Windows», а затем «Система». Теперь можно увидеть все ошибки, связанные с диском, которые произошли во время загрузки Windows 10.
Если вы обнаружили ошибку в журнале событий, попробуйте запустить тестирование оперативной памяти компьютера. Для этого нажмите клавишу Windows + R, введите «mdsched.exe» и нажмите Enter. Затем выберите опцию «Перезагрузить сейчас и проверить проблемы с памятью». Включите тестовый режим и дождитесь его окончания. Если тестирование обнаружит проблемы с памятью, замените неработающую планку или обратитесь в сервисный центр для ремонта.
Другой способ решить проблемы с диском — это запустить проверку на наличие ошибок диска с помощью утилиты Chkdsk. Для этого откройте командную строку, введите «chkdsk /f C:» (замените «C» на букву диска, на котором у вас установлена Windows 10) и нажмите Enter. Дождитесь окончания процесса сканирования и следуйте инструкциям на экране для исправления ошибок. После завершения процесса перезагрузите компьютер.
Если ничего из вышеуказанного не помогло, вы можете попробовать применить более агрессивную меру. Она заключается в выполнении полного восстановления системы через режим безопасной загрузки. Для этого нажмите клавишу F8 во время загрузки Windows 10, выберите «Загрузка в безопасном режиме» и выполните восстановление системы через Панель управления. Обратите внимание, что это действие может привести к потере данных, поэтому перед выполнением следует создать резервную копию всех важных файлов.
В некоторых случаях проблемы с диском при загрузке Windows 10 могут быть связаны с драйверами или другим программным обеспечением. Проверьте обновления для всех установленных программ и драйверов. Вы также можете попробовать отключить загрузку некоторых программ в фоновом режиме, чтобы сэкономить ресурсы компьютера. Для этого нажмите клавишу Windows + R, введите «msconfig» и нажмите Enter. В открывшемся окне выберите «Полная загрузка» и щелкните на «Применить». Перезагрузите компьютер и проверьте, решается ли проблема.
В итоге, решение проблемы с диском при загрузке Windows 10 может потребовать нескольких этапов тестирования и настройки. Однако, следуя этому подробному гайду, вы сможете устранить проблему и вернуть свой компьютер к полной работоспособности.
Как решить проблему с диском при загрузке Windows 10?
В этой статье я расскажу вам, как исправить возникающие проблемы с диском при загрузке операционной системы Windows 10. Если ваш компьютер не загружается и вы получаете сообщение об ошибке, этот подробный гайд станет полезным ресурсом для вас.
1. Запустите тестирование диска
Для начала тестирования диска необходимо включить компьютер в безопасном режиме. Это можно сделать, нажав клавишу Win+R и введя msconfig в появившемся окне. Перейдите во вкладку «Загрузка» и уберите галочку с пункта «Безопасный загрузочный сегмент». Нажмите «Применить» и «ОК».
2. Запустите диагностику ошибки диска
Далее необходимо запустить диагностику ошибки диска. Для этого откройте командную строку как администратор и введите команду chkdsk /f /r /x. После этого вам будет предложено запланировать проверку при следующей перезагрузке компьютера. Введите «Y» и перезагрузите компьютер.
3. Перезагрузитесь в тестовый режим
На этом этапе компьютер будет перезагружен в тестовый режим. После загрузки откройте командную строку как администратор и введите команду bcdedit /set testsigning on. Затем перезагрузите компьютер.
4. Установите драйверы в режиме тестирования
Когда компьютер загрузится в тестовый режим, установите драйверы в этом режиме. Для этого запустите установку драйверов, следуя инструкциям производителя.
5. Перезагрузитесь в нормальный режим
После установки драйверов перезагрузите компьютер в нормальный режим. Для этого откройте командную строку как администратор и введите команду bcdedit /set testsigning off. Затем перезагрузите компьютер.
В большинстве случаев, следуя этим шагам, вы сможете решить проблему с диском при загрузке Windows 10. Если же проблема остается нерезультативной, то рекомендуется обратиться в службу поддержки Windows для получения дальнейших инструкций.
Ошибки и причины возникновения проблем с диском
При загрузке операционной системы Windows 10 могут возникать различные проблемы с диском, которые приводят к ошибкам и неспособности запустить компьютер. В этом разделе мы рассмотрим некоторые из самых распространенных проблем и их возможные причины.
1. Ошибка «Disk Boot Failure, Insert System Disk and Press Enter»
Эта ошибка может возникать в следующих случаях:
| а) Проблемы с подключением диска | – Проверьте, правильно ли подключены кабели и устройства. |
| б) Неправильная конфигурация BIOS | – Зайдите в BIOS, убедитесь, что диск с операционной системой находится на первом месте в списке загрузки. |
| в) Неправильная установка операционной системы | – Повторно установите операционную систему с помощью загрузочного диска или USB-флешки. |
2. Ошибка «Inaccessible Boot Device»
Эта ошибка может быть вызвана следующими причинами:
| а) Недостаточно места на диске | – Уберите неиспользуемые файлы или программы, чтобы освободить место на диске. |
| б) Поврежденные системные файлы | – Выполните проверку диска с помощью программы chkdsk, чтобы исправить ошибки на диске. |
| в) Проблемы с драйверами устройств | – Обновите или переустановите драйверы для всех устройств на компьютере. |
3. Ошибка «Memory Management»
Эта ошибка может возникать в следующих случаях:
| а) Неправильно сконфигурированные модули оперативной памяти | – Проверьте правильность установки модулей памяти в слоты на материнской плате. |
| б) Поврежденная оперативная память | – Протестируйте оперативную память с помощью тестового софта, чтобы определить, есть ли проблемы с модулями памяти. |
| в) Неисправности внутренних компонентов | – Проверьте все внутренние компоненты компьютера, такие как жесткий диск, видеокарта и процессор, на предмет повреждений или неисправностей. |
Приведенные выше причины и исправления являются лишь некоторыми примерами возможных проблем и решений. Если вы столкнулись с другой ошибкой или не можете найти решение для своей проблемы, рекомендуется обратиться за помощью к специалисту или посетить официальный форум поддержки Windows 10.
Проверка физического состояния диска
Для начала, вы можете выполнить тестовую диагностику дисков, чтобы проверить их состояние. Windows 10 предоставляет встроенные инструменты для этого. Чтобы начать диагностику, следуйте этим шагам:
- Нажмите клавишу Win+R, чтобы открыть окно запуска.
- Введите слово «cmd» (без кавычек) и нажмите Enter, чтобы открыть командную строку.
- В командной строке введите «chkdsk C: /f /r» (без кавычек) и нажмите Enter, чтобы запустить тестирование диска C. Замените «C» на букву диска, с которым у вас возникли проблемы.
- Дождитесь завершения тестирования диска. Это может занять некоторое время.
Во время тестирования, Windows 10 будет сканировать ваш диск на наличие ошибок и пытаться их исправить. Если у вас есть проблемы с физическим состоянием диска, этот тест может быть полезным для их обнаружения и устранения.
Если вы продолжаете испытывать проблемы с загрузкой после выполнения тестовой диагностики, то рекомендуется обратиться к специалисту или обратиться за помощью на форумах поддержки Microsoft. В некоторых случаях, проблема может быть связана не с диском, а с другими компонентами компьютера, такими как драйверы или монитор.
Диагностика диска является одним из первых шагов в решении проблемы с загрузкой Windows 10. Проверка физического состояния диска может помочь вам определить возможные проблемы и принять меры для их устранения. Если тестирование диска выявит ошибки, то самое время задуматься о резервном копировании важных файлов и запуске процесса восстановления.
Проверка целостности файловой системы
Когда у вас возникают проблемы с диском при загрузке Windows 10, проверка целостности файловой системы может быть очень полезной. Этот процесс позволяет обнаружить и исправить ошибки и проблемы с диском, которые могут быть причиной проблем с загрузкой операционной системы.
Как включить проверку целостности файловой системы?
Для того чтобы включить проверку целостности файловой системы, вы можете выполнить следующие шаги:
- Откройте командную строку, нажав Win+R и введя «cmd».
- В командной строке введите «chkdsk C: /f /r», где C: — это буква диска, на котором у вас установлена Windows 10.
- Нажмите Enter, чтобы запустить проверку целостности файловой системы.
- Затем вам будет предложено запланировать проверку диска при следующей перезагрузке компьютера. Нажмите «Y» и нажмите Enter.
- Перезагрузите компьютер, чтобы начать проверку диска.
При проверке целостности файловой системы будут сканированы все файлы на диске и исправлены ошибки. Это может занять некоторое время, поэтому будьте терпеливы.
Как проверить результаты проверки целостности файловой системы?
После завершения проверки целостности файловой системы можно проверить результаты, следуя этим шагам:
- Откройте «Диспетчер событий». Для этого нажмите Win+R, введите «eventvwr.msc» и нажмите Enter.
- В левой панели выберите «Журналы Windows» > «Система».
- В правой панели найдите событие с идентификатором 1001, это будет отчет о результатах проверки целостности файловой системы.
- Вы можете щелкнуть дважды по этому событию, чтобы открыть его и увидеть подробную информацию.
Если результаты проверки целостности файловой системы сообщают о какой-либо ошибке или проблеме, вам может потребоваться дополнительное тестирование и диагностика дисков.
Примечание: Проверка целостности файловой системы — это один из шагов, которые можно предпринять для решения проблемы с диском при загрузке Windows 10. Если у вас возникли сложности или этот метод не помог вам, рекомендуется обратиться к производителю компьютера или технической поддержке Windows для дальнейшей диагностики и решения проблемы.
Устранение конфликтов с другими устройствами
Если вы сталкиваетесь с проблемой диска при загрузке Windows 10, которая вызывает конфликты с другими устройствами, вот несколько рекомендаций, которые могут помочь вам исправить эту проблему:
- В первую очередь, попробуйте перезагрузить компьютер. Иногда простая перезагрузка может решить множество проблем, включая конфликты с диском.
- Убедитесь, что все ваши диски и устройства подключены правильно и работают исправно. Проверьте их подключение и установку драйверов для обеспечения правильной работы и совместимости.
- Проверьте журнал событий системы, чтобы получить дополнительную информацию о возможных проблемах с диском. Чтобы открыть журнал событий, нажмите win + r и введите eventvwr. Выберите вкладку «Система» и просмотрите журнал событий для поиска ошибок, связанных с вашим диском.
- Если ошибка, связанная с диском, указывает на проблему с файловой системой, вы можете использовать утилиту проверки диска chkdsk для исправления этой проблемы. Чтобы воспользоваться утилитой, откройте командную строку как администратор и введите следующую команду: chkdsk /f C: (где «C» — это буква вашего диска).
- Проверьте конфликты между различными устройствами, подключенными к вашему компьютеру. Если у вас есть другие диски, мониторы, аудио-устройства и т. д., попробуйте отключить их поочередно, чтобы определить, вызывает ли одно из них проблему с загрузкой Windows 10.
- Если все еще остаются проблемы, вы могли бы попробовать восстановить систему Windows 10 до предыдущего рабочего состояния. Чтобы сделать это, откройте «Панель управления», выберите «Система и безопасность», затем «Восстановление системы» и следуйте инструкциям на экране.
Если ни одна из этих рекомендаций не помогла устранить конфликты с другими устройствами, может быть полезно обратиться за помощью к профессионалам или посетить специализированный форум для получения дополнительной информации и решений для вашей конкретной проблемы.
Удаление временных файлов и очистка диска
Одной из возможных причин проблем с диском при загрузке Windows 10 может быть накопление временных файлов и мусора на вашем компьютере. Это может привести к уменьшению свободного места на диске и замедлению работы системы. Для решения этой проблемы следует выполнить очистку диска и удаление временных файлов.
Шаг 1: Очистка диска
Очистка диска позволяет удалить ненужные файлы, такие как временные файлы, файлы корзины и кэш браузера. Для этого выполните следующие действия:
- Нажмите на кнопку «Пуск» и введите «Очистка диска» в строке поиска.
- Выберите диск, который хотите очистить, и нажмите кнопку «ОК».
- Программа очистки диска проведет анализ и покажет список файлов, которые можно удалить.
- Выберите файлы, которые вы хотите удалить, и нажмите кнопку «OK».
- Подтвердите удаление выбранных файлов, нажав кнопку «Удалить файлы».
Шаг 2: Удаление временных файлов
Временные файлы могут накапливаться на компьютере и занимать много места на диске. Для их удаления выполните следующие действия:
- Откройте проводник Windows, щелкнув на его значок на панели задач или нажав клавишу Win + E.
- Выберите диск C или другой диск системы, на котором установлена Windows 10.
- Откройте папку «Пользователи» и выберите вашу учетную запись.
- Откройте папку «AppData» (скрытая папка, поэтому необходимо включить отображение скрытых файлов и папок).
- Откройте папку «Local» и найдите папку «Temp».
- Удалите все файлы и папки внутри папки «Temp».
После удаления временных файлов и проведения очистки диска ваш компьютер должен продемонстрировать лучшую производительность при загрузке Windows 10.
Проверка диска на наличие ошибок
Шаг 1: Запуск команды chkdsk
Для начала проверки диска вам необходимо запустить командную строку с правами администратора. Для этого нажмите правой кнопкой мыши на кнопке «Пуск», выберите «Командная строка (администратор)».
Шаг 2: Выполнение команды chkdsk
- В открывшемся окне командной строки введите команду
chkdsk C: /f /r /xи нажмите клавишу Enter. Здесь C — это буква диска, который требуется проверить. Если у вас другая буква диска, замените C на нужную. - Команда chkdsk будет выполняться некоторое время в зависимости от размера и состояния диска. Во время выполнения команды вы увидите информацию о процессе и оставшемся времени.
Шаг 3: После завершения проверки
После завершения проверки диска вы увидите результаты в командной строке. Если были найдены и исправлены ошибки, перезапустите компьютер и проверьте, решена ли проблема с загрузкой Windows 10. Если проблемы не были обнаружены или не были исправлены, это может означать, что проблема лежит в другой области компьютера.
В случае, если проверка диска не помогла решить проблему, рекомендуется обратиться за помощью к производителю компьютера или обратиться в службу технической поддержки Windows.
Проверка и обновление драйверов
Следуйте инструкциям ниже, чтобы проверить и обновить драйверы:
- Начните с загрузки компьютера в безопасной режиме.
- На рабочем столе компьютера щелкните правой кнопкой мыши в любом месте и выберите пункт «Управление устройствами».
- В окне «Управление устройствами» откройте раздел «Дисководы» и найдите нужную вам запись драйвера.
- Щелкните правой кнопкой мыши на драйвере и выберите пункт «Обновить драйвер».
- В следующем окне выберите «Автоматический поиск обновленного программного обеспечения драйвера».
- Окно будет искать обновления для драйвера и установит их, если они доступны.
- После завершения обновления драйверов перезагрузите компьютер и проверьте, исправилась ли проблема с диском при загрузке Windows 10.
Если проблема не решена после обновления драйверов, значит, она связана с другими причинами, и вам может потребоваться провести дополнительное тестирование и диагностику системы.
Использование инструментов системы для решения проблем
Если у вас возникла проблема с диском при загрузке Windows 10, не отчаивайтесь! В Windows 10 есть встроенные инструменты, которые могут помочь вам исправить эту проблему. Ниже приведены некоторые из них:
1. Проверка диска с помощью chkdsk
chkdsk (Check Disk) – это инструмент диагностики и исправления ошибок на диске. Он может помочь вам устранить ошибки файловой системы, поврежденные секторы и другие проблемы с диском, которые могут привести к проблемам при загрузке Windows 10.
Для запуска chkdsk:
1. Нажмите клавиши Win+R, чтобы открыть окно Запуск.
2. Введите «cmd» и нажмите клавишу Enter, чтобы открыть окно командной строки.
3. Введите «chkdsk C: /f /r» и нажмите клавишу Enter, где «C» — это буква диска, на котором возникла проблема.
4. Если системный диск заблокирован, вам будет предложено выполнить проверку диска при следующей перезагрузке. Введите «Y» и нажмите клавишу Enter.
5. Перезагрузите компьютер и дождитесь, пока chkdsk завершит тестирование и исправление ошибок.
2. Использование инструмента SFC для исправления проблем с системными файлами
Инструмент SFC (System File Checker) позволяет вам проверить целостность системных файлов и восстановить поврежденные файлы. Это может помочь вам решить проблемы, связанные с загрузкой Windows 10.
Для запуска инструмента SFC:
1. Откройте командную строку, как описано выше.
2. Введите «sfc /scannow» и нажмите клавишу Enter.
3. Дождитесь завершения тестирования и исправления системных файлов.
3. Использование инструмента Диагностика памяти Windows для тестирования оперативной памяти
Ошибки в оперативной памяти могут привести к проблемам при загрузке Windows 10. Инструмент Диагностика памяти Windows может помочь вам обнаружить и исправить такие ошибки.
Для запуска Диагностики памяти Windows:
1. Откройте меню «Пуск» и выберите пункт «Настройки».
2. В разделе «Обновление и безопасность» выберите «Восстановление».
3. В разделе «Восстановление» выберите «Перезагрузить сейчас» под «Расширенный запуск».
4. Когда компьютер перезагрузится, выберите «Диагностика памяти» из списка опций.
5. Дождитесь завершения тестирования памяти и получите отчет о результатах теста.
Если вы не уверены в том, какой именно инструмент должен быть использован для решения вашей проблемы, вы также можете обратиться за помощью к службе поддержки Windows или просмотреть видео-уроки о решении проблем загрузки Windows 10.
Выполнение восстановления системы
Если проблема с диском при загрузке Windows 10 все еще не решена, вы можете попытаться выполнить восстановление системы. Это полезный и эффективный способ устранить возможные ошибки и проблемы с диском. Следуйте этим шагам, чтобы выполнить восстановление системы:
- Нажмите комбинацию клавиш Win+R, чтобы открыть окно «Выполнить».
- Введите команду control.exe /name Microsoft.Recovery и нажмите «ОК».
- На вкладке «Восстановление» щелкните «Открыть системное восстановление».
- В окне «Восстановление системы» выберите нужную точку восстановления и нажмите «Далее».
- Следуйте инструкциям на экране, чтобы завершить процесс восстановления. Обратите внимание, что ваши файлы и программы будут сохранены во время этого процесса.
- После завершения восстановления выполните проверку вашего диска с помощью команды chkdsk /f. Это позволит исправить возможные ошибки на диске.
Если все шаги были выполнены правильно, ваш компьютер должен загрузиться без проблем с диском. Если проблемы с диском все еще сохраняются, обратитесь за помощью к специалистам или посетите форумы с поддержкой Windows 10 для дополнительной информации и решений.
Проверка наличия вредоносных программ
Если вы столкнулись с проблемой загрузки Windows 10, то первым шагом рекомендуется выполнить проверку на наличие вредоносных программ. Вредоносные программы могут воздействовать на работу вашего компьютера, вызывая различные ошибки, включая проблемы с диском.
Для проверки на наличие вредоносных программ вы можете воспользоваться встроенным антивирусом Windows Defender или другой антивирусной программой. Вот пошаговая инструкция, как выполнить проверку:
Шаг 1: Запустите антивирусное программное обеспечение
1. Запустите ваше антивирусное программное обеспечение, будь то Windows Defender или сторонняя антивирусная программа.
2. Перейдите на вкладку «Сканирование» или подобную.
3. Выберите тип сканирования, например, «Полная проверка», чтобы просканировать все диски и файлы на вашем компьютере.
4. Нажмите кнопку «Сканировать» или подобную, чтобы начать сканирование.
Шаг 2: Дождитесь завершения сканирования
1. Дождитесь завершения сканирования вашей антивирусной программой. Процесс может занять некоторое время в зависимости от объема данных на вашем компьютере.
2. Если вам предоставлен журнал сканирования, просмотрите его перед выполнением дальнейших действий. Обратите внимание на любые обнаруженные вредоносные программы или угрозы.
Шаг 3: Удаление обнаруженных вредоносных программ
1. Если ваша антивирусная программа обнаружила вредоносные программы, следуйте инструкциям для удаления или карантина этих программ. Обычно это делается путем выбора опции «Удалить» или «Карантин».
2. После удаления или карантина всех обнаруженных вредоносных программ перезагрузите компьютер для завершения процесса.
Проверка на наличие вредоносных программ является важным шагом в решении проблемы с диском при загрузке Windows 10. Если эта проверка не дала результатов или проблема все еще остается, вы можете перейти к следующему шагу в исправлении проблемы.
Обращение к специалистам технической поддержки
Если у вас возникают проблемы с загрузкой Windows 10 и вы все еще испытываете трудности с диском, не стесняйтесь обратиться к специалистам технической поддержки. Они имеют опыт и знания, чтобы помочь вам восстановить работоспособность вашего компьютера.
Перед тем как обратиться к специалистам технической поддержки, проверьте следующие шаги для решения проблемы:
Шаг 1: Проверьте журнал событий
Включите ваш компьютер и загрузитесь в безопасном режиме. В окне «События» найдите ошибку, связанную с дисками или драйверами.
Шаг 2: Проверьте состояние дисков
Откройте окно «Мой компьютер» и щелкните правой кнопкой мыши на диске, который вызывает проблемы. Выберите вкладку «Свойства» и выполните тестовое сканирование для проверки диска на ошибки.
Шаг 3: Выполните тестирование оперативной памяти
Если ваш компьютер продолжает вызывать ошибку при загрузке, это может быть связано с проблемами оперативной памяти. Выполните тестовый сеанс для тестирования оперативной памяти.
Если все эти шаги не были результативными, специалисты технической поддержки смогут предоставить дополнительную помощь и руководство по исправлению проблемы с диском.
Видео:
Постоянная проверка диска, как отключить проверку диска (CHKDSK) при загрузке в Windows?
Постоянная проверка диска, как отключить проверку диска (CHKDSK) при загрузке в Windows? by Дневник Сисадмина 56,665 views 3 years ago 8 minutes, 1 second