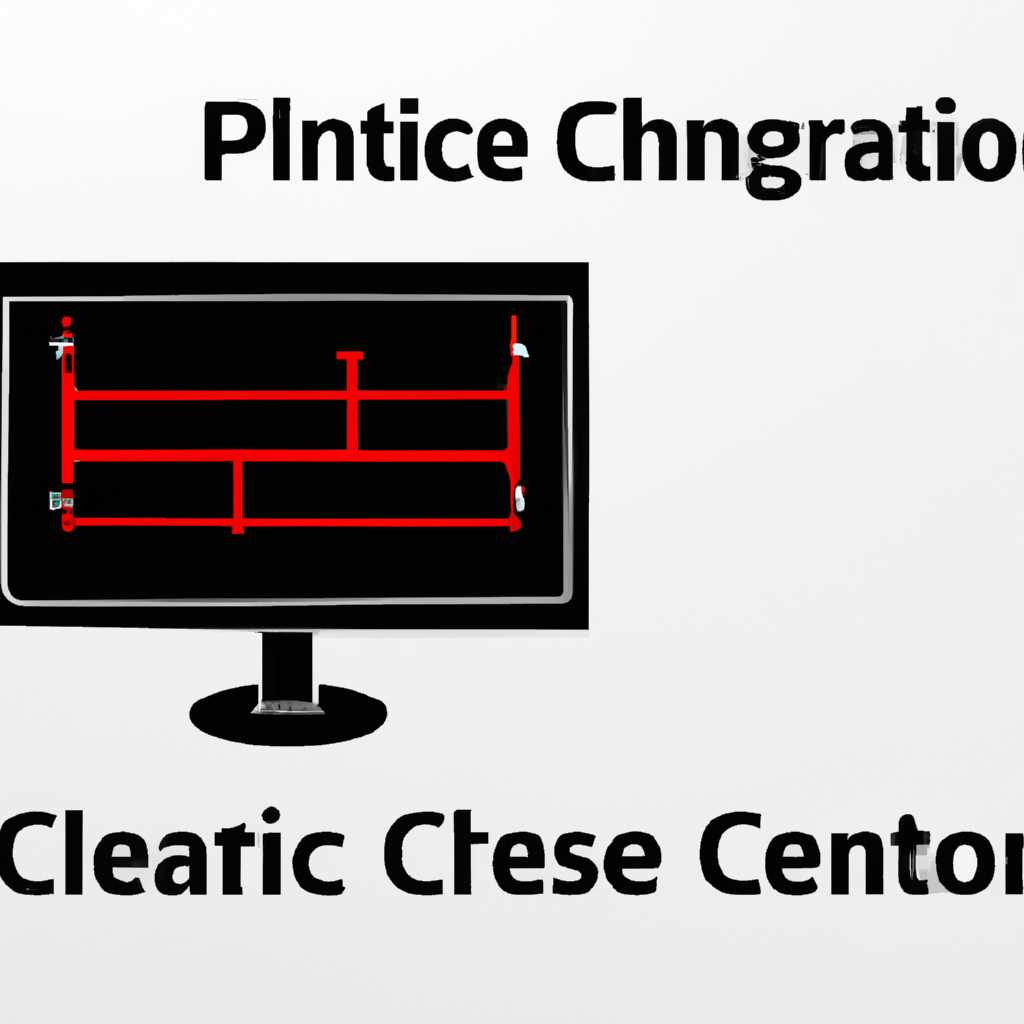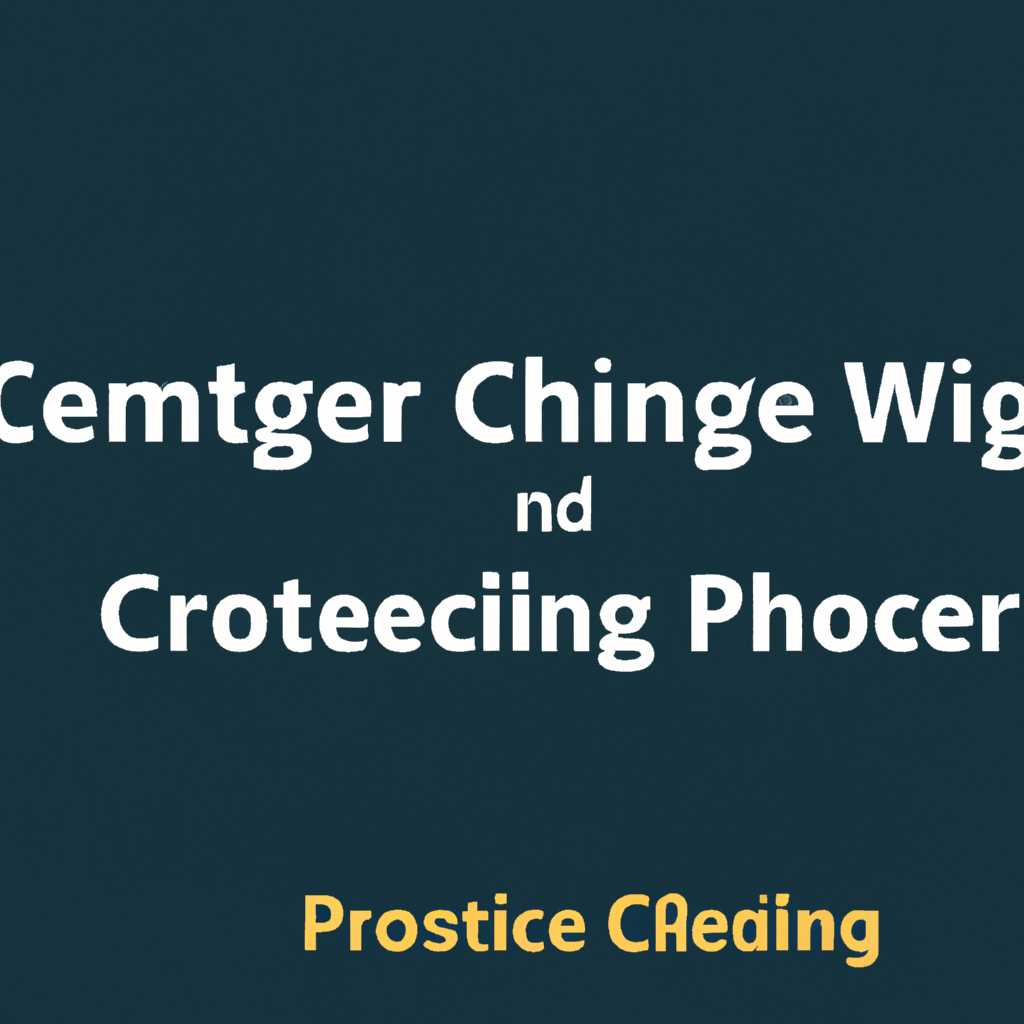- Руководство по устранению проблемы C Stage в Windows 10: понимание сути проблемы и эффективные способы ее решения
- Понимание проблемы
- Анализ возможных причин
- Почему возникает ошибка «Fixing C Stage»?
- Как провести диагностику и исправление ошибок?
- Проверка диска C на ошибки
- 1. Открыть меню «Действия» системы
- 2. Запустить проверку диска C
- 3. Ожидание завершения сканирования
- Очистка диска C от ненужных файлов
- Установка последних обновлений Windows
- Проверка наличия вирусов
- Перезагрузка компьютера в безопасном режиме
- Использование инструментов Windows для исправления проблемы
- Обращение к специалистам
- Видео:
- Checking file system on c при включении
Руководство по устранению проблемы C Stage в Windows 10: понимание сути проблемы и эффективные способы ее решения
Windows 10 – это операционная система, которую многие пользователи всего мира уже используют на своих компьютерах. Она предлагает широкий спектр возможностей, но, к сожалению, иногда может возникать проблема, связанная с появлением сообщения «Fixing C Stage». Если вы не знаете, что это такое и как с этим справиться, не беспокойтесь – в данной статье мы расскажем вам о причинах и способах решения этой проблемы.
Когда на экране вашего компьютера появляется сообщение «Fixing C Stage», это означает, что система Windows 10 обнаружила некоторые проблемы с жестким диском и решила выполнить диагностику и восстановление. Это может происходить по разным причинам, например, из-за поврежденных файлов, ошибок в программных обновлениях или сбоев в работе дискового пространства.
Для исправления проблемы с Fixing C Stage вам следует использовать центр восстановления Windows 10. Для этого откройте меню «Пуск» и найдите в нем соответствующую программу. Если вы не знаете, как открыть центр восстановления, можно воспользоваться поиском – просто введите в строку поиска слово «восстановление» и нажмите Enter. В результате вашему вниманию предстанет функция «Центр обновления и восстановления».
Почему так важно выполнить диагностику и исправление Fixing C Stage? Если этого не сделать, проблемы с жестким диском могут привести к дальнейшей потере данных и поломке компьютера. Поэтому следует не откладывать проверку и восстановление, чтобы предотвратить возможные негативные последствия.
Понимание проблемы
Проблема с фиксированием C-стадии в Windows 10 может быть очень распространённой. Если вы когда-либо запустили диагностику искажений системы в Центре обновления Windows, то, возможно, наблюдали появление сообщения «Fixing C Stage» на экране компьютера. Но почему это происходит и что же на самом деле происходит при появлении этой фазы диагностики?
Когда диагностика и исправление диска (CHKDSK) запускаются, происходит сканирование жесткого диска вашего компьютера для определения наличия и исправления ошибок. Во время этого процесса также происходит сканирование и проверка на наличие фрагментации диска.
Если диагностика обнаружит какие-либо ошибки или проблемы на вашем диске, она попытается исправить их. При этом может потребоваться некоторое время, и вам может показаться, что процесс застревает или замедляется. Если вы знаете, что на вашем компьютере нет проблем с диском, вы можете просто подождать, пока диагностика завершится.
Исправление C-стадии может занять несколько секунд или дольше, в зависимости от размера и состояния вашего диска. Важно не прерывать процесс сканирования или исправления, чтобы избежать возможной потери данных или дальнейших проблем с диском.
Если вы опасаетесь, что процесс фиксации C-стадии занимает слишком много времени или что что-то пошло не так, вы можете выполнить дополнительные действия для проверки состояния вашего диска. Например, вы можете запустить диагностику диска с помощью PowerShell или использовать инструмент «Исправление диска» в Windows 10.
Но помните, что исправление C-стадии не обязательно указывает на наличие серьезных проблем с вашим компьютером. Это всего лишь одна из фаз диагностики и исправления ошибок, которые могут возникать при сканировании диска и выполнении действий по исправлению ошибок или фрагментации.
Анализ возможных причин
Когда компьютер с операционной системой Windows 10 становится непосредственным свидетелем появления ошибки «Fixing C Stage», это значит, что на жестком диске обнаружены поврежденные секторы или другие проблемы. Чтобы исправить ошибки и вернуть компьютер в рабочее состояние, следует провести проверку и диагностику компьютера.
Почему возникает ошибка «Fixing C Stage»?
Появление ошибки «Fixing C Stage» может быть вызвано несколькими причинами. Одной из причин может быть наличие поврежденных секторов на жестком диске, которые могут возникнуть из-за физических повреждений или ошибок при считывании/записи данных на диск. Еще одной возможной причиной является наличие неполадок или ошибок в файловой системе Windows 10.
Как провести диагностику и исправление ошибок?
Для начала сканирования и диагностики компьютера можно воспользоваться встроенным средством Windows — Центром обновления и безопасности (Windows Security). Чтобы запустить сканирование устройства, следует выполнить следующее:
- Открыть Центр обновления и безопасности, для этого можно нажать правой кнопкой мыши на значке Windows в левом нижнем углу экрана и выбрать «Параметры».
- В окне «Параметры» выбрать «Обновление и безопасность».
- В левой панели выбрать «Диагностика и восстановление».
- Подраздел «Проверка состояния компьютера» позволит запустить сканирование компьютера и диагностику возможных ошибок. Здесь можно выбрать «Проверка состояния компьютера» и нажать кнопку «Проверить».
Если же проблема не решается после проведения диагностики через Центр обновления и безопасности, можно запустить сканирование диска с помощью других программ проверки дисков, например, с помощью «CHKDSK».
Важно отметить, что запуск диагностики может занять некоторое время в зависимости от размера и состояния жесткого диска. В течение этого времени компьютер может стать медленнее, поэтому рекомендуется не запускать другие программы и приложения.
Проверка диска C на ошибки
Для запуска сканирования диска C в Windows 10 следует выполнить следующее:
1. Открыть меню «Действия» системы
Непосредственно на рабочем столе вашего компьютера щелкните правой кнопкой мыши и выберите пункт «Сканирование и восстановление».
2. Запустить проверку диска C
В открывшемся меню выберите «Проверка диска C» и нажмите на кнопку «Сканирование». Программа начнет сканирование и диагностику диска C на наличие возможных повреждений или ошибок. Пропустить сканирование в данном случае не рекомендуется, так как это может привести к еще большей проблеме со временем.
3. Ожидание завершения сканирования
Сканирование диска C может занять некоторое время, в зависимости от объема данных и скорости работы вашего компьютера. Во время сканирования не рекомендуется выполнять другие программы или обновления системы, чтобы не замедлить процесс.
В процессе сканирования программа обнаружит и удалит поврежденные файлы или исправит ошибки на диске C. Если обнаружены какие-либо проблемы, ваш компьютер будет автоматически исправлен в течение нескольких секунд. В случае, если ничего не обнаружено, то проверка диска C будет завершена.
Также следует отметить, что в Windows 10 доступны и другие возможные действия для диагностики и восстановления системы. Если сканирование диска C не помогло решить проблему с ошибкой «Fixing C Stage в Windows 10», можно использовать другие методы восстановления, такие как восстановление системы или выполнение проверки и восстановление файлов с помощью командной строки.
В случае, если вы не умеете выполнять диагностику системы или просто не хотите заниматься этим самостоятельно, рекомендуется обратиться за помощью к специалисту или сервисному центру, где вам окажут профессиональную помощь в решении проблемы.
Очистка диска C от ненужных файлов
При появлении сообщения «Fixing C Stage» в Windows 10 может возникнуть необходимость в очистке диска C от ненужных файлов. Это сообщение указывает на то, что система производит ремонт (repairing) или исправление (fixing) секторов на диске.
Чтобы выполнить очистку диска C, можно использовать встроенные инструменты Windows, например, меню «Диспетчер дисков». Другие действия включают запуск программ для проверки и диагностики дисков, таких как «Проверка диска» и «Сканирование системных файлов».
Один из способов очистки диска C — использование PowerShell. Для этого нажмите на кнопку «Пуск» и введите «PowerShell». Потом нажмите правой кнопкой мыши на иконку PowerShell и выберите «Запустить от имени администратора». Введите следующую команду: Get-AppxPackage -AllUsers | Remove-AppxPackage. После ввода данной команды нажмите Enter. PowerShell начнет очищение диска C от ненужных приложений.
Еще одним вариантом очистки диска является использование Панели управления и Центра обновления Windows. Для этого выполните следующие действия:
Шаг 1: Нажмите на кнопку «Пуск» и откройте «Панель управления».
Шаг 2: В окне «Панель управления» найдите и выберите «Центр обновления Windows».
Шаг 3: В «Центре обновления Windows» нажмите на ссылку «Проверить наличие обновлений».
Шаг 4: Подождите несколько секунд, пока система проведет сканирование и проверку обновлений.
Шаг 5: Если система обнаружит некоторые обновления, выполните их установку.
Помимо указанных действий, также можно использовать сторонние программы для очистки жесткого диска, например, CCleaner. Эти программы позволяют удалить временные файлы, кэш и другие ненужные данные, освобождая пространство на диске.
Независимо от выбранного метода очистки диска C, регулярное проведение таких процедур поможет улучшить производительность вашего ПК и избавиться от ошибок, связанных с файлами на диске.
Установка последних обновлений Windows
Для установки последних обновлений Windows можно использовать Центр обновления Windows. Чтобы открыть Центр обновления, следуйте следующим шагам:
- Нажмите кнопку «Пуск» в левом нижнем углу экрана.
- Откройте Центр обновления Windows, щелкнув правой кнопкой мыши на значке стрелочки вниз рядом с кнопкой «Выключить».
- Выберите «Открыть Центр обновления Windows».
После открытия Центра обновления Windows вы можете выполнить следующее:
- Нажмите на кнопку «Проверить наличие обновлений». Windows начнет сканирование вашего жесткого диска и поиск последних доступных обновлений.
- Если найдены обновления, нажмите на кнопку «Установить обновления». Windows начнет загрузку и установку обновлений. Возможно, потребуется перезагрузка компьютера, чтобы завершить установку.
Обновления Windows могут содержать исправления, которые могут помочь вам решить проблему «Fixing C Stage». Поэтому, прежде чем пытаться восстановить диск или выполнять другие диагностические действия, рекомендуется проверить наличие и установить все доступные обновления операционной системы.
Проверка наличия вирусов
Если возникают проблемы с исправлением C-стадии в Windows 10, одной из возможных причин может быть наличие вирусов или другого вредоносного программного обеспечения. Проверка на наличие вирусов поможет исключить данную причину и принять соответствующие меры.
Для начала, следует отключить автоматическое включение компьютера при появлении проблем. Для этого можно пропустить repairing C stage и перейти к следующему шагу.
Для сканирования дисков и проверки на наличие вирусов в Windows 10 можно запустить встроенную утилиту Microsoft Windows PowerShell.
- Нажмите правой кнопкой мыши на кнопке «Пуск» и выберите «Windows PowerShell (администратор)» из контекстного меню.
- При появлении окна PowerShell введите следующую команду, чтобы запустить сканирование диска C:
Start-MpScan -ScanPath "C:\"
Данная команда запустит сканирование диска C на наличие вирусов и вредоносного программного обеспечения. В процессе сканирования в консоли PowerShell будут отображаться результаты поиска.
Если в результате сканирования будут обнаружены вирусы или другое вредоносное ПО, следует нажать клавишу Y и нажать Enter, чтобы удалить найденные объекты.
После завершения сканирования диска C можно запустить процесс восстановления системы при помощи команды:
- Нажмите правой кнопкой мыши на кнопке «Пуск» и выберите «Windows PowerShell (администратор)» из контекстного меню.
- При появлении окна PowerShell введите следующую команду, чтобы запустить процесс восстановления системы:
sfc /scannow
Данная команда выполнит диагностику и автоматическое исправление поврежденных системных файлов в Windows 10. В процессе исправления будут отображаться результаты в консоли PowerShell.
После завершения исправления системы можно перезагрузить компьютер, чтобы применить все внесенные изменения.
Перезагрузка компьютера в безопасном режиме
Иногда при появлении ошибки «Fixing C Stage в Windows 10» на вашем компьютере может потребоваться перезагрузка в безопасном режиме. Это позволяет устройству выполнить диагностику и ремонт проблемного диска C, который может быть причиной данной ошибки.
Чтобы перезагрузить компьютер в безопасном режиме в Windows 10, вам нужно сделать следующее:
- Нажмите на кнопку «Пуск» в левом нижнем углу экрана Windows 10.
- В открывшемся меню выберите «Центр управления» (может также называться «Панель управления») и нажмите на него.
- В Центре управления найдите раздел «Система и безопасность» и нажмите на него.
- В открывшемся окне выберите «Диспетчер устройств». Здесь вы можете увидеть список всех устройств, установленных на вашем компьютере.
- Найдите «Диск» и щелкните правой кнопкой мыши по нему.
- В контекстном меню выберите «Свойства» и перейдите на вкладку «Драйвер».
- В разделе «Действия» выберите «Отключить устройство».
- Подтвердите действие и закройте все открытые окна.
- После отключения диска C вы можете перезагрузить компьютер.
- Когда компьютер перезагрузится, нажмите и удерживайте клавишу F8 до появления экрана с меню выбора вариантов загрузки.
- В меню выберите «Безопасный режим» и нажмите Enter.
После запуска компьютера в безопасном режиме вы можете выполнить сканирование и диагностику вашего жесткого диска для определения наличия других проблем. Это можно сделать, например, с помощью инструментов Windows 10, таких как «Проверка диска» или «Диагностика памяти Windows». Если сканирование показывает наличие ошибок, вы можете попытаться исправить их или выполнить восстановление системы.
Использование инструментов Windows для исправления проблемы
Если ваш компьютер находится в непосредственной близости и вы знаете, что включение и отключение ничего не исправляет, следует открыть меню Пуск и в поисковом окне ввести «Центр восстановления». После появления этой программы следует нажать правой кнопкой мыши на ней и выбрать «Запуск от имени администратора». Если его нет, то просто нажмите на «Центр восстановления». Если компьютер зависает или не отключается, то действия, которые следует делать, описаны ниже.
В диске C непосредственно после включения Windows 10 происходит сканирование системы на наличие ошибок. Если вы знаете, что по какой-то причине сканирование не происходит, то следует использовать другие инструменты для исправления проблемы. Для этого откройте меню Пуск, найдите Windows PowerShell и запустите его от имени администратора. Введите следующее:
repairing drive C:
После этого система автоматически запустит процесс восстановления диска C и исправления ошибок. Процесс может занять несколько секунд или даже несколько минут, в зависимости от размера и состояния диска. После завершения восстановления система будет перезагружена.
Если ни одно из вышеперечисленных действий не помогло, вы можете попробовать использовать инструмент «Функция сканирования системы». Для этого откройте меню Пуск и введите «Функция сканирования системы». Запустите найденную программу от имени администратора. В открывшемся окне выберите «Сканировать и восстановить непосредственно» и нажмите кнопку «Сканировать». Система выполнит сканирование и восстановление, и если будут найдены какие-либо ошибки, они будут исправлены.
Примечание: Использование этих инструментов может занять некоторое время, поэтому рекомендуется оставить компьютер подключенным к источнику питания и не отключать его до завершения процесса восстановления.
Обращение к специалистам
Если вы не можете самостоятельно решить проблему с фиксацией ошибки «Fixing C Stage» на компьютере под управлением Windows 10, или если вы не уверены, что делать дальше, то вам следует обратиться к специалистам.
Специалисты смогут определить причину ошибки и предложить соответствующее решение. Они могут провести диагностику вашего устройства, чтобы выявить возможные ошибки в системе, также они могут использовать диагностику Windows для сканирования и исправления проблем.
Если ваш компьютер зависает на этапе «Fixing C Stage», то вы можете пропустить это действие и нажать клавишу любую другую, чтобы запустить восстановление. Также можно попробовать отключить жесткий диск от компьютера и потом снова подключить его.
Если появляется ошибка «Fixing C Stage» и диски в системе не видны, то вы можете открыть Центр восстановления Windows, нажав правую кнопкой мыши на этой ошибке и выбрав пункт «Запустить диагностику Центра восстановления».
Центр восстановления Windows — это инструмент, который может использоваться для сканирования и исправления проблем в системе. Он позволяет восстановить компьютер до предыдущего состояния, когда все работало нормально.
Однако, перед запуском диагностики и восстановления, рекомендуется сделать резервную копию всех важных данных на компьютере, так как в процессе восстановления возможна потеря данных.
Если у вас возникли проблемы с компьютером и вы не знаете, что делать, обращайтесь к специалистам. Они помогут вам решить проблему с ошибкой «Fixing C Stage» и вернуть ваш компьютер в рабочее состояние.
Видео:
Checking file system on c при включении
Checking file system on c при включении by Компьютерные Ошибки 26,460 views 2 years ago 3 minutes, 28 seconds