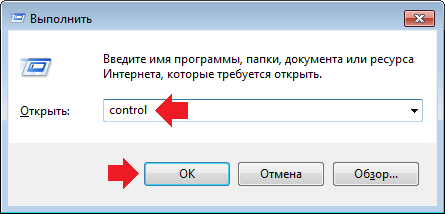- Как удалить Adobe Flash Player из Windows 10: пошаговая инструкция
- Как полностью удалить Adobe Flash Player из Windows 10?
- Шаг 1: Отключите Adobe Flash Player в браузере
- Шаг 2: Удалите Adobe Flash Player из Windows 10
- Начните с отключения Adobe Flash Player в браузерах
- Удалите Adobe Flash Player с помощью контрольной панели
- Удалите остатки Adobe Flash Player из файловой системы
- Шаг 1: Остановите службы Flash Player
- Шаг 2: Удалите остатки из файловой системы
- Шаг 3: Очистите реестр от остатков Flash Player
- Очистите реестр от записей Adobe Flash Player
- Убедитесь, что Adobe Flash Player полностью удален
- Проверьте наличие обновлений для службы Windows Server
- Проверка наличия обновлений
- Установка обновлений
- Видео:
- РЕАНИМАТОР НА ФЛЕШКЕ с всеми Windows, ДРАЙВЕРАМИ и ПРОГАМИ
Как удалить Adobe Flash Player из Windows 10: пошаговая инструкция
Adobe Flash Player – это популярная программа, которая используется для просмотра интерактивных веб-содержимых, включая видео, анимацию и игры. Однако, в связи с постепенным устареванием технологии и рисками безопасности, Adobe объявила о прекращении поддержки Flash Player с 31 декабря 2020 года. Если у вас возникли проблемы с работой Adobe Flash Player или вы просто хотите удалить его из своей системы Windows 10, следуйте этой пошаговой инструкции.
Шаг 1: Проверка наличия Adobe Flash Player
Перед началом процесса удаления Adobe Flash Player, вам нужно убедиться, что он действительно установлен на вашем компьютере. Выполните следующие действия:
- Откройте окно «Настройки» в Windows 10. Для этого нажмите клавишу Windows + I или щелкните правой кнопкой мыши по значку «Пуск» и выберите «Настройки».
- В окне «Настройки» найдите раздел «Обновление и безопасность» и щелкните по нему.
- В левой панели окна «Обновление и безопасность» выберите «Windows Update».
- В правой панели окна выберите «Обновление истории».
- В списке обновлений найдите запись с названием «Adobe Flash Player». Если вы видите эту запись, значит у вас установлен Adobe Flash Player на вашем компьютере.
Если Adobe Flash Player установлен, вы можете продолжать с шага 2. Если Adobe Flash Player не установлен, то вы уже не будете иметь проблем с его удалением.
Как полностью удалить Adobe Flash Player из Windows 10?
Шаг 1: Отключите Adobe Flash Player в браузере
Прежде чем удалить Flash Player с вашего компьютера, вам следует отключить его в вашем браузере. Вот как это сделать в некоторых популярных браузерах:
| Браузер | Инструкции |
|---|---|
| Google Chrome |
|
| Microsoft Edge |
|
| Mozilla Firefox |
|
Шаг 2: Удалите Adobe Flash Player из Windows 10
Удаление Adobe Flash Player из системы Windows 10 требует выполнения нескольких дополнительных действий. Следуйте этим шагам, чтобы полностью удалить Flash Player:
|
После выполнения этих шагов Adobe Flash Player будет полностью удален из вашей системы Windows 10.
Обратите внимание, что Adobe Flash Player может быть установлен в виде одного из пакетов, таких как «adobe-flash-for-windows-onecoreuap-package» или «KB4577586». Если вы обнаружите такие пакеты в списке «Приложений и компоненты», убедитесь, что они также удалены.
Если у вас возникли проблемы с удалением Adobe Flash Player или у вас есть другие вопросы, вы можете обратиться к поддержке Adobe или к сообществам пользователей на форумах и сайтах.
Начните с отключения Adobe Flash Player в браузерах
Перед удалением Adobe Flash Player полностью из Windows 10, приступите к его отключению во всех установленных браузерах. Это может помочь избежать возможных проблем в процессе удаления.
Вот как выполнить эту настройку в различных браузерах:
Google Chrome:
- Откройте браузер Google Chrome и введите в адресной строке
chrome://settings/content. - Перейдите к разделу «Флеш».
- Переключите настройку на «Блокировать сайты отключенного Flash (рекомендуется)».
- Перезапустите браузер.
Mozilla Firefox:
- Откройте браузер Mozilla Firefox и введите в адресной строке
about:addons. - Перейдите в раздел «Плагины».
- Найдите «Shockwave Flash» в списке плагинов и выберите «Всегда отключать» из выпадающего меню.
- Перезапустите браузер.
Microsoft Edge:
- Откройте браузер Microsoft Edge и введите в адресной строке
edge://settings/content/flash. - Переключите настройку «Разрешить использование Flash для всех сайтов» в положение «Выключено».
- Перезапустите браузер.
После отключения Adobe Flash Player во всех используемых браузерах, можно приступить к его удалению из системы Windows 10.
Удалите Adobe Flash Player с помощью контрольной панели
Если вы хотите полностью удалить Adobe Flash Player из операционной системы Windows 10, вы можете сделать это с помощью контрольной панели. Следуйте этим шагам:
- Нажмите на кнопку «Пуск» в левом нижнем углу экрана Windows и выберите «Настройки».
- В окне «Настройки» найдите и выберите «Система».
- В левой части окна выберите «Приложения и функции».
- На странице «Приложения и функции» прокрутите вниз и найдите «Adobe Flash Player».
- Щелкните на «Adobe Flash Player» и нажмите на кнопку «Удалить».
- Подтвердите удаление, если появится запрос.
После этого Adobe Flash Player будет удален из вашей системы.
Удалите остатки Adobe Flash Player из файловой системы
После того как вы удалите Adobe Flash Player с помощью официальных средств или деинсталлятора, могут остаться некоторые остатки в файловой системе. Чтобы полностью удалить Flash Player, вам нужно будет выполнить дополнительные действия.
Шаг 1: Остановите службы Flash Player
- Откройте Панель управления.
- Перейдите в раздел «Система и безопасность» и выберите «Администрирование».
- Откройте «Службы».
- Найдите службы, связанные с Adobe Flash Player (например, Adobe Flash Player Update Service или Adobe Flash Player PPAPI) и остановите их, щелкнув правой кнопкой мыши и выбрав «Остановить».
Шаг 2: Удалите остатки из файловой системы
- Откройте проводник Windows.
- Перейдите к следующему пути: C:\Windows\System32\Macromed\Flash.
- Удалите все файлы и папки, которые находятся в папке Flash.
- Перейдите к следующему пути: C:\Windows\SysWOW64\Macromed\Flash (если у вас 64-разрядная версия Windows).
- Удалите все файлы и папки, которые находятся в папке Flash.
Шаг 3: Очистите реестр от остатков Flash Player
- Нажмите клавиши Win + R, чтобы открыть окно «Выполнить».
- Введите «regedit» и нажмите Enter, чтобы открыть Редактор реестра.
- Перейдите к следующему пути: HKEY_LOCAL_MACHINE\SOFTWARE\Microsoft\Windows\CurrentVersion\Uninstall.
- Найдите и удалите следующие ключи:
- Adobe Flash Player ActiveX
- Adobe Flash Player Plugin
- Adobe Flash Player PPAPI
После выполнения всех этих шагов вы успешно удалите остатки Adobe Flash Player из файловой системы вашего компьютера. Теперь ваша система будет полностью избавлена от Flash Player и все связанные файлы.
Очистите реестр от записей Adobe Flash Player
При удалении Adobe Flash Player с вашего компьютера необходимо также очистить реестр от всех связанных с ним записей. В этом разделе мы расскажем вам, как выполнить эту процедуру.
Шаг 1: Откройте редактор реестра
Чтобы открыть редактор реестра, нажмите клавишу Win + R, введите «regedit» и нажмите Enter.
Шаг 2: Найдите ветку реестра Adobe Flash Player
В редакторе реестра перейдите к следующему пути:
Computer\HKEY_CURRENT_USER\Software\Microsoft\Windows\CurrentVersion\Uninstall
Найдите запись с именем «Adobe Flash Player», нажмите правой кнопкой мыши на нее и выберите «Удалить».
Шаг 3: Удалите дополнительные записи в реестре
Используя панель навигации слева, перейдите к следующему пути:
Computer\HKEY_CLASSES_ROOT\Installer\Products
В этой ветке реестра будут находиться записи, связанные с Adobe Flash Player. Нажмите правой кнопкой мыши на каждой записи, связанной с Adobe Flash Player, и выберите «Удалить».
Шаг 4: Перезагрузите компьютер
После удаления всех записей связанных с Adobe Flash Player в реестре, перезагрузите компьютер, чтобы изменения вступили в силу.
Поздравляем, вы успешно очистили реестр от записей Adobe Flash Player! Теперь ваш компьютер полностью избавлен от Adobe Flash Player.
Убедитесь, что Adobe Flash Player полностью удален
После выполнения всех предыдущих шагов по удалению Adobe Flash Player в Windows 10, вам нужно убедиться, что он полностью удален с вашей системы. Вот несколько дополнительных шагов, которые вы можете выполнить:
- Проверьте ярлыки на рабочем столе и в меню «Пуск». Если вы обнаружите ярлыки, связанные с Adobe Flash Player, удалите их, щелкнув правой кнопкой мыши и выбрав «Удалить».
- Откройте проводник Windows, перейдите в каталог, в котором был установлен Adobe Flash Player. Обычно это каталог «C:\Windows\SysWOW64\Macromed\Flash» или «C:\Windows\System32\Macromed\Flash». Если папка с названием «Flash» все еще существует, удалите ее вручную.
- Откройте реестр Windows, нажав сочетание клавиш Win + R и введя команду «regedit». В реестре найдите следующий путь: «HKEY_LOCAL_MACHINE\SOFTWARE\Microsoft\Windows NT\CurrentVersion\ProfileList\S-1-5-21-{уникальный идентификатор пользователя}». Удалите этот ключ, где «уникальный идентификатор пользователя» может отличаться в зависимости от вашей системы.
- Проверьте список установленных программ в настройках Windows 10. Если Adobe Flash Player все еще присутствует в списке установленных программ, удалите его, щелкнув правой кнопкой мыши и выбрав «Удалить».
После завершения этих дополнительных шагов у вас должно уже не остаться следов Adobe Flash Player на вашем компьютере. Теперь вы можете быть уверены, что система полностью очищена от этого программного обеспечения.
Если вам понравиться этот пост, вы можете посмотреть также:
- Как обновить Adobe Flash Player в Windows 10
- Известные ошибки при удалении Adobe Flash Player
- Как отключить Adobe Flash Player в разных браузерах
Спасибо за чтение! Надеемся, что эта статья оказалась полезной для вас в удалении Adobe Flash Player с вашей системы Windows 10.
Проверьте наличие обновлений для службы Windows Server
Для гарантии правильной работы и безопасности вашего ноутбука с Windows 10 важно регулярно проверять наличие обновлений для службы Windows Server. Обновление службы Windows Server может решить проблемы, связанные с установкой или удалением Adobe Flash Player, а также повысить общую производительность и защиту вашей операционной системы.
Проверка наличия обновлений
Для проверки наличия обновлений для службы Windows Server следуйте этим простым шагам:
- Нажмите на кнопку «Пуск» в левом нижнем углу экрана или нажмите клавишу Windows на вашей клавиатуре.
- Выберите раздел «Настройки» (значок шестеренки), расположенный в левой части меню «Пуск».
- В открывшемся окне «Настройки» выберите раздел «Обновление и безопасность».
- В левой части окна выберите «Windows Update».
- Щелкните на кнопке «Проверить наличие обновлений».
После этого Windows 10 автоматически проверит наличие доступных обновлений для службы Windows Server и предложит установить их, если они есть.
Если Windows Update не находит обновлений или вы уже установили все доступные обновления для службы Windows Server, значит ваша система находится в актуальном состоянии.
Установка обновлений
Если Windows Update нашел доступные обновления для службы Windows Server, следуйте этим шагам для их установки:
- Щелкните на кнопке «Установить сейчас» или установите выбранные обновления позже, выбрав опцию «Запланировать перезагрузку». Если вы выберете опцию «Запланировать перезагрузку», компьютер будет перезагружен автоматически, чтобы завершить установку обновлений.
- Ожидайте завершения процесса установки обновлений. Это может занять несколько минут, в зависимости от количества и размера обновлений.
- После завершения установки обновлений Windows 10 будет готов к дальнейшей работе с обновленной службой Windows Server.
Последние обновления службы Windows Server, включающие исправления и улучшения для работы Adobe Flash Player и других плееров, могут быть важными для обновления вашей операционной системы. Регулярно проводите проверку на наличие обновлений и не упускайте возможность улучшить работу и безопасность Windows 10.
Будьте внимательны при установке обновлений, следуйте инструкциям и не прерывайте процесс установки, чтобы избежать возможных проблем с ОС. При возникновении трудностей вы всегда можете обратиться за помощью к автору этого поста, а также поделиться своим опытом и задать вопросы в комментариях.
Видео:
РЕАНИМАТОР НА ФЛЕШКЕ с всеми Windows, ДРАЙВЕРАМИ и ПРОГАМИ
РЕАНИМАТОР НА ФЛЕШКЕ с всеми Windows, ДРАЙВЕРАМИ и ПРОГАМИ by Павел Мудрый 694,527 views 7 years ago 24 minutes