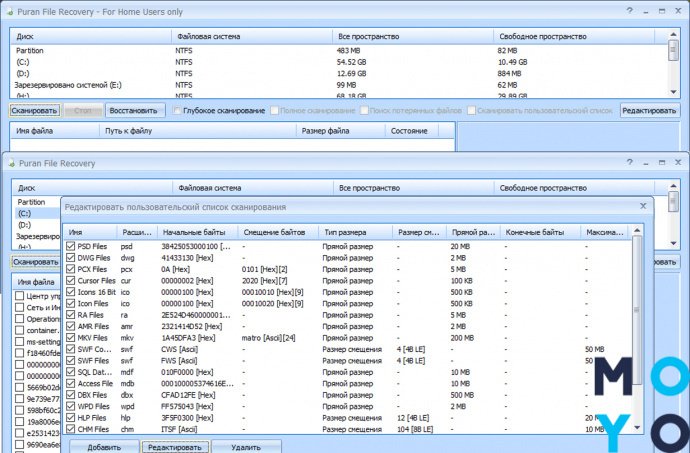- Как восстановить видимость файлов на флешке подробная инструкция
- Проверка состояния флешки
- Подключение флешки к компьютеру
- Поиск устройства на компьютере
- Выполнение запроса команды
- Восстановление видимости файлов
- Метод 1: Восстановление файлов через проводник
- Метод 2: Восстановление файлов с помощью программы
- Проверка эффективности восстановления
- Дополнительные действия
- Сохранение восстановленных файлов
- Отключение флешки от компьютера
- Рекомендации по поддержанию видимости файлов
- Часто задаваемые вопросы о восстановлении видимости файлов
- 1. Как восстановить видимость файлов с помощью программы?
- 2. Как восстановить видимость файлов при помощи встроенного в Windows «Проводника»?
- Проверка состояния файловой системы встроенным средством «Виндовс»
- Видео:
- Как восстановить флешку или жесткий диск? Флешка не читается, что делать?
Как восстановить видимость файлов на флешке подробная инструкция
Флешки – удобные накопители информации, но иногда возникают ситуации, когда файлы на них перестают быть видимыми. Это может произойти из-за вируса или ошибки при работе с данными. В таком случае, чтобы восстановить доступ к файлам, необходимо выполнить несколько простых шагов.
Сперва, перед восстановлением доступа к файлам, убедитесь, что данные на флешке действительно находятся в скрытой папке. Иногда из-за неправильной настройки системы или действий вредоносного ПО файлы переносятся в скрытую папку, их видимость уменьшается, а доступ к ним ограничивается.
Затем воспользуйтесь специальной утилитой для восстановления данных. Существует множество программ, которые способны распознавать и восстанавливать удаленные или скрытые файлы. Сначала скачайте такую утилиту с одного из надежных сайтов. Убедитесь, что выбранная вами утилита поддерживает файловую систему вашей флешки, чтобы избежать потери данных.
После установки выбранной утилиты найдите ее в меню программ на компьютере и запустите. Видите ли вы вирус на флешке или нет, утилита поможет восстановить доступ к файлам и папкам, а также удалить вредоносное ПО.
Следуйте инструкциям программы по восстановлению доступа к файлам на флешке. На каждом этапе вам будут предложены опции, позволяющие восстановить файлы и папки, а также осуществить их экономичное удаление для экономии дискового пространства. В процессе работы с программой обратите внимание на сообщения, которые могут появиться на экране. Используйте данное сообщение для настроек программы и решения проблемы.
После завершения работы с программой убедитесь, что файлы на флешке стали видимыми. Проверьте папки и файлы на наличие нужной информации и контактов. Если проблема не была решена, попробуйте повторить все шаги еще раз.
Советы при работе с утилитой:
- Не удаляйте файлы с программой до того, как проверяете, что все нужные данные восстановлены.
- Перед использованием утилиты рекомендуется выполнить резервное копирование важных файлов и папок на другой носитель.
- Если программа не видит флешку, проверьте правильность установки и подключения диска. Возможно, на флешке присутствует вирус или диск поврежден.
- Если возникают проблемы с использованием утилиты, обращайтесь за помощью к специалистам или к поставщику программного обеспечения.
С помощью данной инструкции вы сможете восстановить доступ к файлам на флешке и избежать удаления данных. Обратите внимание на все шаги и не пропускайте пункты инструкции. Удачи в решении данной проблемы!
Проверка состояния флешки
Если у вас возникла проблема со своей флешкой, и вы не можете увидеть файлы на ней, прежде чем приступить к восстановлению данных, важно проверить состояние флеш-устройства. В этом разделе мы расскажем о нескольких методах, которые помогут вам увидеть причину проблемы и определить, исправен ли ваш носитель информации.
1. Проверка флешки в Проводнике Windows
Открываем «Проводник» (файловый менеджер) и проверяем, видит ли ваша флеш-карта. Для этого перейдите в раздел «Этот компьютер» или «Мой компьютер» (это зависит от версии ОС).
Если флешка отображается в «Проводнике», но не открывается, попробуйте выполнить следующие действия:
- Щелкните правой кнопкой мыши по флешке и выберите «Свойства».
- В окне свойств перейдите на вкладку «Расположение» и убедитесь, что значение «Рабочий диск» содержит правильную букву диска. Если она неправильная, выберите свободную букву.
- Если у вас есть другие флешки или внешние жесткие диски подключены к компьютеру, проверьте, не используется ли та же буква диска.
- Если флешка отображается в «Проводнике», но вы не можете открыть папку или файлы на ней, попробуйте сделать следующее:
— Скачайте и установите программу, например, Recuva.
— Откройте программу и выберите в списке слева вашу флешку.
— Кликните на кнопку «Восстановить» и выполните указанные действия.
2. Проверка флешки в Диспетчере устройств
Откройте Диспетчер устройств. Для этого нажмите Win + R, введите devmgmt.msc и нажмите Enter. В Диспетчере устройств найдите раздел «Контроллеры USB (Universal Serial Bus)» и разверните его.
В этом разделе вы должны видеть два типа контроллеров: «Расширенные хост-контроллеры USB» и «Корневые хабы USB». Если вы видите такие контроллеры, значит, ваша флешка работает и определяется системой. Если же контроллеры отсутствуют, попробуйте сделать следующее:
- В Диспетчере устройств нажмите правой кнопкой мыши на папку «Контроллеры USB (Universal Serial Bus)» и выберите «Сканировать на наличие изменений оборудования».
- Если флешка все еще не отображается, попробуйте сделать следующее:
— В Диспетчере устройств найдите раздел «Диски» и разверните его.
— Если видите флешку в списке, но с значком «Блокировки» или «Неизвестное устройство», попытайтесь отформатировать флешку:
— Щелкните правой кнопкой мыши на флешке и выберите «Форматирование…».
— В открывшемся окне форматирования установите галочку напротив «Быстрое форматирование»
— Кликните на кнопку «Начать»
— Если флешка не отображается в списке «Диски», попробуйте сделать следующее:
— Зайдите в раздел «Диспетчер дисков». Для этого нажмите Win + R, введите diskmgmt.msc и нажмите Enter.
— В списке найдите флешку.
— Если флешка присутствует, но у нее нет назначенной буквы диска, кликните правой кнопкой мыши на флешке и выберите «Изменить букву диска и пути…»
— В открывшемся окне, поставьте галочку напротив «Добавить» и выберите доступную букву из списка.
3. Проверка флешки с помощью программы DiskGenius
Скачайте и установите программу DiskGenius.
Запустите программу и выполните следующие шаги:
- Слева в структуре дисков найдите вашу флешку.
- Щелкните правой кнопкой мыши на флешке и выберите «Просмотр свойств».
- В окне свойств перейдите на вкладку «Дополнительно».
- Если в поле «Геометрия и партиции» отображается значение «AUTOMATIC», это означает, что программа не видит разделов на флешке. В этом случае попробуйте сделать следующее:
— Правой кнопкой мыши кликните на флешке в структуре дисков и выберите «Создать образ».
— Выберите место, куда хотите сохранить образ.
— После создания образа, извлеките флешку из компьютера и подключите ее к другому компьютеру.
— Откройте программу DiskGenius на другом компьютере и откройте образ, созданный ранее.
— Восстановите данные с помощью программы DiskGenius.
Если после выполнения всех этих методов ваша флешка все еще не работает или вы не можете найти важные файлы, то, скорее всего, проблема связана с аппаратными неисправностями флеш-устройства, и вам следует обратиться за помощью к сервисному центру или специалисту.
Подключение флешки к компьютеру
Перед тем как приступить к восстановлению видимости файлов на флешке, необходимо правильно подключить устройство к компьютеру. В этом разделе мы рассмотрим несколько простых действий, которые помогут вам правильно подключить флешку и начать процесс восстановления.
1. Вставьте флешку в свободный USB-порт на вашем компьютере. Обратите внимание, что некоторые компьютеры имеют только USB 3.0 порты, поэтому у вас может возникнуть несовместимость с USB 2.0 флешкой. В таком случае, вам потребуется использовать адаптер USB 3.0-2.0.
2. Подождите некоторое время, пока компьютер распознает флешку и установит необходимые драйвера. Если компьютер работает на операционной системе «Windows», вы увидите сообщение о том, что было найдено новое устройство.
3. Проверьте, что флешка появилась в проводнике. Чтобы это сделать, откройте проводник и найдите флешку в списке устройств и носителей. Если вы не видите флешку в проводнике, попробуйте подключить ее к другому USB-порту на компьютере.
4. Если после всех проверок флешка не появляется в проводнике, возможно, вам потребуется вручную выполнить несколько действий. Мы рассмотрим это решение на примере операционной системы «Windows».
5. Перейдите в раздел «Пуск» и введите в строке поиска «Панель управления». Выберите соответствующий результат, чтобы открыть панель управления вашего девайсе.
6. В панели управления найдите и выберите «Устройства и принтеры».
7. Если флешка появилась в списке устройств, нажмите на нее правой кнопкой мыши и выберите «Восстановить устройство». Это позволит вам выполнить проверку флешки на наличие ошибок и возможные конфликты с оборудованием или драйверами.
8. Если флешка не отображается в списке устройств и принтеров, перейдите в раздел «Поиск» и введите «Реестр».
9. Выберите программу «Редактор реестра», чтобы открыть встроенный редактор реестра Windows.
10. Перейдите по следующему пути: HKEY_CURRENT_USER\Software\Microsoft\Windows\CurrentVersion\Policies\Explorer
11. Убедитесь, что вы выделены в правой части окна редактора реестра и нажмите правой кнопкой мыши. В контекстном меню выберите «Создать» и далее «DWORD-значение (32 бита)».
12. Назовите это новое значение как «NoDrives» и нажмите «Enter».
13. Нажмите дважды на вновь созданное значение «NoDrives», чтобы открыть окно редактирования значений.
14. В поле «Данные значения» введите «3ffffff» и выберите «ОК».
15. Перезагрузите компьютер, чтобы изменения вступили в силу. После перезагрузки проверьте, появилась ли флешка в проводнике. Если нет, попробуйте выполнить следующие действия.
16. Подключите флешку к компьютеру и откройте проводник.
17. В строке адреса введите «cmd» и нажмите клавиши «Ctrl+Shift+Enter». Вы должны увидеть сообщение о запуске командной строки с правами администратора.
18. В окне командной строки введите следующую команду и нажмите «Enter»: attrib -h -r -s /s /d X:\*.* (замените «X» на букву назначенной флешке на вашем компьютере).
19. Подождите, пока процесс восстановления файлов завершится. Процесс может занять некоторое время, особенно если на флешке достаточно большой объем данных.
20. После завершения процесса проверьте, появились ли файлы на вашей флешке. Если все прошло успешно, то проблема с видимостью файлов должна быть решена.
В случае, если предложенные в инструкции действия не помогли восстановить видимость файлов на флешке, возможно, вам потребуется решение более сложных проблем, таких как вирусы или повреждение файловой системы. В таком случае, рекомендуется обратиться к специалисту, который сможет помочь вам восстановить данные с флешки.
Поиск устройства на компьютере
1. Сперва вам нужно будет проверить, видит ли ваш компьютер флешку в BIOS. Для этого перезагрузите компьютер и нажмите определенную кнопку (обычно это F2, F12, Del или Esc), чтобы зайти в BIOS. В разделе «периферия» или «устройства хранения» вы должны увидеть вашу флешку в перечне. Если флешка отображается в BIOS, это говорит о том, что устройство работает должным образом и проблема скорее всего связана с вашей операционной системой.
2. Если флешка не отображается в BIOS, то сначала проверьте, что флешка полностью подключена к компьютеру — проверьте, что она вставлена в USB-порт в нужном положении. Если флешка все еще не реагирует, попробуйте подключить ее к другому USB-порту на вашем компьютере или к другому компьютеру, чтобы исключить возможность неисправности порта или самой флешки.
3. Если флешка все равно не обнаруживается, вам потребуется установить утилиту для восстановления файлов на вашей флешке. Существуют множество программ, которые могут помочь вам восстановить потерянные файлы, такие как «Recuva» или «Stellar Data Recovery». Загрузите и установите одну из таких программ на ваш компьютер. Затем запустите программу и следуйте указанным шагам для восстановления файлов с флешки. Обратите внимание, что восстановление файлов может занять некоторое время.
4. Если ваши файлы не восстановлены и флешка до сих пор не обнаружена, значит, проблема может быть связана с повреждением физической памяти флешки или причинами, которые требуют специфического обслуживания. В этом случае рекомендуется обратиться в сервисный центр для более основательной диагностики и возможного восстановления данных.
Выполнение запроса команды
Когда на вашем usb-накопителе возникают проблемы с доступом к файлам или они перестают отображаться, вам может потребоваться выполнить некоторые действия для их восстановления. Для этой задачи можно воспользоваться различными методами, включая программные средства и выполнение определенных диагностических действий.
Одним из методов, который можно использовать для исправления этой проблемы, является выполнение запроса команды через диалоговое окно «Выполнить» в операционной системе Windows. Чтобы использовать этот метод, следуйте следующим шагам:
- Подключите флешку к компьютеру, вставив usb-накопитель в один из usb-портов.
- Откройте диалоговое окно «Выполнить» с помощью комбинации клавиш Win + R, или через меню «Пуск».
- В окне «Выполнить» введите «cmd» (без кавычек) и нажмите кнопку «OK». Откроется командная строка.
- В командной строке введите путь к устройству вашей флешки. Для этого можно воспользоваться командой «diskpart», затем ввести команду «list disk», чтобы увидеть список устройств.
- Найдите ваш usb-накопитель в списке и запомните его номер (например, 1, 2, 3).
- В командной строке введите команду «select disk [номер устройства]» (замените [номер устройства] на фактический номер вашего usb-накопителя).
- После выполнения предыдущей команды введите команду «attributes disk clear readonly» для снятия защиты от записи, если она имеется.
- Вернитесь в проводник и проверьте, отображаются ли файлы на вашем usb-накопителе. Если проблема была связана с защитой от записи, то файлы должны стать доступными.
Если предыдущий метод не помог решить проблему, вы можете попробовать другие способы восстановления файлов на флешке. Это может включать использование специализированного программного обеспечения, такого как DMDE (Data Recovery Software), или выполнение процедуры форматирования и переустановки системы для полного восстановления флешки.
При выборе метода для решения проблемы с файлами на флешке помните, что различные ситуации могут означать разные причины и требовать разных действий. Если вы не уверены, что делать, рекомендуется обратиться к специалистам или искать информацию на официальных форумах или сайтах разработчиков.
Восстановление видимости файлов
Когда на вашей флешке отображаются только скрытые файлы или вообще ничего не видно, восстановить видимость файлов можно с помощью нескольких методов.
Метод 1: Восстановление файлов через проводник
- Вставьте флешку в USB-порт устройства.
- Откройте проводник, нажав клавишу Win+E.
- В левой части окна проводника найдите раздел «Виндовс», а затем перейдите в раздел «Диски».
- В перечне дисков найдите свою флешку и щелкните на ней правой кнопкой мыши.
- В контекстном меню выберите «Свойства».
- В открывшемся окне «Свойства флешки» перейдите на вкладку «Общие».
- Раскройте развернутое меню «Атрибуты» и убедитесь, что опция «Скрытый» не выбрана.
- Если опция выбрана, снимите ее и нажмите «Применить».
- Если флешка до сих пор не отображается, попробуйте изменить букву диска, нажав на кнопку «Изменить» в разделе «Общие».
- После всех изменений нажмите кнопку «OK». Файлы должны начать отображаться на вашей флешке.
Метод 2: Восстановление файлов с помощью программы
- Скачайте и установите специальную программу для восстановления информации с usb-носителей.
- Запустите программу и подключите флешку к устройству.
- В интерфейсе программы выберите вашу флешку из списка устройств.
- Нажмите кнопку «Восстановить» и дождитесь окончания процесса восстановления.
- После завершения восстановления файлы должны стать видимыми на вашей флешке.
Если эти методы не помогли, возможно, на флешке присутствует повреждение или удаление важных системных файлов. В такой ситуации рекомендуется переустановить драйверы флешки или попробовать ее подключить к другому компьютеру.
Проверка эффективности восстановления
После выполнения всех необходимых шагов по восстановлению видимости файлов на флешке, необходимо проверить эффективность проведенных действий.
Для этого можно использовать встроенное средство Windows — «Редактор реестра». Найдите его в настройках системы, либо воспользуйтесь поиском по названию.
В открывшемся окне «Редактора реестра» перейдите в раздел «HKEY_LOCAL_MACHINE\Software\Microsoft\Windows\CurrentVersion\Explorer\Advanced\Folder\Hidden\SHOWALL».
В свойствах этого раздела отметьте поле «CheckedValue» и установите его значение равным «1». Это позволит диску или накопителю показывать скрытые файлы и папки.
Если у вас возникнут проблемы с запуском редактора реестра, то можно воспользоваться командной строкой cmd (командной оболочкой Windows).
Для этого нажмите клавиши Win + R, введите команду «regedit» и нажмите кнопку «ОК».
В открывшемся окне «Редактора реестра» перейдите в указанный ранее раздел «HKEY_LOCAL_MACHINE\Software\Microsoft\Windows\CurrentVersion\Explorer\Advanced\Folder\Hidden\SHOWALL».
Теперь, когда вы настроили работоспособность вашего USB-носителя с помощью встроенного средства Windows, можно проверить результат восстановления видимости файлов.
Подключите флешку к вашему компьютеру и откройте проводник. Убедитесь, что система видит ваш накопитель и показывает все типы файлов.
Если в проводнике показываются все файлы, значит восстановление удалось. Вы можете скачать и обновление по ссылке, которую мы предоставляем внизу данной страницы.
Однако, если проблема не была решена, то можете попробовать сделать форматирование USB-носителя в FAT32 или NTFS формате с помощью другого устройства.
Также, возможно, в вашей системе установлены программы, которые конфликтуют с работой флешки. Попробуйте отключить или удалить такие программы.
Если же никакие из приведенных выше методов не помогли восстановить видимость файлов на вашей флешке, то стоит обратиться к специалистам или воспользоваться специализированными программами для восстановления данных.
Дополнительные действия
Если доступ к важным файлам на вашей флешке не был найден при выполнении приведенной выше процедуры, возможно, причина скрытия файлов связана с другими проблемами.
1. Проверьте, не конфликтуют ли файлы на флешке с другим оборудованием. Убедитесь, что флешка работает на работающем порту USB или попробуйте подключить ее к другому компьютеру.
2. Попробуйте восстановить видимость файлов на флешке с помощью командной строки. Откройте командную строку, нажав кнопку «Пуск» и введите «cmd». В открывшемся окне cmdвведите следующую команду:
attrib -h -r -s /s /d F:\*.*
Вместо «F» введите букву накопителя флешки, на которой необходимо восстановить видимость файлов.
3. Если этот метод не помог, попробуйте использовать специальное программное обеспечение. В Интернете можно найти много программ для восстановления файлов с флеш-карт и узнать о преимуществах и возможностях каждого из них. Однако помните, что использование таких программных средств связано с некоторыми рисками и должны быть использованы только после тщательной проверки и соблюдения всех предосторожностей.
4. Если все вышеперечисленные действия не помогли, попробуйте переустановить драйверы для устройства. В контекстном меню (щелчок правой кнопкой мыши) на значке «Мой компьютер» выберите «Управление», а затем «Диспетчер устройств». Найдите связанные с флешкой устройства, щелкните правой кнопкой мыши и выберите «Обновить драйвер».
Важно: перед выполнением любых действий с флешкой сохраните все важные файлы на другом носителе, так как некоторые методы восстановления файлов могут привести к потере данных.
Сохранение восстановленных файлов
После того как вы успешно восстановили файлы на вашей флешке с помощью соответствующей программы, расскажем вам процедуру сохранения этих файлов на вашем компьютере.
Перед тем как начнётся процесс сохранения восстановленных файлов, приведу некоторые причины которые могут быть причиной ошибки доступа:
1. Найдено одно или несколько разделов загрузки на вашем устройстве;
2. Ошибка дескриптора;
3. Неправильно отформатированный раздел;
4. Общие проблемы с разделами и файловыми системами.
Теперь переходим к самому способу сохранения восстановленных файлов:
1. Запустите программу восстановления файлов, которую вы использовали. Если её нет, то можно воспользоваться программой EaseUS Data Recovery Wizard или Microsoft Virtual Recovery Disk.
2. Кликните правой кнопкой мыши на флешкой и выберите пункт «Показать только файлы, отображаемые на этом компьютере».
3. В перечне файлов, которые отображаются только на этом компьютере, найдите восстановленные файлы и выделите их.
4. Щелчком правой кнопкой мыши выберите опцию «Сохранить как» и указываете путь для сохранения файлов на вашем компьютере.
Вот и всё! Теперь ваши восстановленные файлы сохранены на вашем компьютере и вы можете использовать их по своему усмотрению.
Надеюсь, эта инструкция помогла вам быстро и без проблем сохранить восстановленные файлы с флешкой. Удачи!
Отключение флешки от компьютера
После процедуры диагностики и сообщения об ошибке, чтобы продолжить восстановление файлов на флешке, нужно отключить устройство от компьютера. Для этого следуйте инструкции:
- Закройте все окна и программы, связанные с флешкой;
- Щелкните правой кнопкой мыши на значок «Моя компьютер» или «Этот компьютер» на рабочем столе и выберите «Управление»;
- В открывшемся окне «Управление компьютером» найдите раздел «Устройства и принтеры» и щелкните на нем;
- В новом окне появится список устройств, подключенных к вашему компьютеру. Найдите в этом списке флешку и щелкните правой кнопкой мыши на ее значке;
- В контекстном меню выберите опцию «Извлечь»;
- В открывшемся окне подтвердите, что хотите извлечь флешку, и нажмите «ОК».
После завершения этой процедуры вы сможете безопасно отключить флешку от компьютера. Убедитесь, что флэш-карта больше не отображается в проводнике и приступайте к последнему этапу восстановления файлов.
Рекомендации по поддержанию видимости файлов
Чтобы восстановить видимость файлов на флешке, следуйте данным рекомендациям:
- Перед тем, как приступить к восстановлению данных, обязательно проверьте, что ваш USB-накопитель имеет статус «Enabled» в системе компьютера. Если это не так, выполните следующие действия:
- Подключите флеш-карту к компьютеру.
- Откройте меню «Пуск» и выберите «Управление компьютером».
- В разделе «Устройства и диски» найдите свой USB-накопитель и щелкните на нем правой кнопкой мыши.
- В выпадающем меню выберите опцию «Включить».
- Если после выполнения предыдущих шагов проблема с видимостью файлов не решена, перейдите к сканированию и восстановлению данных. Скачайте и установите программу для восстановления данных, рекомендуемую производителем вашего оборудования.
- После установки программы запустите ее. В основном окне программы выберите раздел, на котором хранятся ваши данные.
- Щелкните по кнопке «Поиск» или «Сканировать» и дождитесь окончания процесса сканирования.
- После сканирования вы увидите перечень файлов и папок, которые можно восстановить. Выберите нужные файлы и нажмите на кнопку «Восстановить».
- Подождите, пока программа восстановит ваши файлы. Важно помнить, что скорость восстановления зависит от объема данных и состояния накопителя.
Общие советы по поддержанию видимости файлов на флеш-накопителях:
- Регулярно делайте резервное копирование ваших данных для экономии времени и предотвращения потери информации.
- Проверяйте файлы на наличие вирусов, так как некоторые вредоносные программы могут скрыть файлы или вызвать повреждения данных.
- Обновляйте драйверы и программное обеспечение вашего оборудования для обеспечения его работоспособности. Скачайте программу обновления на официальном сайте производителя.
- При возникновении проблем с видимостью файлов на флеш-накопителях убедитесь, что ваши настройки системы позволяют доступ к скрытым и удаленным разделам. Раскройте меню «Управление компьютером» и выберите опцию «Показать скрытые и удаленные файлы».
Часто задаваемые вопросы о восстановлении видимости файлов
Восстановление видимости файлов на флешке может быть вызвано разными причинами. В этой статье мы расскажем о нескольких методах, с помощью которых вы сможете вернуть видимость файлов на вашем устройстве.
1. Как восстановить видимость файлов с помощью программы?
Если на вашей флешке файлы стали скрытыми из-за вируса или других неполадок, восстановить их видимость можно с помощью специальной программы. Наиболее популярной программой для восстановления файлов является «Recuva». Для этого выполните следующие действия:
Шаг 1: Скачайте и установите программу «Recuva» на ваш компьютер.
Шаг 2: Подключите флешку к компьютеру.
Шаг 3: Откройте программу «Recuva» и выберите устройство, на котором находится ваша флешка.
Шаг 4: Нажмите кнопку «Начать» и дождитесь завершения процесса сканирования.
Шаг 5: После завершения сканирования выберите файлы, которые вы хотите восстановить, и нажмите кнопку «Восстановить».
2. Как восстановить видимость файлов при помощи встроенного в Windows «Проводника»?
Другим способом восстановить видимость файлов на флешке является использование встроенного файлового менеджера Windows — «Проводника». Попробуйте следующее:
Шаг 1: Подключите флешку к компьютеру.
Шаг 2: Откройте «Проводник» (комбинация клавиш Win + E).
Шаг 3: В левой панели найдите вашу флешку и щелкните на ней.
Шаг 4: Если ваши файлы были скрыты, в верхней панели «Проводника» нажмите на вкладку «Вид» и отметьте галочкой пункт «Скрытые элементы».
Шаг 5: Проверьте, появилось ли содержимое вашей флешки на дисплее.
Шаг 6: Если файлы все еще не видны, возможно, они были скрыты с помощью определенного способа. В этом случае попробуйте выполнить следующие действия:
а) Выделите все файлы на флешке.
б) Щелкните правой кнопкой мыши и выберите пункт «Свойства».
в) В открывшемся окне перейдите на вкладку «Общие».
г) Уберите галочку с пункта «Скрытый» и нажмите «ОК».
Если эти методы не решают вашу проблему, возможно, вам потребуется обратиться к специалисту или провести диагностику оборудования.
Проверка состояния файловой системы встроенным средством «Виндовс»
Если вы столкнулись с проблемой пропажи файлов на флешке или другом накопителе, первым шагом стоит проверить состояние файловой системы с помощью встроенного средства операционной системы Windows.
1. Вставьте флешку или флэш-карту в USB-порт вашего девайса.
2. Затем кликните правой кнопкой мыши на значок «Проводник» в панели задач и выберите пункт «Управление дисками».
3. В открывшемся окне управления дисками появится список всех подключенных дисков на вашей системе.
4. Найдите в списке флешку или флэш-карту, которую вы хотите проверить.
Важно! Обратите внимание на файловую систему вашего накопителя. Она отображается в столбце «Файловая система». Если там указано «RAW», это означает, что файловая система неизвестна или устройство не отформатировано.
5. Щелкните правой кнопкой мыши на накопителе и выберите пункт «Изменить букву диска и пути…».
6. В открывшемся диалоговом окне найдите и щелкните по кнопке «Добавить».
7. Далее вам будет предложено выбрать букву диска и путь к накопителю. Установите значения по умолчанию или выберите свои параметры.
8. После этого может потребоваться перезагрузка операционной системы.
После перезагрузки проверьте файловую систему флешки или флэш-карты и наличие файлов на ней.
Если файловая система флешки или флэш-карты все еще остается «RAW» или вам понадобились важные удаленные файлы, вы можете воспользоваться специальной утилитой, например, «DMDE». DMDE позволяет производить сканирование и восстановление удаленных файлов на носителе, а также изменить файловую систему и другие параметры работы диска.
Запустите утилиту DMDE и выполните несколько простых шагов, чтобы изменить файловую систему флешки или флэш-карты.
1. Вам потребуется создать загрузочную флешку с установщиком DMDE. Для этого скачайте файл установщика с официального сайта, запишите его на флешку и установите на флешку виртуальный интерфейс загрузки.
2. Переустановите флешку в вашем устройстве и перезагрузите компьютер с загрузочной флешки.
3. После запуска утилиты DMDE выберите флешку в списке дисков на вашем компьютере.
4. В диалоговом окне, которое появится после выбора флешки, кликните на опцию «Извлекаемые диски» и проверьте наличие вашей флешки в списке.
5. Далее вам потребуется создать новую файловую систему на флешке, выбрав опцию «Создать» в диалоговом окне.
6. Задайте параметры для создания новой файловой системы, следуя инструкциям в окне DMDE.
7. После создания новой файловой системы процесс исчезнет из окон DMDE, а в проводнике Windows вы увидите флэшку с новой файловой системой и важными восстановленными файлами.
Видео:
Как восстановить флешку или жесткий диск? Флешка не читается, что делать?
Как восстановить флешку или жесткий диск? Флешка не читается, что делать? by Max Kindeev 44,794 views 2 years ago 10 minutes, 8 seconds