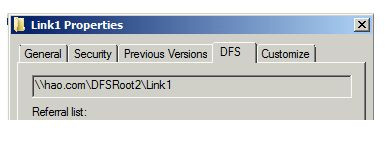- Как повысить скорость копирования файлов в операционной системе Windows 10
- Почему медленно копируются файлы в Windows 10
- Причины медленной скорости копирования файлов в Windows 10
- 1) Низкая скорость подключения и вирусное заражение системы
- 2) Низкая скорость флешки или внешнего устройства
- 3) Неправильная конфигурация системы и настроек
- 4) Низкая скорость работы оборудования и BIOS
- 5) Большое количество файлов и проверка передачи данных
- Отключение Антивируса
- Другие возможные причины
- 1. Вирусное заражение
- 2. Проблемы с USB-портом или флешкой
- 3. Неправильные настройки BIOS
- 4. Проблемы с драйверами оборудования
- 5. Другие конфигурации системы
- Как отключить Антивирус в Windows 10
- Шаг 1: Отключение антивируса
- Шаг 2: Изменение настроек
- Шаг 3: Смена файловой системы
- Видео:
- Как ускорить и оптимизировать жесткий диск? Ускорил жесткий диск в 60 раз
Как повысить скорость копирования файлов в операционной системе Windows 10
Медленная скорость копирования файлов в Windows 10 может вызывать серьезные неудобства и замедлить работу с компьютером. Низкая скорость передачи данных через USB может быть вызвана разными причинами, начиная от проблем с оборудованием до вирусных атак. В данной статье мы рассмотрим несколько способов, как устранить эту проблему и увеличить скорость копирования файлов.
Первым способом является проверка вашего устройства на наличие вирусов. Вирусное заражение может замедлить работу системы и, соответственно, скорость копирования файлов. Для этого запустите антивирус и выполните полную проверку вашего компьютера.
Еще одним способом увеличить скорость копирования файлов является изменение конфигурации USB-устройства. Отключите все внешние устройства, которые не используются в данный момент, и подключите только флешку или внешний жесткий диск. Если у вас есть возможность, попробуйте подключить флешку к другому порту USB. Также стоит убедиться, что драйвер для USB устройства установлен и работает корректно.
Если скорость копирования файлов с флешки по-прежнему медленная, вы можете попробовать ускорить этот процесс, преобразовав флешку в формат NTFS. Для этого перезагрузите компьютер и запустите командную строку от имени администратора. Введите команду «convert X: /FS:NTFS» (где X — буква флешки), нажмите Enter и дождитесь завершения процесса.
Почему медленно копируются файлы в Windows 10
Медленная скорость копирования файлов в Windows 10 может быть вызвана различными причинами. Вот несколько проблем, которые могут замедлять процесс копирования файлов:
- Настройки USB порта и драйвера. Если USB-накопитель подключен к низкоскоростному порту USB или драйвер не настроен правильно, скорость передачи файлов может быть снижена. Чтобы изменить настройки порта USB, найдите соответствующие параметры в BIOS.
- Форматирование диска. Если файловая система флешки – FAT32, это может замедлить передачу файлов. Рекомендуется преобразовать файловую систему в NTFS.
- Вирусное заражение. Проверьте флешку на наличие вирусов, так как наличие вредоносного ПО может замедлить работу.
- Действия антивируса. Антивирусные программы иногда проверяют каждый файл при копировании, что может снизить скорость передачи. Попробуйте отключить антивирус на время копирования файлов.
- Проблемы с оборудованием. Некоторое оборудование может вызывать низкую скорость передачи файлов. Попробуйте перезагрузить компьютер или проверьте настройки оборудования.
Причины медленной скорости копирования файлов в Windows 10
Медленная скорость копирования файлов в Windows 10 может быть вызвана несколькими причинами. Рассмотрим основные факторы, которые могут замедлить процесс копирования.
1) Низкая скорость подключения и вирусное заражение системы
Если ваше подключение к сети очень медленное, это может сильно замедлить скорость копирования файлов. Также, вирусное заражение вашей системы может влиять на процесс копирования данных.
2) Низкая скорость флешки или внешнего устройства
Если скорость вашей флешки или внешнего устройства ниже стандарта, то это может замедлить скорость копирования файлов.
3) Неправильная конфигурация системы и настроек
Если ваши настройки системы или конфигурация пунктов в меню «Устройства» неправильно настроены, это также может вызвать медленную скорость копирования файлов.
4) Низкая скорость работы оборудования и BIOS
Проверьте, что ваше оборудование работает на должной скорости и обновите BIOS — это может ускорить процесс копирования файлов.
5) Большое количество файлов и проверка передачи данных
Если вы копируете большое количество файлов или включена опция «Проверка передачи данных», то это может замедлить процесс копирования.
Для устранения проблемы медленной скорости копирования файлов в Windows 10, следующие способы могут быть полезны:
| № | Способ | Описание |
| 1 | Изменение настроек файловой системы | Можно изменить файловую систему с NTFS на FAT32 у флешки или внешнего устройства. |
| 2 | Отключить автонастройки и конфигурацию подключенной мыши | Нажмите правой кнопкой мыши на пункт «Microsoft Mouse» в меню «Устройства» и выберите «Отключить». |
| 3 | Извлечение флешки из порта и снова вставить ее | Извлеките флешку из порта и вставьте ее снова для обновления устройства и его работы. |
| 4 | Перезагрузите систему и проверьте наличие вирусов | Перезагрузите компьютер и выполните полную проверку на наличие вирусов с помощью антивирусного программного обеспечения. |
| 5 | Увеличиваем размер буфера передачи данных | Щелкните правой кнопкой мыши на пункт «Исправить» в контекстном меню флешки и увеличьте размер буфера передачи данных до 30-60 секунд. |
Отключение Антивируса
Одной из причин медленной скорости копирования файлов в Windows 10 может быть работа антивирусного программного обеспечения на вашем компьютере. Антивирусные программы обычно сканируют все файлы, которые вы копируете или перемещаете, чтобы убедиться в их безопасности перед записью на другой носитель. Это может замедлить процесс копирования, особенно при работе с большими файлами или большим объемом данных.
Если вы заметили, что скорость копирования низкая, попробуйте временно отключить ваш антивирус. Для этого можно воспользоваться следующей инструкцией:
- Щелкните правой кнопкой мыши по иконке антивирусной программы в системном трее.
- В контекстном меню выберите пункт конфигурации или настройки программы антивируса.
- Найдите пункт или вкладку, связанную с проверкой файлов или файловой системой.
- Отключите функцию автонастройки или измените параметры сканирования на более низкую скорость или временно полностью отключите проверку файлов.
После внесения изменений сохраните настройки и перезагрузите компьютер. Попробуйте скопировать файлы снова с USB-накопителя, флешки или внешнего жесткого диска. Если скорость копирования увеличилась, то проблема была связана с работой антивируса.
Важно иметь в виду, что отключение антивируса на время копирования файлов может повысить риск заражения компьютера вирусным программным обеспечением. Убедитесь, что носители, с которыми вы работаете, не имеют вредоносных файлов или использовайте другие меры безопасности, такие как регулярная проверка системы на наличие вредоносных программ.
Другие возможные причины
В случае, если скорость копирования файлов на вашей системе Windows 10 все равно медленная, есть несколько других возможных причин:
1. Вирусное заражение
Если ваша система была заражена вирусом, это может замедлить скорость копирования файлов. Проведите проверку на наличие вирусов с помощью вашего антивирусного программного обеспечения и удалите обнаруженные угрозы.
2. Проблемы с USB-портом или флешкой
Проверьте, работает ли ваш USB-порт должным образом. Попробуйте подключить другое устройство, такое как мышь или флешка, чтобы увидеть, работает ли оно нормально. Если вы заметили, что скорость передачи данных на флешку или USB-накопитель низкая, попробуйте использовать другой порт или преобразовать файловую систему на флешке в NTFS.
3. Неправильные настройки BIOS
Проверьте настройки BIOS вашей системы и убедитесь, что они оптимизированы для скоростного копирования файлов. Если вы не уверены, что делать, можно сбросить настройки BIOS в значения по умолчанию.
4. Проблемы с драйверами оборудования
Проверьте, что у вас установлены последние версии драйверов для вашего оборудования, такого как USB-контроллер или диск. Если драйверы устарели или повреждены, это может вызывать проблемы с копированием файлов. Обновите драйверы или переустановите их, чтобы исправить неполадки.
5. Другие конфигурации системы
Если все еще остаются проблемы с медленной скоростью копирования файлов, проверьте другие конфигурации системы. Это может быть связано с работой других программ или служб в фоновом режиме, недостаточными ресурсами системы или другими факторами. Перезагрузите систему и попробуйте выполнить копирование файлов снова.
В случае повторной возникновения проблем с медленной скоростью копирования файлов в Windows 10, рекомендуется обратиться за помощью к специалисту, который сможет выяснить причину неполадок и предложить наиболее эффективный способ их устранения.
Как отключить Антивирус в Windows 10
Антивирусная программа, установленная на компьютере, может быть одной из причин медленной скорости копирования файлов в Windows 10. Это связано с тем, что антивирус сканирует каждый файл перед его копированием, что замедляет процесс. В этом разделе мы рассмотрим, как отключить антивирус временно для ускорения работы.
Шаг 1: Отключение антивируса
1. Щелкните правой кнопкой мыши по значку антивирусной программы, который находится в системном трее (обычно это значок внизу справа на панели задач).
2. В контекстном меню выберите пункт «Защитить (название антивируса) временно отключено» или подобный пункт, который позволяет временно отключить антивирус.
3. Подтвердите свое действие, если программа попросит подтверждение.
Теперь антивирусная программа будет отключена, и вы сможете копировать файлы без его вмешательства. Однако помните, что такое отключение может повысить риск заражения вашей системы вирусами. Поэтому не забудьте включить антивирус снова после завершения копирования файлов.
Шаг 2: Изменение настроек
1. Запустите проводник Windows, нажав клавишу Windows + E.
2. Найдите файл или папку, которые вы хотите скопировать или переместить.
3. Щелкните правой кнопкой мыши на файле или папке и выберите пункт «Копировать» или «Вырезать» в контекстном меню.
4. Перейдите в папку назначения и щелкните правой кнопкой мыши внутри этой папки.
5. Выберите пункт «Вставить» в контекстном меню.
Если эти изменения настроек не ускоряют копирование файлов, попробуйте следующие действия:
Шаг 3: Смена файловой системы
1. Подключите внешний USB-накопитель или флешку к компьютеру.
2. Запустите проводник Windows и щелкните правой кнопкой мыши на устройстве с внешним накопителем.
3. В контекстном меню выберите пункт «Форматировать».
4. Измените Файловую систему с FAT32 на NTFS или наоборот, в зависимости от того, какая система была установлена на внешнем накопителе.
5. Нажмите кнопку «Форматировать», чтобы преобразовать файловую систему.
Примечание: Перед сменой файловой системы убедитесь, что вы создали резервные копии всех важных файлов и данных на внешнем накопителе, так как форматирование удалит все данные с него.
Если ни одно из указанных выше действий не ускоряет процесс копирования файлов в Windows 10, рекомендуется обратиться в службу поддержки Microsoft или обновить драйверы устройства, чтобы устранить возможные неполадки в работе системы.
Надеемся, что эти советы помогут вам ускорить скорость копирования файлов в Windows 10 и решить проблему медленной работы.
Видео:
Как ускорить и оптимизировать жесткий диск? Ускорил жесткий диск в 60 раз
Как ускорить и оптимизировать жесткий диск? Ускорил жесткий диск в 60 раз by Passoshh 33,086 views 2 years ago 2 minutes, 3 seconds