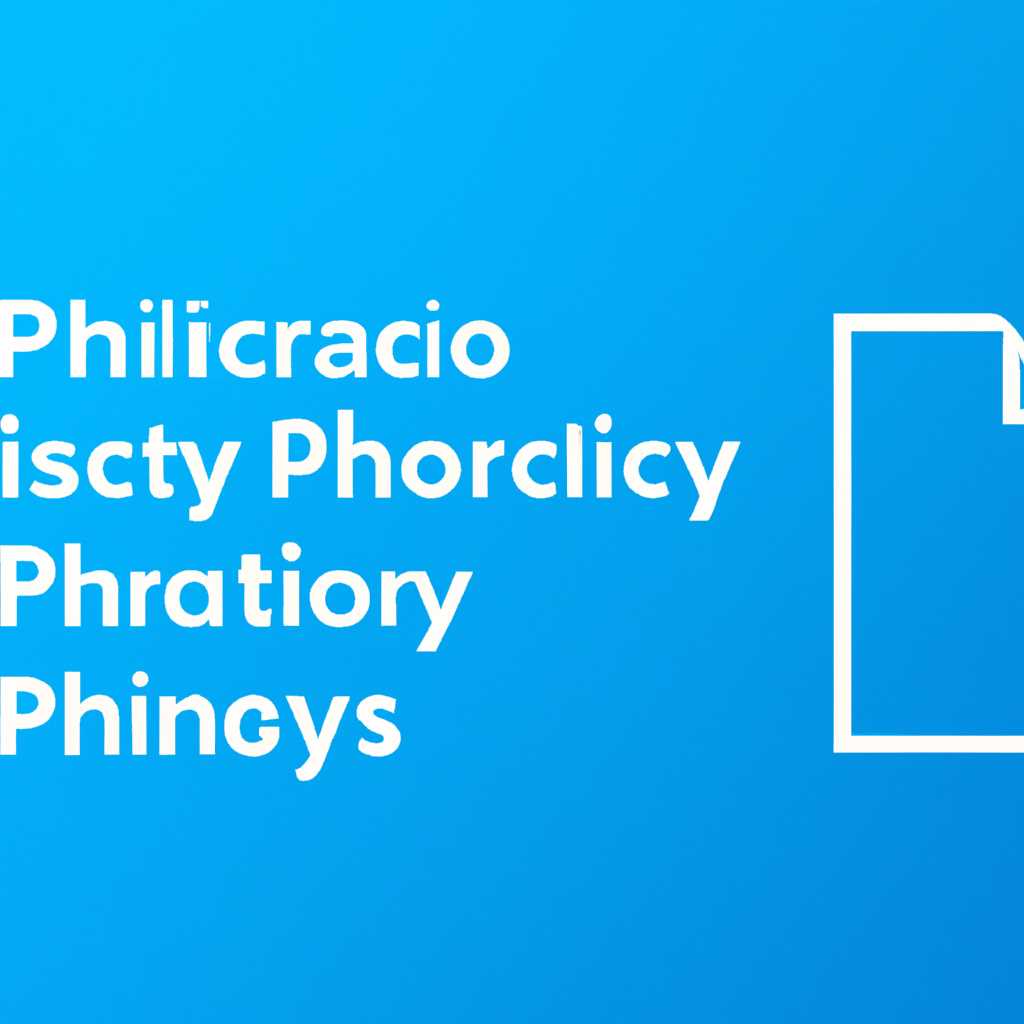- Фоновые приложения Windows 10: влияние на конфиденциальность и способы защиты
- Список приложений Windows 10
- Отключение автоматического обновления в Windows 10
- Отключение службы обновления через диспетчер
- Отключение службы обновления через реестр
- Дополнительные рекомендации
- Как открыть диспетчер служб в Виндовс 10
- Видео:
- Удали Эти Программы ПРЯМО СЕЙЧАС! Улучшение Windows 10/11. Программы для прокачки и оптимизации ПК
Фоновые приложения Windows 10: влияние на конфиденциальность и способы защиты
Если вы пользуетесь Windows 10, то вам наверняка знакомы фоновые приложения, которые без вашего ведома выполняются на вашем компьютере. Они выполняют различные задачи, такие как обновление драйверов, синхронизация данных, отправка телеметрии и другие. Но насколько эти процессы безопасны для вашей конфиденциальности?
Windows 10 по умолчанию разрешает автоматическое обновление приложений и драйверов, чтобы улучшить безопасность и функциональность вашей операционной системы. Однако, некоторые пользователи предпочитают отключить автоматическое обновление, чтобы избежать возможных проблем совместимости или нежелательных изменений.
Если вы хотите отключить фоновые приложения Windows 10, вам придется перейти в настройки и изменить некоторые параметры. Ниже мы рекомендуем вам комбинацию параметров, которые помогут отключить ненужные фоновые процессы и сохранить вашу конфиденциальность.
Список приложений Windows 10
Windows 10 предлагает широкий выбор приложений, которые могут быть полезными в повседневной жизни пользователя. В этом разделе мы рассмотрим некоторые из них и расскажем о способах их использования.
Одним из самых популярных приложений Microsoft для Windows 10 является «Карты». С его помощью можно искать места, строить маршруты и отслеживать текущее местоположение. Это особенно удобно для путешествий и ежедневных перемещений.
Еще одно полезное программное обеспечение — «Фотографии». Оно автоматически организует фотографии и видео, позволяет создавать слайд-шоу и редактировать изображения. Можно настроить синхронизацию с облачным сервисом OneDrive, чтобы получить доступ к своим снимкам с любого устройства.
Для любителей игр в Windows 10 есть Xbox приложение. Оно позволяет игрокам обмениваться сообщениями, присоединяться к группе, делиться видеоиграми и создавать общие моменты.
Если вы пользуетесь приложениями для видеозвонков или стриминга, вам может пригодиться приложение Skype. С его помощью можно общаться с друзьями и коллегами по голосу, видео или текстовыми сообщениями.
Какие еще полезные программы вы можете найти в Windows 10? Встроенный в операционную систему и доступный в центре обновлений есть список дополнительных приложений, которые можно установить по желанию. Некоторые из них включают в себя: 3D-редактор Paint 3D, Запись экрана, Грозозащита Windows, Управление битрейтом потока и многое другое.
Помимо этого, вам может понадобиться отключение некоторых фоновых служб для экономии ресурсов компьютера и повышения безопасности. Например, если вы не пользуетесь функцией обмена изображениями между устройствами Windows 10, можно отключить службу «Дистрибутивное сжатие образов». А если вы не пользуетесь играми Xbox и потоковой передачей на другие устройства, то отключите службу «Streamer Xbox».
Для отключения служб Windows 10, открываем Диспетчер служб. Нажимаем комбинацию клавиш Win + R, в появившемся окне вводим «services.msc» и нажимаем Enter. В появившемся окне Диспетчера служб прокручиваем список до нужных служб и останавливаем их с помощью правой кнопки мыши.
Какие еще службы Windows 10 можно безопасно отключить? Вот некоторые из них: Hyper-V служба, Служба обнаружения переносимых соединений, Служба обнаружения служб Peer Networking, Служба удаленного реестра и т. д.
В завершение, рекомендую вам ознакомиться с возможностями и настройками реестра Windows 10. Это даст вам больше гибкости в управлении программами и службами вашей операционной системы. Но будьте осторожны, внося изменения в реестр, так как это может повлиять на стабильность и безопасность системы.
Отключение автоматического обновления в Windows 10
Отключение службы обновления через диспетчер
1. Нажмите комбинацию клавиш Win+R, чтобы открыть окно «Выполнить».
2. Введите «services.msc» (без кавычек) и нажмите Enter.
3. В открывшемся списке находим службу «Обновление Windows» и дважды кликаем на ней.
4. В появившемся окне выбираем «Отключено» в поле «Тип запуска» и нажимаем кнопку «Применить».
5. Нажимаем «ОК» и перезапускаем компьютер.
Отключение службы обновления через реестр
1. Нажмите комбинацию клавиш Win+R, чтобы открыть окно «Выполнить».
2. Введите «regedit» (без кавычек) и нажмите Enter.
3. Разверните ветку HKEY_LOCAL_MACHINE > SOFTWARE > Policies > Microsoft > Windows > WindowsUpdate (если ветки нет, создайте ее).
4. Щелкните правой кнопкой мыши на папке «WindowsUpdate», выберите «Создать» и нажмите «Ключ». Назовите созданный ключ «AU».
5. Кликните правой кнопкой мыши внутри ключа «AU», выберите «Создать» и нажмите «DWORD-значение (32 бита)». Назовите его «NoAutoUpdate».
6. Дважды кликните на созданное значение «NoAutoUpdate» и введите «1» в поле «Данные значения».
7. Нажмите «ОК» и перезапустите компьютер.
Дополнительные рекомендации
1. Отключите службы телеметрии и синхронизации данных, которые могут отправлять информацию о ваших приложениях и использовании компьютера Microsoft.
2. Перейдите в параметры обновления Windows и разрешите установку обновлений только в удобное для вас время.
3. Исключениями могут быть дистрибутивы Windows 10 LTSB (Long-Term Servicing Branch) и LTSC (Long-Term Servicing Channel), которые имеют лимитное количество обновлений.
Важно помнить, что отключение автоматического обновления может повлиять на безопасность системы. Поэтому рекомендуется периодически проверять наличие обновлений и устанавливать их вручную, чтобы избежать уязвимостей.
Как открыть диспетчер служб в Виндовс 10
Чтобы открыть диспетчер служб в Windows 10, можно использовать несколько классических способов. Один из них — открыть меню «Пуск» и в строке поиска ввести название «Диспетчер служб». Затем нужно выбрать соответствующий пункт в списке результатов поиска и нажать на него. В результате откроется окно диспетчера служб.
Еще один способ — использовать удобную комбинацию клавиш: Ctrl + Shift + Esc. Эта комбинация открывает диспетчер задач, и в нем уже можно перейти к диспетчеру служб. Для этого нужно выбрать вкладку «Службы» в верхней части окна.
Также можно воспользоваться комбинацией клавиш Win + R (клавиши «Win» и «R» одновременно), чтобы открыть «Выполнить». В появившемся окне нужно ввести команду services.msc и нажать «ОК». После этого откроется диспетчер служб.
Если вы используете операционную систему Windows 10 в редакции LTSB или LTSC, то вам потребуется немного отличающийся способ. В строке поиска нужно ввести название «Центр обновления и безопасности», а затем выбрать соответствующий пункт в списке результатов поиска. В открывшемся центре нужно выбрать вкладку «Службы Windows» и нажать на ссылку «Открыть диспетчер служб».
При открытии диспетчера служб в Windows 10 вам станут доступны все службы операционной системы. Вы можете просмотреть список служб и их состояния, а также произвести дополнительные операции, например, отключить ненужные службы или изменить их режим работы.
Рекомендую обращать внимание на следующие службы:
- Службы обновления Microsoft (например, «Windows Update»).
- Службы телеметрии (например, «Diagnostics Tracking Service»).
- Службы связанные с обменом данными или синхронизацией (например, «Background Intelligent Transfer Service» или «Sync Host»).
- Службы, связанные с фоновым выполнением задач (например, «Task Scheduler»).
- Службы, связанные с взаимодействием с датчиками или изображениями (например, «Sensor Service» или «Windows Biometric Service»).
Отключение некоторых служб может повлиять на работу некоторых приложений или функциональность операционной системы в целом. Поэтому перед отключением служб рекомендуется ознакомиться с подробной информацией о них и оценить необходимость их отключения.
Видео:
Удали Эти Программы ПРЯМО СЕЙЧАС! Улучшение Windows 10/11. Программы для прокачки и оптимизации ПК
Удали Эти Программы ПРЯМО СЕЙЧАС! Улучшение Windows 10/11. Программы для прокачки и оптимизации ПК by FISPECKT 1,722,826 views 2 years ago 13 minutes