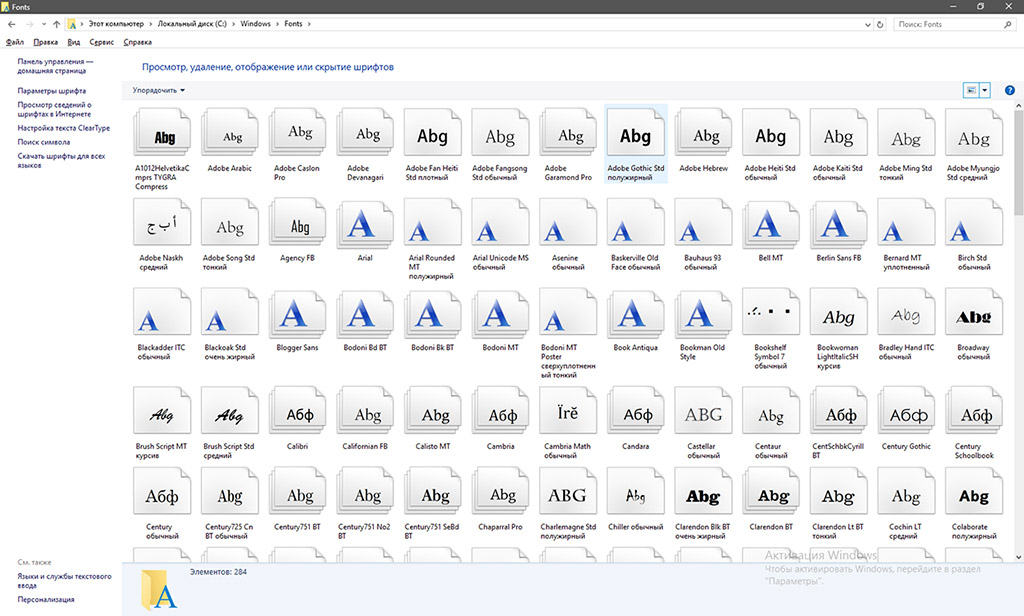- Как скачать и установить шрифты на Windows с помощью программы Font Installer
- Скачать шрифты на Windows с помощью Font Installer
- Что такое Font Installer?
- Преимущества установки шрифтов
- Расширение возможностей и креативность
- Больше вариантов для чтения
- Оригинальный вид вашего контента
- Как скачать Font Installer?
- Инсталляция Font Installer на Windows
- Список поддерживаемых шрифтов
- Основные функции Font Installer
- Что делать, если шрифты не отображаются?
- 1. Перезагрузите компьютер
- 2. Убедитесь, что шрифты правильно установлены
- 3. Проверьте файлы шрифтов
- 4. Перезапустите приложение или браузер
- 5. Используйте шрифты, поддерживаемые вашим приложением или браузером
- Как удалить установленные шрифты?
- Удаление шрифтов с помощью Панели управления
- Удаление шрифтов с помощью Font Installer
- Проблемы с установкой Font Installer
- Скачать xFont — Custom Font Installer для ПК
- Как скачать и установить xFont на ПК?
- Особенности xFont — Custom Font Installer
- Заключение
- Особенности xFont — Custom Font Installer
- 1. Легко использовать
- 2. Хорошая скорость загрузки
- 3. Множество категорий и шрифтов
- Як змінити шрифт в Word, Excel і PowerPoint
- Как скачать xFont — Custom Font Installer?
- Инструкция по установке xFont — Custom Font Installer на ПК
- Шаг 1: Загрузите xFont — Custom Font Installer
- Видео:
- КАК СКАЧАТЬ И УСТАНОВИТЬ ЛЮБОЙ ШРИФТ для ЛЮБОЙ ПРОГРАММЫ в windows
Как скачать и установить шрифты на Windows с помощью программы Font Installer
Если вы хотите изменить внешний вид текста на вашем персональном компьютере, то одним из лучших способов это сделать является установка новых шрифтов. С помощью Font Installer вы сможете быстро и легко скачать и установить шрифты на вашем ПК всего за несколько минут.
Font Installer это бесплатное программное обеспечение, которое позволяет вам выбирать из различных категорий и скачивать шрифты. Вы можете использовать их в различных приложениях, таких как Word, Figma, Figmagic, а также в браузере. Установленные шрифты будут доступны в любой программе на вашем компьютере, и вы сможете добавить их к списку шрифтов в вашем приложении.
Всего вам понадобятся всего 2 шага, чтобы установить шрифт на вашем ПК с помощью Font Installer. В первую очередь, вам нужно скачать и установить само приложение. Затем, вам нужно выбрать интересующий вас шрифт, нажать на него и установить. Все остальные детали и инструкция с примерами и скриншотами вы найдете в этой статье.
Скачать шрифты на Windows с помощью Font Installer
Font Installer — это бесплатное приложение, которое позволяет легко и быстро скачивать и устанавливать шрифты на ваш компьютер. В отличие от других способов установки шрифтов, таких как загрузка шрифтов в браузере или установка их в приложении Figma, Font Installer предлагает простой и удобный процесс установки на ваш персональный компьютер.
Чтобы скачать шрифты с помощью Font Installer, вам нужно выполнить следующие шаги:
- Загрузите и установите Font Installer на ваш ПК или Mac.
- Откройте приложение и найдите нужные шрифты в категории «Free Fonts» или «Custom Fonts».
- Щелкните на название шрифта, чтобы открыть описание и скриншоты.
- Примите решение, нужен ли вам этот шрифт, и нажмите кнопку «Загрузить».
- Выберите место для сохранения загруженного шрифта на вашем компьютере.
- Перейдите к папке, в которую вы сохранили шрифт, и щелкните дважды на файле шрифта.
- Нажмите кнопку «Установить» в открывшемся окне.
- Подождите несколько минут, пока шрифт будет установлен и готов к использованию.
Теперь у вас есть новый шрифт на вашем компьютере, который вы можете использовать в любых приложениях, таких как Word, Figma или любом другом приложении, поддерживающем использование шрифтов.
Font Installer предлагает множество особенностей, которые делают процесс скачивания и установки шрифтов еще более легким и удобным:
- Бесплатное приложение с простым и интуитивным интерфейсом.
- Большой выбор бесплатных и кастомных шрифтов разных категорий.
- Возможность просмотра скриншотов и описания перед скачиванием шрифта.
- Быстрая загрузка шрифтов с высокой скоростью.
- Простой процесс установки шрифтов на ваш компьютер.
- Возможность изменить шрифт в любом приложении и на любом устройстве.
Теперь вы знаете, как скачать и установить шрифты на Windows с помощью Font Installer. Не тратьте время на поиск и установку шрифтов вручную, просто используйте это удобное и эффективное решение.
Что такое Font Installer?
Font Installer предлагает множество шрифтов различных категорий, таких как классические, современные, аккуратные и т. д. Вы можете выбрать и загрузить шрифт напрямую из приложения или через браузер на вашем компьютере.
Установка шрифтов с помощью Font Installer легка и быстра. Процесс состоит всего из нескольких шагов, и вы будете иметь установленные шрифты за несколько минут. Кроме того, приложение позволяет просматривать и выбирать шрифты перед их установкой.
| Особенности Font Installer: |
|---|
| — Бесплатное программное обеспечение |
| — Множество категорий шрифтов |
| — Легкая и быстрая установка |
| — Просмотр и выбор шрифтов |
Инструкция по установке шрифтов с помощью Font Installer очень проста. После скачивания и установки приложения, вы должны принять пользовательское соглашение и ознакомиться с основными функциями. Затем, вы можете начать поиск и загрузку своих предпочитаемых шрифтов.
Font Installer поддерживает множество популярных форматов шрифтов, таких как TTF (TrueType Font), OTF (OpenType Font), WOFF (Web Open Font Format) и другие. После загрузки шрифта, вы можете просто установить его в системе Windows.
Рекомендую использовать Font Installer для загрузки и установки новых шрифтов на вашем персональном компьютере. Это удобное и простое приложение, которое поможет вам изменить внешний вид вашего текста.
Преимущества установки шрифтов
Установка пользовательских шрифтов на компьютере имеет ряд преимуществ, которые делают эту процедуру полезной и удобной. Возможность установить новые шрифты позволяет создавать уникальные дизайны и придавать вашим документам и веб-проектам индивидуальный стиль.
Расширение возможностей и креативность
Установка новых шрифтов дает больше возможностей для ваших творческих проектов и позволяет вам выразить свою индивидуальность. Вы можете найти шрифт, который идеально подходит для вашего проекта и подчеркивает его уникальность и стиль. Это особенно полезно при создании логотипов, баннеров, презентаций, визиток и других материалов.
Больше вариантов для чтения
Установка новых шрифтов может улучшить читаемость текста. Вы можете выбрать шрифт, который наилучшим образом соответствует вашему предпочтению и стилю чтения. Некоторые шрифты, такие как серифные или беззасечные, могут быть более удобными и приятными для чтения.
Оригинальный вид вашего контента
Применение необычного шрифта может сделать ваш контент более запоминающимся и интересным. Благодаря разнообразию новых шрифтов вы сможете выделить важные фразы, заголовки или цитаты, чтобы привлечь внимание читателей.
Вот несколько преимуществ, которые вы получаете при установке новых шрифтов с помощью Font Installer. Используйте эти возможности, чтобы придать вашим проектам оригинальность и уникальный вид!
Как скачать Font Installer?
Вот шаги, которые нужно выполнить для скачивания Font Installer:
| 1. | Перейдите на официальный сайт Font Installer (название и ссылка). |
| 2. | На главной странице вы найдете загрузку программы в видео формате или в категории с описанием и скриншотами. |
| 3. | Чтобы скачать Font Installer, вам нужно принять пользовательское соглашение и нажать на кнопку «Скачать сейчас». |
| 4. | Загрузка программы займет несколько минут в зависимости от скорости вашего интернет-соединения. |
| 5. | Как только программа установлена на вашем ПК, вы можете запустить ее. |
| 6. | Теперь вам нужно установить шрифты на вашем компьютере. |
| 7. | Вы можете выбрать из предустановленных шрифтов или загрузить свои собственные шрифты. |
| 8. | Для установки шрифта, щелкните на нем и нажмите на кнопку «Установить». |
| 9. | После этого шрифт будет установлен и вы сможете использовать его в различных приложениях, таких как Word, Figma и других. |
Рекомендую скачать Font Installer, так как он имеет множество полезных функций и легко устанавливает шрифты на вашем персональном компьютере. Теперь вы можете изменить шрифт в своем приложении за несколько простых шагов.
Font Installer — это отличное решение для каждого, кто работает с шрифтами и хочет установить и использовать custom шрифта на своем компьютере с операционной системой Windows. Не упустите возможность усовершенствовать ваш Desktop с красивыми и стильными шрифтами через Font Installer!
Теперь, когда вы знаете, как скачать Font Installer и установить новые шрифты на вашем ПК, вы можете наслаждаться свободным выбором любых шрифтов, которые вам нравятся и подходят для ваших потребностей.
Удачи в использовании Font Installer!
Инсталляция Font Installer на Windows
Загрузить и установить Font Installer на ваш компьютер можно через официальный сайт. Просто найдите нужное приложение в категории «Fonts» и щелкните по названию, чтобы перейти на страницу загрузки.
После загрузки приложения запустите его и следуйте инструкциям для установки. Установка проходит легко и быстро, всего несколько минут — и Font Installer будет готов к использованию.
При запуске приложения вы увидите основной экран с категориями шрифтов. Вы можете выбрать категорию, которая вам интересна, или воспользоваться функцией поиска для нахождения конкретного шрифта.
Font Installer предлагает широкий выбор шрифтов различных стилей и направлений. Вы можете устанавливать шрифты, которые вам нравятся, или использовать функцию «custom», чтобы загрузить свои собственные шрифты.
После выбора шрифта щелкните на него, чтобы увидеть его описание и установить его на ваш компьютер. Font Installer автоматически устанавливает выбранный шрифт, и вам остается только выбрать нужное приложение для использования нового шрифта.
Font Installer также предлагает ряд дополнительных возможностей для удобной работы с шрифтами. Вы можете изменять размер, стиль и другие параметры шрифта на ваше усмотрение.
Font Installer — это отличное решение для тех, кто хочет добавить хорошего качества шрифты на свой компьютер и использовать их в различных приложениях. Рекомендую установить Font Installer и наслаждаться удобством и скоростью установки шрифтов.
Нужно только скачать и установить Font Installer на вашем компьютере, чтобы начать использовать превосходные шрифты для улучшения вашего персонального или профессионального опыта.
Список поддерживаемых шрифтов
Font Installer позволяет вам легко скачивать и устанавливать шрифты на вашем персональном компьютере или ноутбуке. Это отличное решение для тех, кто хочет использовать особенности и эмулятора шрифтов в Figma или другом приложении.
Вам достаточно принять инструкцию по установке шрифтов на вашем пк, и вы будете готовы добавлять и использовать шрифты, которые вы скачали через Font Installer. Загрузка и установка шрифтов занимает всего несколько минут, и вы уже можете воспользоваться новыми особенностями шрифтов.
Вот список поддерживаемых шрифтов, которые вы можете скачать и установить с помощью Font Installer:
| Шрифт | Описание |
|---|---|
| Arial | Обычный шрифт, который часто используется в Word и других текстовых редакторах |
| Times New Roman | Классический шрифт, используемый в печатных текстах и документах |
| Calibri | Современный и легко читаемый шрифт, который хорошо смотрится на экране |
| Verdana | Шрифт с четкими и крупными символами, удобный для чтения в браузере |
| Courier New | Моноширинный шрифт, используемый для кодирования и программирования |
Это только небольшой список шрифтов, которые доступны для установки с помощью Font Installer. Вы можете найти другие шрифты, устанавливать и использовать любые шрифты, которые вам нужны для вашего проекта. Рекомендуется использовать шрифты, которые совпадают с вашими потребностями и добавят хорошего вида на вашем рабочем столе или в вашем приложении.
Основные функции Font Installer
Font Installer предоставляет множество полезных функций и инструкций, чтобы сделать установку и изменение шрифтов максимально удобными. Вот несколько основных особенностей, которые вы найдете в этом приложении:
- Быстрая загрузка шрифтов: С Font Installer вы можете легко скачать шрифты прямо в приложении. Вам просто нужно найти нужный шрифт и нажать на кнопку «Скачать». Загрузка обычно занимает несколько минут, в зависимости от скорости вашего интернет-соединения.
- Установка шрифтов: Font Installer позволяет устанавливать загруженные шрифты на вашем компьютере всего в несколько простых шагах. Вам просто нужно найти установленные шрифты в списке и нажать на кнопку «Установить».
- Изменение шрифтов в приложении: Вы можете использовать установленные шрифты прямо в приложении, таком как Microsoft Word или любом другом текстовом редакторе. Просто выберите нужный шрифт из списка шрифтов в приложении.
- Добавление шрифтов в вашем браузере: С Font Installer вы можете добавить установленные шрифты в ваш браузер, чтобы они отображались на веб-страницах. Теперь вы сможете видеть и читать текст, написанный шрифтами, которые вы установили.
- Поиск шрифтов по категории: Font Installer предлагает различные категории шрифтов, чтобы вы могли легко найти нужный вам шрифт. Вы можете выбрать категорию, которая лучше всего подходит для вашего проекта или дизайна.
Font Installer предоставляет подробные описания и скриншоты каждого шрифта, чтобы вы могли выбрать шрифт, который лучше всего подходит для вашего проекта или дизайна. Также в приложении есть инструкция по установке шрифтов на вашем ПК, чтобы вы могли легко следовать шагам.
Что делать, если шрифты не отображаются?
Если после установки шрифтов с помощью Font Installer на Windows шрифты не отображаются, можно принять несколько шагов для исправления проблемы.
1. Перезагрузите компьютер
Перезагрузите ваш компьютер после установки шрифтов. Иногда это позволяет системе правильно загрузить и отобразить новые шрифты.
2. Убедитесь, что шрифты правильно установлены
Убедитесь, что шрифты были правильно установлены на вашем компьютере. Проверьте, есть ли они в списке установленных шрифтов в настройках операционной системы. Если шрифт не установлен, повторите процесс установки, следуя инструкциям Font Installer.
3. Проверьте файлы шрифтов
Если у вас есть файлы шрифтов в формате .ttf или .otf, которые вы хотите использовать, убедитесь, что эти файлы не повреждены и пригодны для установки. Попробуйте открыть файлы шрифтов на другом компьютере или проверьте их с помощью специального программного обеспечения.
4. Перезапустите приложение или браузер
Если проблема с отображением шрифтов возникает только в определенном приложении или браузере, попробуйте перезапустить это приложение или браузер. Иногда это помогает решить проблему.
5. Используйте шрифты, поддерживаемые вашим приложением или браузером
Некоторые приложения или браузеры могут не поддерживать определенные форматы шрифтов или иметь ограничения на их использование. Убедитесь, что используемые вами шрифты поддерживаются вашим приложением или браузером.
Если вы следуете этим рекомендациям, проблема с отображением шрифтов должна быть решена. В случае, если проблема все еще остается, рекомендуется обратиться за поддержкой к разработчику Font Installer или поставщику операционной системы.
Как удалить установленные шрифты?
Установка новых шрифтов на компьютере может быть полезной, но иногда вам может потребоваться удалить некоторые шрифты. В этом разделе мы расскажем вам, как удалить установленные шрифты на Windows.
Удаление шрифтов с помощью Панели управления
- Откройте меню «Пуск» и выберите «Панель управления».
- В Панели управления найдите и выберите категорию «Шрифты».
- В открывшемся окне вы увидите список всех установленных шрифтов на вашем компьютере.
- Щелкните правой кнопкой мыши на шрифт, который вы хотите удалить, и выберите «Удалить».
- Подтвердите удаление шрифта в появившемся диалоговом окне.
Удаление шрифтов с помощью Font Installer
Если вы предпочитаете использовать сторонние приложения для управления шрифтами, мы рекомендуем вам попробовать Font Installer. Установите этот инструмент, выполните следующие шаги, чтобы удалить шрифты:
- Запустите приложение Font Installer на вашем компьютере.
- Найдите категорию «Установленные шрифты». В этой категории вы найдете все шрифты, установленные на вашем компьютере.
- Выберите шрифт, который вы хотите удалить.
- Щелкните правой кнопкой мыши на выбранном шрифте и выберите «Удалить».
- Подтвердите удаление шрифта в появившемся диалоговом окне.
Каким бы способом удаления шрифтов вы ни приняли, будьте осторожны и удаляйте только те шрифты, которые вы действительно хотите удалить. После удаления шрифты нельзя будет восстановить.
Теперь вы знаете, как удалить установленные шрифты на Windows. Надеемся, эта инструкция была полезной для вас.
Проблемы с установкой Font Installer
Хотя установка шрифтов на Windows с помощью Font Installer может быть очень простой и удобной, иногда пользователи могут столкнуться с некоторыми проблемами. В этом разделе я рассмотрю некоторые из них и предложу возможные решения.
1. Проблема с поиском нужных шрифтов: Если вы не можете найти нужные вам шрифты в категории «Установленные шрифты» в Font Installer, то вероятно, они не были установлены на вашем компьютере. В этом случае вам нужно скачать и установить эти шрифты через браузер или другой способ, прежде чем они станут доступны в Font Installer.
2. Проблема с установкой на Mac: Если вы используете Font Installer на Mac, обратите внимание, что некоторые шрифты могут не работать должным образом или вообще не устанавливаться. В этом случае рекомендую использовать альтернативные методы установки шрифтов, доступные на вашем компьютере.
3. Проблема с использованием в Figma: Если вы хотите использовать установленные шрифты в приложении Figma, обратите внимание, что не все шрифты, установленные с помощью Font Installer, могут работать в Figma. Рекомендую использовать шрифты, специально разработанные для Figma, чтобы избежать возможных проблем.
4. Проблема с загрузкой шрифтов: Если вы не можете загрузить шрифты через Font Installer, проверьте ваше интернет-соединение и скорость загрузки. Если все в порядке, попробуйте скачать шрифты через браузер или другое приложение, а затем добавить их в Font Installer вручную.
5. Проблема с настройками шрифтов: Если у вас возникли проблемы с настройками шрифтов в Font Installer, попробуйте перезапустить приложение или переустановить его. Также убедитесь, что у вас установлена последняя версия программы, чтобы избежать возможных ошибок и проблем.
Скачать xFont — Custom Font Installer для ПК
Как скачать и установить xFont на ПК?
- Перейдите на официальный сайт xFont и найдите раздел загрузки.
- Выберите категорию вашей операционной системы (Windows или Mac) и кликните по ссылке для скачивания.
- После завершения загрузки найдите файл xFont Installer в папке загрузок на вашем компьютере. Кликните по нему для запуска установки.
- Следуйте инструкциям установщика, принимая все нужные нажатия, и дождитесь окончания процесса.
Особенности xFont — Custom Font Installer
xFont — Custom Font Installer предлагает ряд полезных функций, которые помогут вам в установке и использовании новых шрифтов на вашем ПК:
- Простой и интуитивно понятный интерфейс, который позволяет легко добавить и установить шрифты.
- Быстрое скачивание и установка шрифтов – всего за несколько минут ваш новый шрифт будет установлен на компьютере.
- Возможность просматривать установленные шрифты и изменять их на лету.
- Поддержка различных форматов шрифтов, включая TrueType (TTF) и OpenType (OTF).
- Совместимость с различными приложениями и программным обеспечением, включая Microsoft Word и Adobe Photoshop.
- Возможность установки шрифтов не только на вашем ПК, но и для использования в вашем браузере.
- Легкость использования – даже новички могут быстро разобраться с установкой и использованием xFont.
Заключение
xFont — Custom Font Installer – это отличное решение для тех, кто хочет установить и использовать новые шрифты на своем компьютере. Благодаря простому и интуитивно понятному интерфейсу установка новых шрифтов становится легкой задачей. Мы рекомендуем xFont как надежное и удобное приложение для работы с шрифтами на ПК.
Особенности xFont — Custom Font Installer
Для установки шрифтов с помощью xFont — Custom Font Installer вам нужно всего несколько минут. Чтобы начать, вам нужно скачать приложение на свой компьютер. Затем, при помощи данного решения, можно загрузить шрифты с официального сайта или через браузер, выбрав нужные шрифты из категории. Можно также использовать функцию поиска, чтобы найти шрифты по названию или описанию.
После того, как вы загрузите необходимые шрифты, процесс установки становится очень простым. Все, что вам нужно сделать — это выбрать установленные шрифты через xFont — Custom Font Installer и принять инструкцию, выведенную на экране. Просто щелкните на нужном шрифте и он будет автоматически установлен на ваш компьютер.
Особенности xFont — Custom Font Installer:
1. Легко использовать
Приложение имеет простой и понятный интерфейс, который делает процесс установки шрифтов очень легким и быстрым. Вы будете удивлены, насколько просто и эффективно можно изменить свой шрифтный стиль с помощью xFont — Custom Font Installer.
2. Хорошая скорость загрузки
xFont — Custom Font Installer обеспечивает быструю и стабильную загрузку шрифтов на ваш компьютер. Вы не будете тратить драгоценное время на ожидание загрузки. Быстрое установка шрифтов позволяет вам быстро приступить к работе с новыми шрифтами.
3. Множество категорий и шрифтов
xFont — Custom Font Installer предлагает широкий выбор категорий и шрифтов для вашего выбора. Вы можете выбрать подходящий шрифт для любого типа проекта — от блогов и визитных карточек до презентаций и видео.
Если вам нужно установить шрифты на вашем компьютере, я рекомендую использовать xFont — Custom Font Installer. Это профессиональное и бесплатное приложение, которое предлагает простое в использовании решение для установки шрифтов на вашем компьютере. Скачайте его сейчас и преобразите ваше чтение и письмо с помощью красивых и стильных шрифтов.
Як змінити шрифт в Word, Excel і PowerPoint
Якщо ви співаєте Word, ви можете легко змінити шрифт в текстовому документі, натиснувши кнопку шрифт у верхній панелі і вибравши потрібний шрифт зі списку. Щоб змінити шрифт в Excel або PowerPoint, виберіть необхідний текст і натисніть кнопку шрифт на панелі інструментів заголовка на вкладці «Домашня». Потім виберіть шрифт, який ви бажаєте використовувати.
Значною перевагою xFont — Custom Font Installer є те, що ви можете використовувати цей шрифт в будь-якому програвачі, емуляторі або програмі, яку ви використовуєте на комп’ютері. Шрифти, які ви встановлюєте з допомогою xFont — Custom Font Installer, будуть доступні в усіх програмах, які підтримують використання власних шрифтів.
Загалом, xFont — Custom Font Installer це хороше рішення для установки шрифтів на ваш комп’ютер. Ви можете легко скачати і встановити шрифти на своєму комп’ютері, щоб вони були доступні в будь-якій програмі. За допомогою xFont — Custom Font Installer, ви можете швидко змінити шрифт в Word, Excel, PowerPoint та інших програмах, що вимагають використання власних шрифтів. Встановіть xFont — Custom Font Installer відразу ж і насолоджуйтесь новими шрифтами на вашому комп’ютері!
Как скачать xFont — Custom Font Installer?
| Шаги:
| Особенности xFont — Custom Font Installer:
|
Теперь, когда xFont — Custom Font Installer установлен, вы можете начать использовать эту программу для установки и изменения шрифтов на вашем компьютере. Для того чтобы установить новые шрифты, откройте приложение и следуйте инструкциям на экране. Всего через несколько простых шагов вы сможете добавить новый шрифт и использовать его в своих проектах или приложениях.
Заключение:
Скачать и установить xFont — Custom Font Installer невероятно легко. Благодаря этому приложению вы сможете легко устанавливать и изменять шрифты на вашем компьютере всего за пару минут. Не тратьте время на поиск хорошего обеспечения для установки шрифтов — просто скачайте xFont — Custom Font Installer и начните использовать его прямо сейчас!
Инструкция по установке xFont — Custom Font Installer на ПК
Шаг 1: Загрузите xFont — Custom Font Installer
Первым шагом в установке xFont — Custom Font Installer является загрузка приложения на ваш компьютер. Вы можете найти его в категории «Fonts» в вашем браузере или воспользоваться поиском через любой другой веб-сайт, предлагающий такие решения. Рекомендуется загрузить версию, подходящую для вашей операционной системы (Windows, Mac или Linux).
Шаг 2: Установка приложения
После успешной загрузки xFont — Custom Font Installer вы должны будете запустить установку. Просто дважды щелкните на скачанный файл, чтобы начать процесс установки. Вам может потребоваться принять пользовательское соглашение и выбрать место установки.
Шаг 3: Запуск приложения
После завершения установки вы сможете найти xFont — Custom Font Installer в меню «Пуск» или на рабочем столе. Щелкните по значку приложения, чтобы открыть его.
Шаг 4: Добавление шрифтов
В xFont — Custom Font Installer вы можете добавить шрифты для установки на вашем компьютере. Для этого вам нужно будет выбрать шрифт из списка или использовать функцию поиска, чтобы найти нужный шрифт по его названию. После выбора или поиска шрифта следуйте инструкциям на экране, чтобы добавить его к списку устанавливаемых шрифтов.
Шаг 5: Установка шрифтов
После того, как вы добавили все нужные шрифты, щелкните кнопку «Установить», чтобы начать процесс устанавливать шрифты на вашем компьютере. Подождите несколько минут, пока все шрифты будут установлены. Вы также можете регулировать скорость установки шрифтов, если это необходимо.
Шаг 6: Использование установленных шрифтов
После завершения установки установленные шрифты будут доступны для использования в различных приложениях на вашем компьютере, таких как Word, Figma и других. Вам необходимо выбрать установленный шрифт в настройках соответствующего приложения, чтобы начать использовать его в своих документах или проектах.
В заключении, xFont — Custom Font Installer — это удобное приложение для установки шрифтов на вашем ПК. Оно имеет простой интерфейс, который позволяет легко найти и установить любой шрифт. Рекомендую вам скачать и установить xFont — Custom Font Installer, чтобы расширить набор шрифтов на вашем компьютере.
Видео:
КАК СКАЧАТЬ И УСТАНОВИТЬ ЛЮБОЙ ШРИФТ для ЛЮБОЙ ПРОГРАММЫ в windows
КАК СКАЧАТЬ И УСТАНОВИТЬ ЛЮБОЙ ШРИФТ для ЛЮБОЙ ПРОГРАММЫ в windows by Безумный TV 1,967 views 1 year ago 3 minutes, 17 seconds