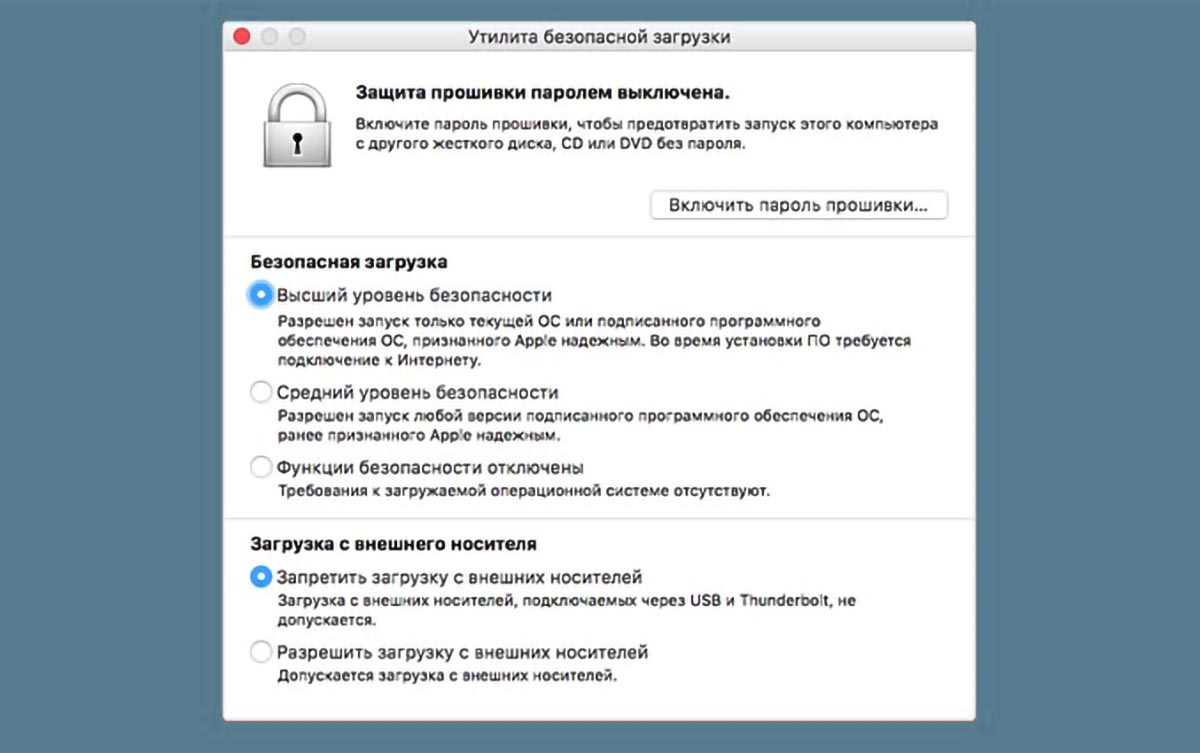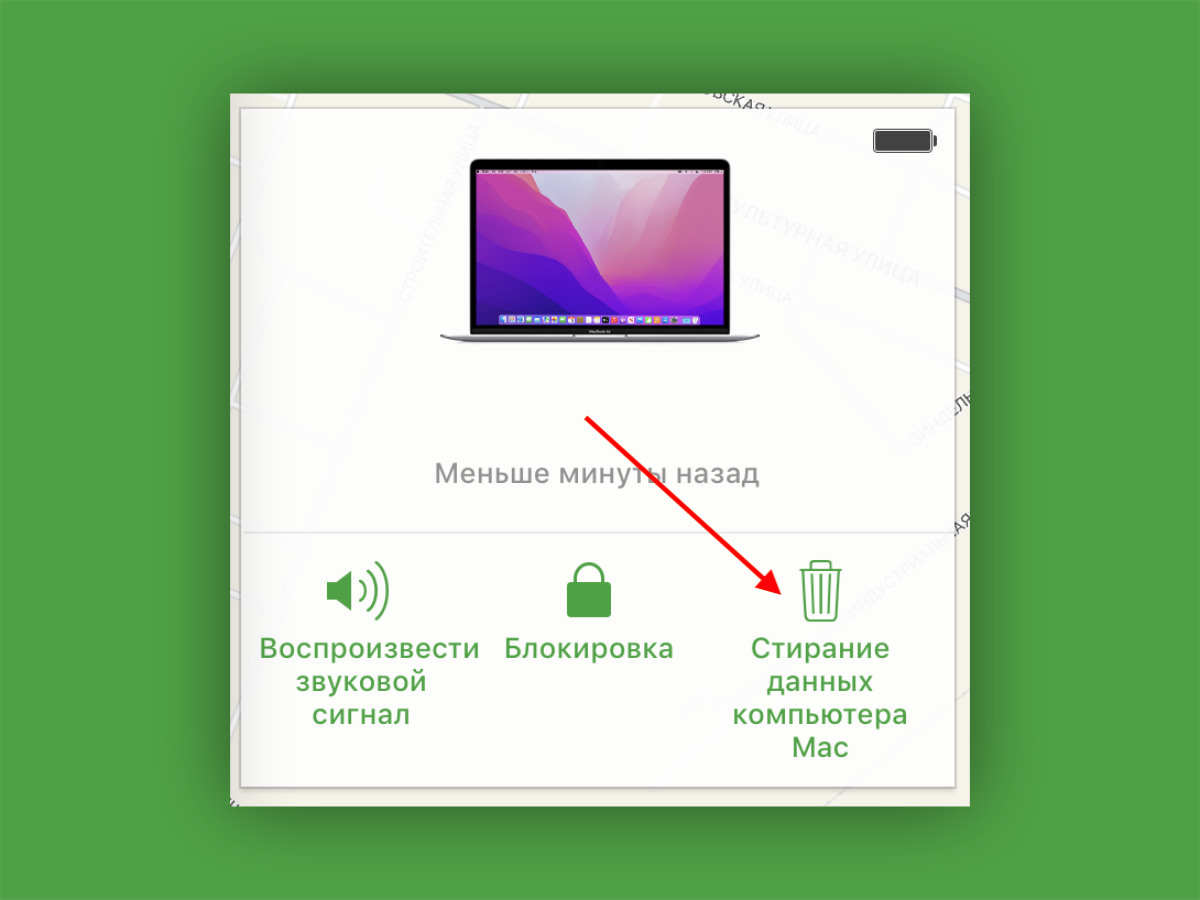- Подробное руководство по полному стиранию данных на компьютере Mac с процессором Intel
- Полное руководство по стиранию данных на компьютере Mac с процессором Intel
- Как удалить все данные на компьютере Mac с процессором Intel
- Эффективные способы удаления данных на компьютере Mac с Intel процессором
- 1. Форматирование дисков и разделов
- 2. Использование утилиты Стирание данных
- Шаги по полному стиранию данных на компьютере Mac с процессором Intel
- Шаг 1: Перед началом действий
- Шаг 2: Отключение зашифрованных томов и контейнеров APFS
- Шаг 3: Запуск программы «Утилита дисков»
- Шаг 4: Выбор внутренних и внешних дисков
- Шаг 5: Форматирование дискового раздела
- Шаг 6: Удаление контейнеров и томов
- Шаг 7: Переустановка системы macOS
- Возможности встроенных инструментов для стирания данных на компьютере Mac с Intel процессором
- Как использовать инструменты безопасного удаления файлов на Mac с процессором Intel
- 1. Использование инструмента «Сброс содержимого и настроек»
- 2. Шифрование и удаление файлов
- 3. Использование программного обеспечения для стирания данных
- Полезные программы для стирания данных на компьютере Mac с процессором Intel
- 1. Утилита «Дисковая утилита»
- 2. Утилита «Disk Drill»
- 3. Утилита «CleanMyMac X»
- Лучшие методы стирания данных на компьютере Mac с Intel процессором
- Стирание данных с помощью встроенных инструментов
- Стирание данных с помощью сторонних программ
- Форматирование диска перед продажей или передачей
- Советы по безопасному стиранию данных на компьютере Mac с процессором Intel
- Видео:
- Уверенный пользователь MacOS за 30 минут! Инструкция по переходу с Windows на Mac в 2023 году
Подробное руководство по полному стиранию данных на компьютере Mac с процессором Intel
Стирание чувствительных данных на компьютере Mac с процессором Intel может быть важной задачей для многих пользователей. В этом руководстве мы рассмотрим, как полностью удалить данные с вашего компьютера Mac с процессором Intel, чтобы обеспечить безопасность и защиту конфиденциальной информации.
Первым делом, вам следует выбрать подходящий инструмент для стирания данных. На компьютере Mac с процессором Intel вы можете использовать несколько инструментов для этой цели. Один из них — встроенная в macOS утилита «Дисковая утилита». Этот инструмент позволяет форматировать и стирать данные с различных типов накопителей.
Прежде чем приступить к использованию Дисковой утилиты, убедитесь, что вы не используете накопитель, с которого вы собираетесь стереть данные. Проверьте параметры питания и убедитесь, что накопитель не используется другими процессами. Также убедитесь, что все внутренние диски отображаются и доступны в Дисковой утилите.
Чтобы запустить Дисковую утилиту, перейдите в папку «Приложения», затем в папку «Утилиты». Запустите Дисковую утилиту, а затем выберите название накопителя, который вы хотите стереть.
Помните, что стирание данных является необратимым процессом, поэтому перед удалением убедитесь, что вы сохранили все важные файлы. Какую файловую систему вы выберете для нового раздела, зависит от того, для чего вам нужен этот раздел. macOS поддерживает несколько форматов файловых систем, таких как Mac OS Extended, MS-DOS (FAT) и ExFAT.
Если вы хотите сделать раздел зашифрованным, выберите вариант «Mac OS Extended (Journaled, Encrypted)» при создании раздела. После выбора формата файловой системы и имени для раздела, нажмите кнопку «Стереть» и подтвердите свой выбор.
И помните, что важно выполнить все эти шаги в качестве администратора системы. Обратите внимание, что процесс стирания данных может занять некоторое время в зависимости от размера и скорости вашего накопителя.
После завершения процесса будет создан новый раздел с выбранными параметрами. Убедитесь, что вы записали все данные, которые были на накопителе до удаления. Перейдите по пути «Apple» > «Настройки» > «Диски» и удостоверьтесь, что процесс удаления прошел успешно.
В этом руководстве мы рассмотрели процесс стирания данных на компьютере Mac с процессором Intel. Мы описали, как выбрать подходящий инструмент, как использовать встроенную утилиту «Дисковая утилита» и как выполнить стирание данных с помощью различных форматов файловых систем. Теперь вы знаете, как защитить свои данные и обеспечить безопасность на вашем компьютере Mac.
Полное руководство по стиранию данных на компьютере Mac с процессором Intel
Утилита «Стирание данных» предоставляет пользователю возможность навсегда удалить все данные с внутренних и внешних накопителей компьютеров Mac с процессором Intel. Она представляет собой мощный инструмент, предназначенный для безопасного стирания файлов, папок и даже неиспользуемых пространств на жестком диске или твердотельном накопителе.
Хотя Mac работает на операционной системе macOS, которая обладает встроенными утилитами для удаления данных, утилита «Стирание данных» предлагает дополнительные функции и возможности. Она может быть полезна в случае продажи, передачи, утилизации или восстановления Mac. Утилита «Стирание данных» позволяет навсегда уничтожить информацию, делая ее недоступной даже в случае использования специализированных программ восстановления данных.
Перед использованием утилиты «Стирание данных» требуется создать резервные копии всех важных файлов и папок. Это необходимо для предотвращения нежелательного стирания данных. Утилита «Стирание данных» не позволяет восстановить стертую информацию, поэтому следует быть внимательным и осторожным при использовании этого инструмента.
Для запуска утилиты «Стирание данных» следуйте этим инструкциям:
- Откройте меню Apple, выберите пункт «Системные настройки» и затем «Доступность».
- В боковой панели выберите «Утилиты» и найдите «Стирание данных».
- Нажмите на кнопку «Запустить» и выберите тип стирания, например, «Стандартное стирание» или «Стирание с повторным прохождением».
- Выберите накопитель для стирания, если у вас есть несколько.
- Нажмите на кнопку «Запустить стирание» и подтвердите свое намерение стереть данные.
- Утилита «Стирание данных» начнет процесс стирания. Это может занять некоторое время, в зависимости от объема данных, требующих удаления.
- После завершения процесса стирания утилита «Стирание данных» предложит проверить результаты стирания. Она отобразит информацию о количестве стертых файлов и освободившемся пространстве.
При использовании утилиты «Стирание данных» следует знать, что она может быть чувствительна к внешним изменениям. Если компьютер Mac завершается в процессе стирания данных, возможно потребуется форматирование тома или восстановление системы. Поэтому, перед использованием утилиты «Стирание данных», рекомендуется отключить все вспомогательные приложения, отсоединить все внешние накопители и обеспечить надежное подключение к источнику питания.
Утилита «Стирание данных» поддерживает различные форматы файловой системы, включая APFS, HFS+, MS-DOS и ExFAT. Вы можете выбрать нужный формат в зависимости от своих потребностей и требований. Следует помнить, что некоторые форматы файловой системы могут быть недоступны для выбора в зависимости от конкретной версии macOS.
Теперь, когда вы знаете, как использовать утилиту «Стирание данных» на компьютере Mac с процессором Intel, вы можете перейти к следующему шагу. Следуйте инструкциям внимательно и сделайте все необходимое, чтобы гарантированно стереть все данные с накопителей вашего Mac.
Как удалить все данные на компьютере Mac с процессором Intel
Удаление всех данных на компьютере Mac с процессором Intel может быть необходимым, например, при продаже или передаче устройства. Для этого можно воспользоваться утилитой «Дисковая утилита» в операционной системе macOS. В этом руководстве рассматривается процесс стирания данных на Mac с процессором Intel.
- Перейдите в папку «Программы» на вашем Mac и откройте «Дисковую утилиту». Она находится в папке «Утилиты».
- На экране отображается список всех дисков и томов на вашем компьютере. Выберите диск или том, который хотите удалить.
- Щелкните на вкладке «Стирание» в верхней части окна «Дисковая утилита».
- В выпадающем меню «Формат» выберите один из поддерживаемых форматов файловой системы (например, Mac OS Extended или APFS).
- Если вам нужно удалить все данные на томе, выберите параметр «Стерание данных».
- В разделе «Имя раздела» введите желаемое имя для нового тома.
- Щелкните на кнопке «Стереть», чтобы начать процесс стирания данных на выбранном диске или томе.
- Утилита запросит подтверждение, что вы хотите удалить все данные на диске или томе. Чтобы продолжить, введите имя и пароль администратора вашего компьютера.
- Процесс стирания может занять время, особенно при больших объемах данных. По завершении на экране отобразится сообщение о завершении.
После завершения процесса стирания все данные на выбранном диске или томе будут навсегда удалены и не могут быть восстановлены. Будьте внимательны при выборе данных для стирания и выполнении данной операции.
Эффективные способы удаления данных на компьютере Mac с Intel процессором
При работе с компьютером Macintosh могут возникать ситуации, когда необходимо полностью удалить данные с внутреннего жесткого диска. В этом руководстве мы рассмотрим несколько эффективных способов удаления данных на Mac с процессором Intel.
1. Форматирование дисков и разделов
Для полного удаления данных воспользуйтесь утилитой Дисков. Чтобы открыть программу, перейдите в «Программы» > «Утилиты» > «Диски».
Выберите внутренний жесткий диск или раздел, который хотите отформатировать. Обратите внимание, что форматирование приведет к полному стиранию всех файлов на выбранном диске или разделе. Перед форматированием убедитесь, что важные данные на нем сохранены в безопасном месте.
Далее, в меню «Основные параметры» выберите желаемый формат файловой системы. В Macintosh поддерживаются несколько форматов, таких как APFS, HFS+ и FAT.
APFS (Apple File System) — это новая файловая система, использующаяся в macOS High Sierra и более поздних версиях операционной системы. APFS обладает преимуществами, такими как улучшенная безопасность, быстрая скорость чтения и записи, а также поддержка современных функций, таких как шифрование и сжатие файлов. Как правило, форматирование диска или раздела в APFS может быть лучшим выбором для удаления данных на Mac с процессором Intel.
HFS+ (Mac OS Extended) — это предыдущая файловая система, используемая в Macintosh до появления APFS. HFS+ все еще совместима с более старыми версиями операционной системы, поэтому вы можете выбрать этот формат, если вам это удобнее.
FAT (MS-DOS) — это формат файловой системы, совместимый как с Mac, так и с Windows. Если вам нужно использовать диск или раздел с данными на нескольких операционных системах, FAT может быть лучшим выбором. Однако обратите внимание, что FAT не поддерживает некоторые функции и ограничивает размер файла до 4 ГБ.
Апережаем о важной детали: после форматирования данных исчезнут навсегда. Для более безопасного удаления вы можете выбрать опцию «Стандартное форматирование» или «Удаление непрерывными» шифрованиями.
2. Использование утилиты Стирание данных
Если вы хотите уничтожить данные на диске еще более надежно, можно воспользоваться утилитой «Стирание данных». Эта утилита обеспечивает более надежное удаление данных путем перезаписи диска специальными паттернами. Для доступа к этой утилите перейдите в «Программы» > «Утилиты» > «Стирание данных».
В утилите «Стирание данных» выберите диск или раздел, который хотите стереть, а затем выберите уровень стирания данных. Чем выше уровень стирания, тем более безвозвратно будут удалены ваши данные. Выберите уровень, который соответствует вашим потребностям и предпочтениям. Но будьте осторожны, более высокие уровни стирания могут занимать больше времени.
Уровни стирания данных, предлагаемые утилитой «Стирание данных», включают «Слабое стирание», «Среднее стирание» и «Сильное стирание». «Слабое стирание» перезаписывает диски или разделы один раз, «Среднее стирание» перезаписывает их несколько раз, а «Сильное стирание» перезаписывает данные несколько раз и случайным образом.
Обратите внимание, что процесс стирания данных может занимать продолжительное время, особенно если вы выбрали «Сильное стирание» с настройкой безопасности.
| Форматы системы | Совместимые форматы дисков |
|---|---|
| APFS | APFS, Mac OS Extended (HFS+) |
| HFS+ | Mac OS Extended (HFS+), MS-DOS (FAT), ExFAT |
| FAT | MS-DOS (FAT) |
Теперь, когда вы знаете эффективные способы удаления данных на компьютере Mac с Intel процессором, вы сможете безопасно и навсегда стереть любые файлы или информацию с вашего накопителя. Помните, что важно быть осторожным при удалении данных, так как удаленные данные не могут быть восстановлены без специальных программ и навыков.
Шаги по полному стиранию данных на компьютере Mac с процессором Intel
Для полного стирания данных на компьютере Mac с процессором Intel, вы можете выполнить следующие шаги:
Шаг 1: Перед началом действий
Перед тем как сделать полное стирание данных, убедитесь, что у вас есть резервные копии всех важных файлов, так как весь контент на диске будет безвозвратно удален.
Шаг 2: Отключение зашифрованных томов и контейнеров APFS
Перейдите в «Настройки» на вашем Mac и отключите любые зашифрованные тома и контейнеры APFS.
Шаг 3: Запуск программы «Утилита дисков»
Для выполнения полного стирания данных, запустите программу «Утилита дисков», которая находится в папке «Приложения/Служебные программы».
Шаг 4: Выбор внутренних и внешних дисков
В программе «Утилита дисков» выберите все внутренние и внешние диски, на которых требуется выполнить стирание данных.
Шаг 5: Форматирование дискового раздела
Форматируйте дисковые разделы в соответствии с требуемыми форматами. Для стирания данных на твердотельных дисках (SSD), выберите формат «APFS» или «APFS (шифрованный)». Для жестких дисков (HDD) выберите формат «Mac OS Extended (журналируемый)» или «Mac OS Extended (журналируемый, шифрованный)».
Шаг 6: Удаление контейнеров и томов
Удалите все контейнеры и тома, которые находятся на выбранных дисках. Для этого нажмите на кнопку «Удалить» в верхней части окна «Утилиты дисков».
Шаг 7: Переустановка системы macOS
После полного стирания данных, запустите программу «Установка macOS» или «Обновление macOS», чтобы переустановить операционную систему.
Обратите внимание, что эти шаги применимы только к компьютерам Mac с процессором Intel. Для более новых компьютеров, таких как Mac с процессором Apple Silicon, проведение полного стирания данных может потребовать другие действия.
Возможности встроенных инструментов для стирания данных на компьютере Mac с Intel процессором
Для стирания данных на компьютере Mac с процессором Intel предусмотрены удобные и простые в использовании инструменты. В этой статье мы расскажем о том, какую утилиту выбрать для удаления данных и какие форматы использовать.
Если вам нужно полностью стереть данные с жёсткого диска на Mac, выберите утилиту «Диск Утилита», которая встроена в операционную систему. Эта утилита позволяет форматировать диски в различных форматах и удалить данные навсегда.
Прежде чем приступить к стиранию данных, проверьте, что у вас есть резервная копия всех важных файлов, так как операция форматирования означает полное удаление информации. Также убедитесь, что ваш Mac подключен к источнику питания, чтобы избежать проблем с процессом удаления.
Утилита «Диск Утилита» предлагает несколько форматов для стирания данных. Один из них называется «Mac OS Extended (Journaled)». Этот формат подходит для внутренних и внешних дисков Mac и использует журналируемую файловую систему, что обеспечивает большую надежность при работе с данными.
Ещё один формат называется «APFS». Он является новее и используется в macOS High Sierra и новых версиях системы. Этот формат имеет ряд преимуществ, включая более эффективное использование пространства на диске и возможность работать с контейнерами томов, что упрощает управление разделами дисков.
Если ваш диск зашифрован, вы можете выбрать формат «Mac OS Extended (Journaled, Encrypted)». Этот формат обеспечивает защиту ваших данных с помощью шифрования.
Чтобы выполнить форматирование диска, запустите «Диск Утилиту», выберите соответствующий диск или раздел и нажмите на кнопку «Стирание». После этого выберите желаемый формат и нажмите на кнопку «Стирать». Учтите, что эти операции требуют прав администратора.
После успешного выполнения операции форматирования, все данные на выбранном диске будут удалены навсегда. Тем не менее, если вы хотите переустановить систему macOS, вам необязательно форматировать диск заранее, так как процесс установки выполняет форматирование автоматически.
Теперь вы знакомы с возможностями встроенных инструментов для стирания данных на компьютере Mac с процессором Intel. Независимо от того, какой форматирования или утилиты вы выберете, помните о важности создания резервных копий данных и осторожно относитесь к процессу удаления информации.
Как использовать инструменты безопасного удаления файлов на Mac с процессором Intel
Когда вы хотите полностью удалить файлы с вашего компьютера Macintosh с процессором Intel, может возникнуть необходимость использовать инструменты безопасного удаления данных. Это особенно важно, если вы хотите избежать возможности восстановления удаленных файлов несанкционированными лицами.
MacOS предлагает несколько методов для безопасного стирания данных, каждый из которых обеспечивает разные уровни защиты. Вот некоторые инструменты и методы, которые можно использовать:
1. Использование инструмента «Сброс содержимого и настроек»
Если вы хотите полностью стереть все данные на вашем Mac, включая операционную систему и все файлы, вы можете использовать функцию «Сброс содержимого и настроек». Когда вы запускаете этот процесс, ваш Mac запросит ваши учетные данные для подтверждения действия.
2. Шифрование и удаление файлов
Для более точного удаления конкретных файлов вы можете использовать функцию шифрования, которая делает файлы недоступными для восстановления. Вы можете зашифровать файлы, используя дисковую утилиту или встроенные средства защиты данных в Mac OS.
Как удалить зашифрованные файлы:
- Откройте папку, в которой находится зашифрованный файл.
- Щелкните правой кнопкой мыши на файле и выберите «Зашифровать».
- Подтвердите действие, если ваш Mac запрашивает это.
- Удалите файлы с помощью комбинации клавиш «Command + Delete».
3. Использование программного обеспечения для стирания данных
Существует много сторонних программных решений, которые позволяют безопасно стирать данные на Mac с процессором Intel. Эти программы предлагают различные методы удаления, такие как перезапись данных случайными битами и использование алгоритмов шифрования.
Необходимо выбрать программное обеспечение, которое лучше всего соответствует вашим потребностям и следует инструкциям, предоставленным разработчиком. Обратите внимание, что некоторые программы могут требовать переустановки операционной системы после удаления данных.
Важно помнить, что процесс полного стирания данных может занимать продолжительное время и требовать большого объема вычислительных ресурсов. Поэтому перед началом процесса желательно создать резервную копию важных данных.
В завершении хочется отметить, что при использовании инструментов безопасного удаления файлов на Mac с процессором Intel следует быть внимательным и следовать инструкциям разработчика. Важно также проверить обновления и получить информацию о специфических параметрах, касающихся вашей системы и версии Mac OS.
Полезные программы для стирания данных на компьютере Mac с процессором Intel
При стирании данных на компьютере Mac с процессором Intel можно использовать различные программы и утилиты, которые помогут вам навсегда удалить файлы и папки. В этом разделе мы рассмотрим несколько полезных программ, которые могут быть использованы для данной цели.
1. Утилита «Дисковая утилита»
Первым шагом следует использовать встроенную утилиту «Дисковая утилита», которая предоставляется компанией Apple. С её помощью вы можете форматировать жёсткий диск, твердотельный накопитель или любой другой том вашего компьютера Mac с процессором Intel. Утилита поддерживает различные форматы файловых систем, включая HFS+, APFS, FAT, exFAT и другие.
Для использования «Дисковой утилиты» перейдите в папку «Приложения», выберите папку «Служебные программы», а затем откройте «Дисковую утилиту». Затем выберите том, который нужно стереть, и нажмите на кнопку «Стереть» в верхней панели.
В открывшемся окне утилиты выберите нужные параметры форматирования и нажмите на кнопку «Стереть». Важно помнить, что процесс стирания данных будет невозможно отменить, поэтому перед форматированием рекомендуется создать резервную копию важных файлов и папок.
2. Утилита «Disk Drill»
Ещё одна полезная программа для стирания данных на компьютере Mac с процессором Intel — «Disk Drill». Эта утилита предлагает несколько методов удаления файлов и папок с вашего жёсткого диска или твердотельного накопителя.
Запустите «Disk Drill» и выберите том, который нужно стереть, в списке доступных томов. Затем щёлкните правой кнопкой мыши на названии этого тома и выберите «Закрыть том» в контекстном меню.
После этого вам будет предложено выбрать метод стирания данных. Вы можете выбрать любой из предоставляемых вариантов, включая стандартный, безопасный или альтернативный. Каждый метод предлагает разные уровни безопасности удаления данных.
После выбора метода стирания, щёлкните на кнопку «Старт», чтобы начать процесс удаления данных. Обратите внимание, что этот процесс может занять некоторое время, особенно если у вас очень большой объём данных на томе.
3. Утилита «CleanMyMac X»
Ещё одна полезная утилита, которая может быть использована для стирания данных на компьютере Mac с процессором Intel — «CleanMyMac X». Это многофункциональное приложение позволяет очистить ваш Mac от ненужных файлов, удалить приложения и стереть данные навсегда.
Запустите «CleanMyMac X» и выберите вкладку «Утилиты» в навигационной панели приложения. Затем выберите «Безопасное удаление файлов» из списка доступных утилит. В открывшемся окне выберите том, который нужно стереть, и щёлкните на кнопку «Выбрать».
После этого вам будет предложено подтвердить удаление данных. Если вы уверены в своих действиях, нажмите на кнопку «Стереть» для начала процесса стирания данных.
Обратите внимание, что эта утилита поддерживает только тома с файловыми системами HFS+ и APFS, поэтому, если ваш том настроен на использование другой файловой системы, такой как FAT или exFAT, вы должны использовать другую подходящую утилиту.
Важно помнить, что стирание данных на компьютере Mac с процессором Intel должно быть выполнено с осторожностью и в соответствии с инструкциями программ и утилит, чтобы избежать потери важных данных или нежелательных последствий для работы вашего компьютера.
Лучшие методы стирания данных на компьютере Mac с Intel процессором
Если вы хотите полностью удалить данные с вашего компьютера Mac с процессором Intel, у вас есть несколько вариантов. В этом разделе мы рассмотрим лучшие методы стирания данных, которые можно использовать.
Стирание данных с помощью встроенных инструментов
Apple предоставляет несколько встроенных инструментов для стирания данных на Mac. Один из них — «Утилита дисков», которую можно найти в папке «Утилиты» в «Приложениях». С помощью этой утилиты вы можете форматировать диски и стереть данные.
Чтобы стереть данные, откройте «Утилиту дисков», выберите раздел или том, который вы хотите стереть, и щелкните на вкладке «Стирание». Затем выберите один из указанных методов стирания данных и следуйте инструкциям на экране.
Стирание данных с помощью сторонних программ
Если вам требуется более безопасное стирание данных, вы можете воспользоваться сторонними программами, специально разработанными для этой цели. Некоторые из таких программ включают:
- «Шреддер данных»
- «Disk Drill»
- «WipeDrive»
Эти программы имеют дополнительные функции и алгоритмы стирания данных, обеспечивающие более высокую степень безопасности. Они также могут восстанавливать файлы и извлекать данные, если это необходимо.
Форматирование диска перед продажей или передачей
Если вы планируете продать или передать свой компьютер Mac с процессором Intel, рекомендуется выполнить резервную копию всех ваших данных и затем переформатировать диск. Это поможет предотвратить доступ к вашим личным файлам и информации.
Для форматирования диска откройте «Утилиту дисков», выберите раздел или том, который вы хотите форматировать, и выберите желаемый формат файла, такой как APFS или exFAT. Помните, что выбор формата файла зависит от того, какие операционные системы будут использоваться на компьютере, на котором будут открываться ваши данные
Помните, что перед форматированием диска следует выполнить резервную копию всех важных данных.
В этом разделе мы рассмотрели лучшие методы стирания данных на компьютере Mac с Intel процессором. Вы можете использовать встроенные инструменты Apple или сторонние программы для выполнения этой задачи. Важно помнить, что стирание данных может быть необратимым, поэтому перед выполнением этой операции всегда сделайте резервную копию всех данных.
Советы по безопасному стиранию данных на компьютере Mac с процессором Intel
Перед началом процесса стирания данных на вашем компьютере Mac, убедитесь, что у вас есть резервные копии всех важных файлов и данных. Вы можете использовать встроенную функцию Time Machine для создания резервных копий на внешний жесткий диск или в облако.
Шаг 1: Отключите функцию «Найти Mac» и отключите учетную запись iCloud
Перейдите в системные настройки и выберите раздел «iCloud». Отключите учетную запись iCloud, а затем перейдите на вкладку «Найти Mac» и отключите эту функцию.
Шаг 2: Подготовка к стиранию данных
Для безопасного стирания данных на вашем компьютере Mac с процессором Intel вы можете воспользоваться функцией «Диск Утилита». Она доступна во всех версиях macOS, начиная с High Sierra.
Чтобы начать процесс, перейдите в папку «Утилиты», которая находится в папке «Приложения» на вашем компьютере Mac. Найдите и откройте приложение «Диск Утилита».
Шаг 3: Форматирование накопителя компании на компьютере Mac с процессором Intel
При открытии «Диск Утилита» вы увидите список разделов и дисков на вашем компьютере Mac. Выберите накопитель компании, который хотите стереть. Если у вас есть несколько накопителей, выберите тот, на котором содержится информация, которую вы хотите удалить.
Для форматирования накопителя компании нажмите кнопку «Стереть» в верхней панели. В открывшемся окне выберите соответствующий формат для вашей операционной системы:
— Для macOS Sierra и более поздних версий: выберите формат APFS или Mac OS Extended (Journaled).
— Для macOS High Sierra и более поздних версий: выберите формат APFS или Mac OS Extended (Journaled).
Вы также можете выбрать дополнительные параметры форматирования, например, имя для накопителя и схему разделов.
После выбора формата и параметров нажмите кнопку «Стереть», чтобы начать процесс форматирования. Это может занять некоторое время в зависимости от размера и скорости накопителя.
Шаг 4: Проверьте систему и убедитесь, что удаление данных завершается успешно
После завершения процесса форматирования накопителя компании, перезапустите компьютер Mac с процессором Intel. При загрузке операционной системы macOS войдите в систему и убедитесь, что все данные были успешно стерты.
Вы можете проверить систему, открывая папки и файлы, а также запуская различные приложения и утилиты. Если вы не обнаружите никаких старых данных, значит, процесс стирания данных завершился успешно.
Примечание:
Если вы хотите полностью защитить все данные на компьютере Mac, вы можете повторить процесс форматирования и стирания данных несколько раз с разными файловыми системами, например, APFS и Mac OS Extended (Journaled). Это поможет обеспечить максимальную безопасность и предотвратить возможность восстановления стертых данных.
Кроме того, если вы используете накопитель системы, не забудьте отсоединить его перед началом процесса форматирования. Убедитесь, что ваш компьютер Mac подключен к источнику питания, чтобы избежать проблем, связанных с потерей питания во время выполнения процесса форматирования.
Надеемся, что данное руководство поможет вам безопасно стереть данные на вашем компьютере Mac с процессором Intel и защитить вашу конфиденциальную информацию.
Видео:
Уверенный пользователь MacOS за 30 минут! Инструкция по переходу с Windows на Mac в 2023 году
Уверенный пользователь MacOS за 30 минут! Инструкция по переходу с Windows на Mac в 2023 году by МакУниверситет 114,451 views 1 year ago 30 minutes