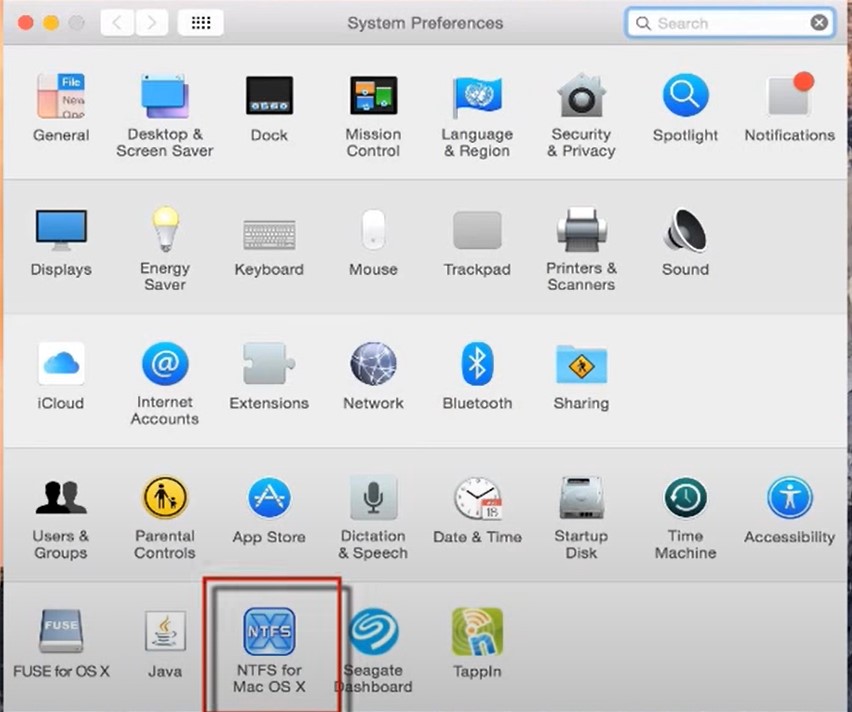- Как отформатировать флешку в macOS пошаговая инструкция
- Детальная пошаговая инструкция
- Терминал
- Командная строка для форматирования
- Заключение
- В каком формате форматировать флешку
- Как же отформатировать флешку на Мак
- Файловые системы
- Дисковая утилита
- Как открыть Дисковую утилиту?
- Как отформатировать флешку?
- Как отформатировать флешку через командную строку?
- Заключение
- Форматирование флешки через командную строку macOS
- Что делать если дисковая утилита не форматирует
- 1. Проверьте, открыта ли флешка в другом приложении
- 2. Проверьте, в каком формате находится флешка на данный момент
- 3. Используйте терминал для форматирования
- Поддержка NTFS
- Создание разделов
- Видеоинструкция
- Видео:
- Как отформатировать флешку в Mac OS
Как отформатировать флешку в macOS пошаговая инструкция
Отформатировать флешку в macOS можно несколькими удобными способами. В этой статье мы рассмотрим пошаговую инструкцию по форматированию флешки на Mac, чтобы вы могли без проблем использовать ее с другими устройствами и операционными системами.
Одним из самых простых способов форматирования флешки в macOS является использование встроенной командной утилиты Disk Utility (Утилита дисков). Она есть практически в каждой версии macOS и позволяет производить различные действия с жесткими дисками и внешними носителями.
Для того чтобы отформатировать флешку с помощью Утилиты дисков, выполните следующие действия:
- Запустите Утилиту дисков. Для этого можно воспользоваться Spotlight (лупа в верхнем правом углу экрана) или найти ее в папке Launchpad.
- В левой колонке утилиты вы увидите список внутренних и внешних устройств хранения данных, подключенных к компьютеру.
- Выберите флешку, которую хотите отформатировать, кликнув на ее название в левой колонке.
- В самой верхней панели утилиты нажмите на кнопку «Стереть» (или «Erase» на английской версии ОС).
- Откроется окно с опциями стирания и форматирования флешки. В колонке «Формат» (или «Format») выберите необходимый форматированный (например, «MS-DOS (FAT)», если флешка будет использоваться сразу с несколькими операционными системами). Для старых macOS формат «Mac OS Extended (Journaled)» является более предпочтительным.
- Назовите вашу флешку в колонке «Схема» (или «Scheme»). В большинстве случаев можно оставить значение по умолчанию «GUID Partition Map».
- Нажмите кнопку «Стереть» (или «Erase»), чтобы начать процесс форматирования флешки.
После выполнения этих действий утилита приступит к форматированию флешки. Вам может потребоваться ввести пароль администратора для подтверждения действий.
В дополнение к Утилите дисков в macOS можно использовать командную строку для форматирования флешки. Этот метод может быть полезен для более продвинутых пользователей или в случае, если у вас возникли какие-либо проблемы с интерфейсом графической утилиты. Чтобы запустить Терминал, откройте Launchpad и найдите программу «Терминал» в папке «Другие». В терминале введите следующую команду:
diskutil erasedisk format flashname
Здесь «flashname» — это название вашей флешки, а «format» — это желаемый форматированный флешки (например, «MS-DOS» или «Mac OS Extended»).
В этой статье мы рассмотрели несколько способов форматирования флешки в macOS. Они подходят для большинства случаев, когда вам нужно быстро и просто отформатировать внешний носитель. Не важно, какой способ вы выбираете, помните, что при форматировании флешки все данные на ней будут стерты, поэтому предварительно сделайте резервные копии необходимой информации.
Прежде чем начать процесс форматирования, убедитесь, что вы выбрали правильный формат для флешки, с учетом того, какими системами она будет использоваться. Если вам необходима более детальная информация о форматировании флешек на Mac, обратитесь к руководству пользователя или обратитесь за помощью к производителю.
Теперь, когда вы знаете, как отформатировать флешку в macOS, вы можете легко подготовить ее к работе с другими устройствами и операционными системами.
Детальная пошаговая инструкция
Форматирование флешки в macOS может показаться сложной задачей для новичков, но на самом деле это очень просто и быстро делается с помощью встроенных инструментов macOS. Мы расскажем вам, как отформатировать флешку пошагово, чтобы вы могли легко справиться с этим процессом.
Перед началом форматирования убедитесь, что у вас есть резервная копия всех необходимых файлов с флешки, так как весь ее содержимый будет удален в процессе форматирования.
Шаг 1: Подготовка флешки
Подключите флешку к порту USB на вашем Mac.
Шаг 2: Запуск Дисковой утилиты
Откройте панель Launchpad, затем найдите и откройте приложение Дисковая утилита. Его иконка выглядит как жесткий диск и расположена в папке «Другие» на боковой панели Launchpad.
Шаг 3: Выбор флешки в Дисковой утилите
В Дисковой утилите в левой колонке вы увидите список всех подключенных устройств. Найдите флешку в этом списке, она будет обозначена названием, которое вы указали при форматировании (например, «Untitled»).
Шаг 4: Форматирование флешки
Выберите флешку в Дисковой утилите и затем нажмите на кнопку «Стереть» вверху панели.
Шаг 5: Указание параметров форматирования
В появившемся окне выберите в выпадающем меню «Формат» нужный вам формат. В большинстве случаев рекомендуется использовать формат «Mac OS Extended (Journaled)», который подходит для работы с macOS. Если вы планируете использовать флешку и на устройствах с Windows или другими операционными системами, то можно выбрать формат «ExFAT» или «FAT».
Шаг 6: Запуск форматирования
После выбора формата нажмите кнопку «Стереть». Перед этим у вас будет возможность указать название для флешки.
Шаг 7: Завершение процесса
Процесс форматирования может занять некоторое время. После завершения вы увидите сообщение об успешном выполнении. Теперь ваша флешка отформатирована и готова к использованию с выбранными параметрами.
Заключение:
Как видно из данной пошаговой инструкции, форматирование флешки в macOS — простая задача, которую можно выполнить всего за несколько кликов. В случае возникновения каких-либо проблем, вы всегда можете обратиться к дополнительной документации или видеоинструкции по этой теме.
Обратите внимание: При форматировании флешки с помощью Дисковой утилиты все файловые системы на флешке будут удалены, поэтому не забудьте сделать резервную копию всех важных данных перед началом процесса.
Терминал
В рассматриваемой инструкции по форматированию флешки мы также расскажем о том, как воспользоваться терминалом для этой цели. Внизу этой статьи вы можете найти видеоинструкцию в которой этот процесс отображается подробно на конкретном случае.
Командная строка для форматирования
После того, как вы откроете Терминал (например, нажав кнопку «Launchpad» в панели сверху экрана, и указав далее «Терминал» в контекстном меню или окне поиска), введите следующую команду:
diskutil eraseDisk FAT32 flashname /dev/diskX
В этой команде вы можете заменить «flashname» на любое другое название, которое вы хотите использовать для вашей флешки. «diskX» должно быть заменено на номер диска вашего устройства. Чтобы узнать номер диска, вы можете воспользоваться командой «diskutil list», которая покажет все разделы и устройства в системе.
Важно:
Будьте осторожны при выборе номера диска для форматирования, чтобы не выбрать ошибочно важные разделы системы или другие разделы с данными, которые вы не хотите потерять. Перед форматированием всегда проверяйте номер диска несколько раз!
После того, как вы введете данную команду и нажмете клавишу Enter, процесс форматирования начнется. На скриншоте вы видите пример ввода команды и запуска процесса форматирования:
сдесь должен быть видеоинструкция:
Таким образом, вы можете быстро и без лишних действий отформатировать флешку или другое устройство в macOS, используя командную строку в Терминале. Отметим также, что macOS поддерживает различные файловые системы, включая NTFS (используемую в операционных системах Microsoft Windows), поэтому вы можете форматировать флешку под любую файловую систему, которая будет поддерживаться macOS.
Заключение
В этой статье мы рассказали о том, как отформатировать флешку в macOS с помощью Терминала. Мы рассмотрели командную строку, которую можно использовать для форматирования устройства, а также дали рекомендации по выбору правильного раздела для форматирования. Теперь вы знаете, как быстро и легко отформатировать флешку в macOS!
В каком формате форматировать флешку
При форматировании флешки на Mac может возникнуть вопрос: в каком формате делать это в данном случае? В данной инструкции расскажем, какой формат файловой системы выбрать при форматировании флешки.
Для успешного выполнения работы по форматированию флешки в Mac необходимо знать, с какими системами файлов она может работать. Обратите внимание на следующую информацию ниже.
1. Если флешка будет использоваться на Mac или с другими устройствами Apple, то рекомендуется формат Mac OS Extended (Journaled). Этот формат будет совместим с Mac и другими устройствами от Apple, такими как iPhone и iPad; и позволит вам записывать на флешку файлы обоих форматов: Mac и Windows.
2. Если флешка планируется использовать с Windows, то рекомендуется использовать формат MS-DOS (FAT). Он позволяет считывать файлы как на Windows, так и на Mac. Форматы exFAT и NTFS также могут быть использованы, но будут требовать дополнительной установки драйверов на Mac.
Для форматирования флешки в выбранном формате следуйте пошаговой инструкции ниже.
Как же отформатировать флешку на Мак
Для того чтобы отформатировать флешку на Маке, нужно выполнить несколько простых шагов:
- Вставьте флешку в USB-порт на компьютере.
- Откройте «Дисковую утилиту».
- Найдите флешку в списке устройств слева в панели.
- В зависимости от того, что вы хотите сделать, выберите кнопку «Стереть» или «Раздел».
- Если вы выбрали «Стереть», то в новом окне укажите имя для флешки (FlashName), выберите файловую систему (например, «Mac OS Extended (Journaled)») и нажмите «Стереть».
- Если вы выбрали «Раздел», то в новом окне укажите имя для раздела (FlashName), выберите файловую систему и нажмите кнопку «Создать».
После выполнения этих шагов флешка будет отформатирована и готова к использованию. Вы можете записать на неё файлы, использовать её с другими системами (например, Windows или Linux) и т.д.
Если вы предпочитаете использовать командную строку, то также можно воспользоваться терминалом. Например, для быстрого форматирования флешки в файловую систему exFAT можно использовать следующую команду:
diskutil eraseDisk ExFAT FlashName /dev/diskX
Где FlashName — имя для флешки, а diskX — номер диска, который можно узнать в «Дисковой утилите».
В завершение, отметим, что в данной статье мы рассказали о том, как отформатировать флешку на Mac, предоставили пошаговую инструкцию с описанием основных процессов форматирования и создания разделов. Надеемся, что эта информация была полезна для вас!
Файловые системы
macOS Extended (HFS+) — это файловая система, которая используется по умолчанию в macOS. Она обладает некоторыми ограничениями, связанными с поддержкой файлов размером более 4 ГБ.
Apple File System (APFS) — новая файловая система, которая была введена в macOS High Sierra. Она разработана специально для работы с SSD-накопителями и обладает улучшенной производительностью и безопасностью данных.
FAT32 — это универсальная файловая система, которую можно использовать на различных устройствах, включая macOS, Microsoft Windows и Linux. Она поддерживает файлы размером до 4 ГБ, но не обеспечивает надежность и безопасность данных, как macOS Extended или APFS.
exFAT — это расширенная версия FAT32, которая поддерживает большие файлы и устройства с большим объемом памяти. exFAT также является универсальной файловой системой, которую можно использовать на различных устройствах.
Для отформатирования флешки в macOS можно использовать стандартную утилиту Дисковая утилита. В этой инструкции рассмотрим процесс форматирования флешки на macOS с использованием Дисковой утилиты.
- Подключите флешку к компьютеру Mac.
- Запустите Дисковую утилиту. Для этого можно воспользоваться поиском в верхнем правом углу экрана или найти утилиту в папке Launchpad или в папке Программы (Applications).
- Однако перед началом форматирования необходимо сохранить все важные данные с флешки на компьютере. После форматирования все данные на флешке будут удалены.
- Выберите флешку, которую вы хотите отформатировать, в боковом окне Дисковой утилиты.
- В верхней колонке Дисковой утилиты вы увидите список разделов на выбранном устройстве. Обычно флешка имеет один раздел. Если на флешке есть несколько разделов, выберите тот, который вы хотите отформатировать.
- Щелкните по кнопке «Стереть» (Erase) в верхней панели утилиты.
- В открывшемся окне форматирования укажите название для нового диска. Обычно оно будет представлено как «Untitled» или «Безымянный». Вы также можете указать форматирование, фактически выбрав одну из доступных файловых систем, таких как «macOS Extended (Journaled)», «APFS» или «exFAT».
- Щелкните по кнопке «Стереть» (Erase), чтобы начать процесс форматирования.
- После выполнения этих действий Дисковая утилита начнет форматирование флешки по выбранным настройкам. Это может занять некоторое время в зависимости от размера флешки и ее текущего состояния.
- После завершения форматирования Дисковая утилита выведет сообщение о том, что процесс завершен успешно.
Заключение:
Файловые системы играют важную роль при форматировании флешки в macOS. При выборе файловой системы необходимо учитывать требования и совместимость с другими операционными системами. Используя Дисковую утилиту в macOS, вы можете удобно и быстро отформатировать флешку в нужный формат, а также создать дополнительные разделы, если это необходимо в вашей работе.
Дисковая утилита
В Mac OS X есть встроенная утилита, называемая Дисковая утилита, которая позволяет отформатировать флешку в нужном формате. В этом случае Дисковая утилита форматирует флешку в формате, который поддерживается различными операционными системами, такими как Windows и Linux.
Как открыть Дисковую утилиту?
Чтобы открыть Дисковую утилиту, вы можете использовать несколько способов:
- Запустите Launchpad (иконка ракеты на доке), затем найдите Дисковую утилиту.
- Нажмите на иконку Spotlight в правом верхнем углу экрана, введите «Дисковая утилита» и выберите ее из результатов поиска.
Когда Дисковая утилита откроется, вы увидите список всех устройств, подключенных к вашему Mac. В левой колонке находятся все устройства, а в боковом окне отображается их содержимое.
Как отформатировать флешку?
Для отформатирования флешки в Дисковой утилите выполните следующие действия:
- Выберите флешку в левой колонке Дисковой утилиты.
- Нажмите на кнопку «Стереть» в верхней панели действий Дисковой утилиты.
- В появившемся окне выберите формат, в котором вы хотите отформатировать флешку в выпадающем списке «Формат».
- Введите имя для флешки в поле «Имя».
- Выберите схему разделов, если это требуется.
- Нажмите на кнопку «Стереть», чтобы начать процесс форматирования.
После выполнения этих шагов флешка будет отформатирована в выбранный формат, и вы сможете записать на нее нужное содержимое. Обратите внимание, что процесс форматирования может занять некоторое время, в зависимости от объема флешки и выбранного формата.
Вот как выглядит интерфейс Дисковой утилиты:
Ниже вы видите скриншот Дисковой утилиты с отформатированной флешкой:
здесь будет вставлен скриншот
Как отформатировать флешку через командную строку?
Если вы предпочитаете использовать терминал для выполнения команд, то для отформатирования флешки вы можете воспользоваться командой diskutil. Вот как это сделать:
- Откройте Терминал. Вы можете найти его в папке «Утилиты» в папке «Программы».
- Введите команду diskutil list, чтобы увидеть список всех устройств, подключенных к вашему Mac. Найдите флешку в списке (она может отображаться как «flashname» или «untitled»).
- Нажмите на команду diskutil eraseDisk
, где — это формат, в котором вы хотите отформатировать флешку, — это имя, которое вы хотите присвоить флешке, и — это идентификатор диска флешки. - Нажмите Enter, чтобы выполнить команду и отформатировать флешку.
После выполнения команды флешка будет отформатирована в выбранный формат.
Если у вас есть внешние устройства, например флешка, которая не отображается в Дисковой утилите или в Терминале, вы можете попробовать использовать другую утилиту для форматирования, такую как Microsoft NTFS for Mac или другую третьестороннюю утилиту.
Заключение
В этой статье мы рассказали вам о Дисковой утилите в Mac OS X, с помощью которой вы можете быстро и легко отформатировать флешку в нужном формате. Вы также можете использовать Терминал для выполнения командного форматирования. Надеемся, что данная пошаговая инструкция помогла вам в форматировании флешки.
Форматирование флешки через командную строку macOS
Форматирование флешки в macOS можно выполнить не только через графический интерфейс дисковой утилиты, но и с помощью командной строки. В этом разделе мы расскажем, как отформатировать флешку через терминал macOS.
Перед началом процесса форматирования флешки, убедитесь, что у вас нет важной информации на носителе, так как она будет удалена безвозвратно.
- Откройте Терминал. Для этого можно воспользоваться боковой панелью Лаунчпада или найти приложение в папке «Утилиты» в колонке «Другие» вашего бокового меню.
- Запустите процесс форматирования флешки, введя следующую команду:
diskutil list
- Выведенный список устройств будет содержать информацию о вашей флешке. Найдите название устройства в формате
/dev/diskN, где N — номер вашего накопителя. - Затем введите следующую команду, указав название вашего дискового накопителя:
diskutil eraseDisk название_формата flashname /dev/diskN
Вместо «название_формата» укажите желаемый формат для флешки. Например, «MS-DOS FAT32», «ExFAT» или «NTFS» (поддержка NTFS на Mac требует дополнительных действий). Вместо «flashname» укажите желаемое название для флешки.
- Подтвердите выполнение команды и форматирование флешки, нажав «Y», если вас об этом попросят.
- Процесс форматирования флешки будет выполнен. После его завершения флешка будет отображаться в выбранном вами формате и готова к использованию.
В детальной инструкции выше мы рассказали, как отформатировать флешку через командную строку macOS. Этот метод позволяет быстро и удобно выполнить процесс форматирования флешки без необходимости использовать графический интерфейс дисковой утилиты.
Не забывайте, что форматирование флешки приведет к удалению всего ее содержимого. Поэтому перед форматированием резервируйте важные файлы, если они присутствуют на носителе.
Что делать если дисковая утилита не форматирует
Если в процессе форматирования флешки с помощью дисковой утилиты на macOS возникли проблемы и она не смогла выполнить задачу, вам может понадобиться применить альтернативные методы форматирования. Вот несколько действий, которые вы можете предпринять в этом случае:
1. Проверьте, открыта ли флешка в другом приложении
Перед форматированием убедитесь, что ни одно приложение не открывает содержимое флешки. Если есть открытые файлы или папки на флешке, закройте их. Вы также можете отключить флешку от компьютера и подключить ее снова.
2. Проверьте, в каком формате находится флешка на данный момент
Если вы попытаетесь выполнить форматирование флешки в формате, который не поддерживается macOS, дисковая утилита может отказаться от этой операции. Чтобы проверить текущий формат устройства, выполните следующие действия:
- Откройте «Дисковую утилиту» (Disk Utility) через «Программы» (Applications) либо через «Лаунчпад» (Launchpad).
- В левой колонке выберите флешку, которую вы хотите отформатировать.
- На верхней панели щелкните на кнопку «Стереть» (Erase), чтобы открыть интерфейс форматирования.
- В контекстном меню «Формат» (Format) вы увидите текущий формат флешки.
Если флешка находится в формате, не поддерживаемом macOS, вам придется выбрать другой формат для выполенния операции форматирования. Например, если на флешке есть разделы, отформатируйте каждый раздел отдельно в поддерживаемый формат.
3. Используйте терминал для форматирования
Если дисковая утилита не может форматировать флешку, можно воспользоваться командной строкой (терминалом) для выполнения форматирования. Чтобы это сделать, следуйте этим инструкциям:
- Откройте «Терминал» (Terminal) через «Программы» (Applications) либо через «Лаунчпад» (Launchpad).
- Введите команду
diskutil listи нажмите Enter, чтобы посмотреть список всех подключенных устройств. - В списке найдите вашу флешку и запомните её идентификатор (обычно это что-то вроде «diskN» или «diskNsN», где N — число).
- Введите команду
diskutil eraseDisk [ФОРМАТ] [ИМЯ] /dev/[ИДЕНТИФИКАТОР], заменяя [ФОРМАТ] на желаемый формат (например, «ExFAT»), [ИМЯ] на название, которое хотите присвоить флешке (например, «flashname») и [ИДЕНТИФИКАТОР] на идентификатор флешки, который вы запомнили. - Нажмите Enter и подождите, пока процесс форматирования завершится.
Теперь вы должны иметь отформатированную флешку в выбранном формате.
Если ни один из этих методов не помог вам отформатировать флешку в macOS, возможно, проблема связана с самой флешкой или с вашим компьютером. Попробуйте отформатировать флешку на другом устройстве или обратитесь за помощью к профессионалам.
Поддержка NTFS
В операционной системе macOS по умолчанию поддерживается только файловая система HFS+, и форматировать флешку в NTFS без дополнительных действий невозможно. Однако с помощью сторонних утилит можно быстро добавить поддержку NTFS.
Если вы хотите форматировать флешку в файловую систему NTFS, вам потребуется установить утилиту NTFS-3G. Эта утилита позволяет делать записи на NTFS-диски и накопители в macOS.
Для этого следуйте следующим шагам:
- Запустите Terminal.
- Введите команду
brew install ntfs-3gи нажмите Enter. - После установки NTFS-3G вам необходимо отформатировать флешку с помощью командной строки.
- Подключите флешку к компьютеру.
- Откройте Disk Utility (Дисковую утилиту) через Launchpad или нажав комбинацию клавиш Command + Space и введя «Дисковая утилита».
- На левой панели выберите флешку, которую вы хотите отформатировать.
- На основной панели утилиты нажмите на кнопку «Стирать».
- В появившемся окне выберите NTFS в качестве файловой системы.
- Укажите имя флешки в поле «Имя».
- Нажмите кнопку «Стереть», чтобы начать процесс форматирования флешки в NTFS.
После выполнения этих действий ваша флешка будет отформатирована в NTFS и готова к использованию с устройствами на Windows.
Примечание: Не забывайте, что форматирование флешки, а также любого другого носителя данных, приведет к удалению всех файлов и разделов, находящихся на этом носителе. Поэтому перед форматированием обязательно создайте резервные копии важных данных.
Создание разделов
После успешного форматирования флешки можно перейти к созданию разделов.
Существует несколько способов создания разделов на дисковой флешке в macOS:
- С помощью Дисковой утилиты:
- Откройте Дисковую утилиту. Вы можете найти ее в папке «Утилиты» (в папке «Программы») или найти с помощью поиска Spotlight.
- В интерфейсе Дисковой утилиты выберите дисковую флешку в верхнем левом углу.
- На панели инструментов нажмите кнопку «Раздел».
- На странице с описанием раздела введите имя раздела в поле «Имя».
- Выберите формат раздела из списка «Формат». Например, вы можете выбрать «Mac OS Extended (Journaled)» для создания раздела для Mac или «MS-DOS (FAT)» для создания раздела, совместимого с Windows.
- Установите размер раздела в поле «Размер».
- Нажмите кнопку «Применить» в нижней правой части окна.
- С помощью терминала:
- Откройте Терминал. Вы можете найти его в папке «Утилиты» (в папке «Программы») или найти с помощью поиска Spotlight.
- Введите команду «diskutil list», чтобы увидеть список доступных устройств и их разделов. Найдите флешку в списке и запомните ее идентификатор.
- Введите команду «diskutil partitionDisk /dev/diskN MBRFormat Ntfs New 0b», где N — идентификатор флешки, MBRFormat — формат MBR, New — имя нового раздела, Ntfs — формат NTFS. Замените «N» и «New» соответственно вашими значениями.
Видеоинструкция и скриншоты действий можно найти ниже.
После создания разделов они будут отображаться на флешке в контекстном меню или на боковом панели Finder.
Видеоинструкция
Как форматировать флешку в macOS, вы можете узнать, посмотрев подробную видеоинструкцию.
| Видите, как внешними системами — Windows, Linux и др., можно также форматировать флешку. В этом случае в интерфейсе Дисковой утилиты будет иметься поддержка соответствующих файловых систем. Возможно также форматирование флешки через терминал с использованием утилиты diskutil. Детальная инструкция по выполнению этой процедуры также есть в видеоинструкции. |
Видео:
Как отформатировать флешку в Mac OS
Как отформатировать флешку в Mac OS by PRO100Mac 637 views 5 years ago 1 minute, 6 seconds