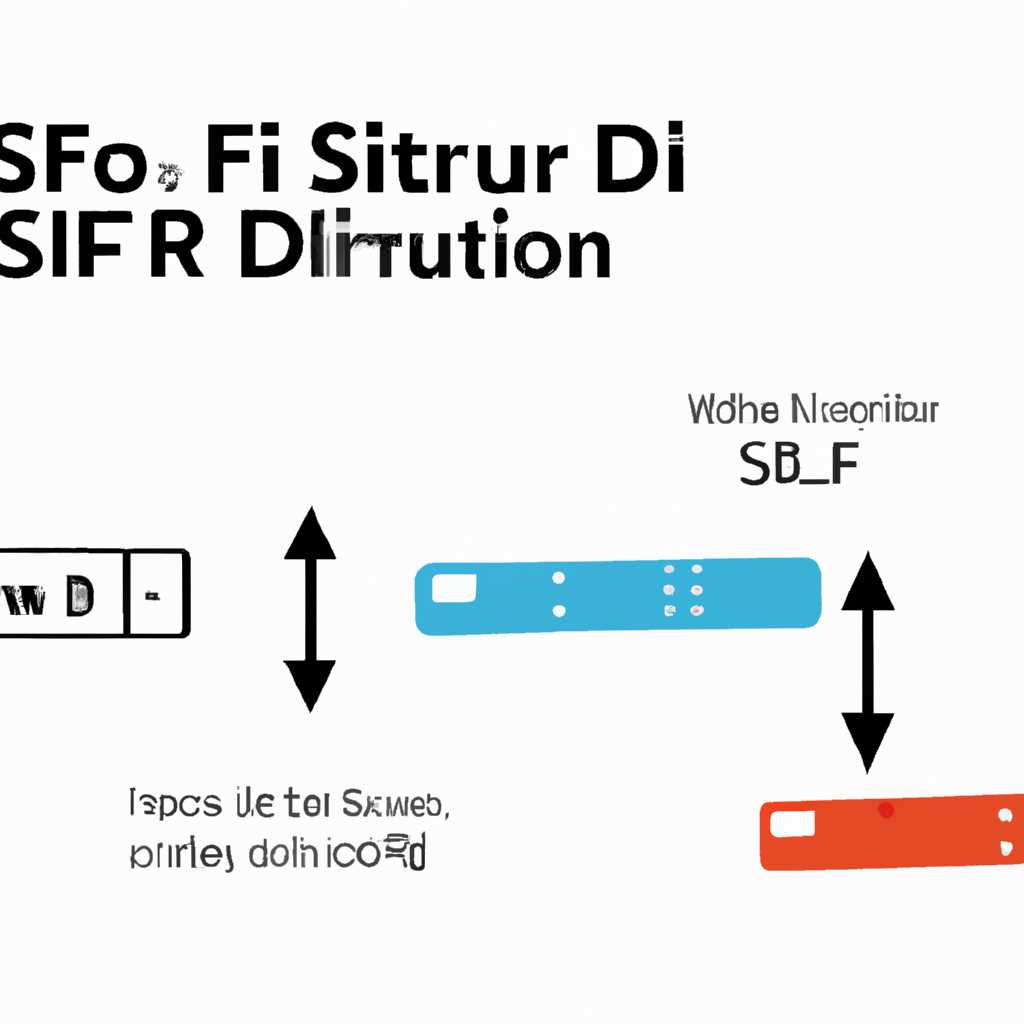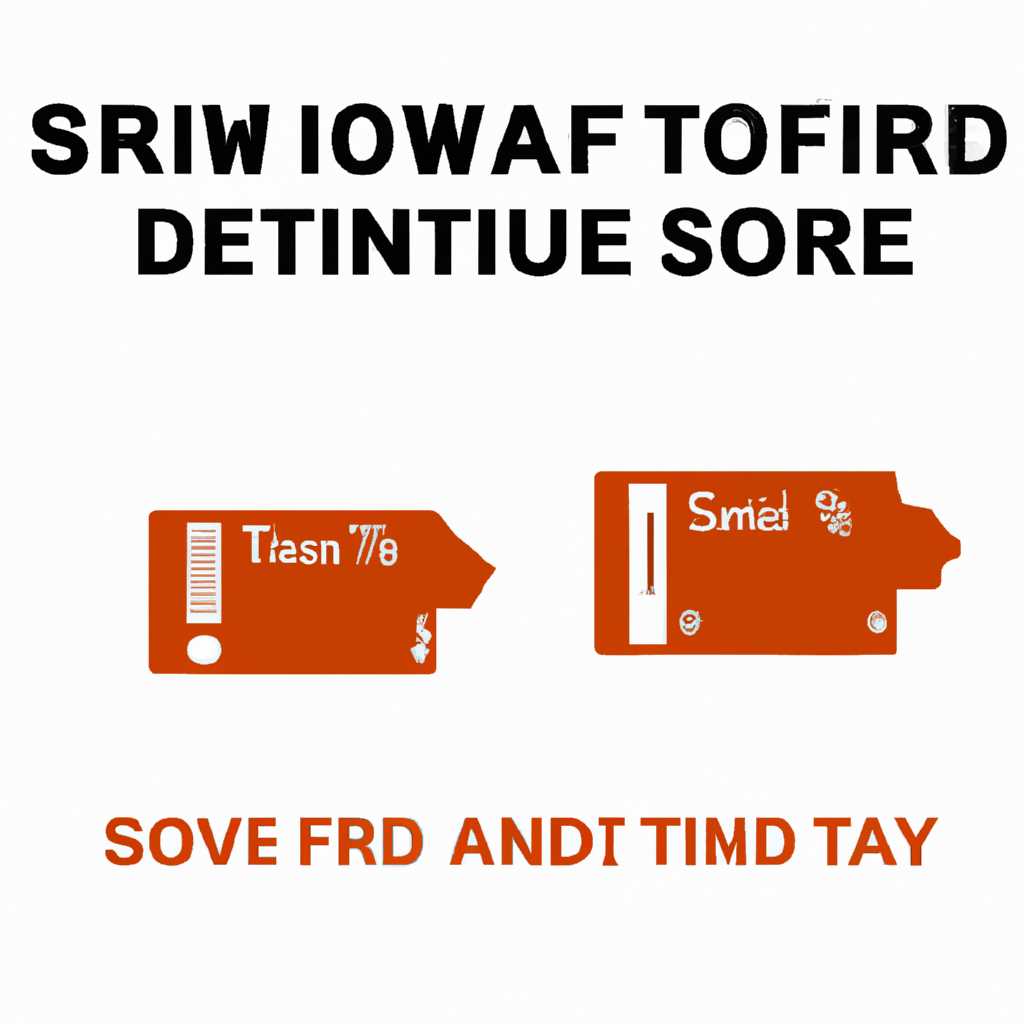- Форматирование SSD: как правильно отформатировать накопитель для оптимальной работы
- Простой вариант
- AOMEI Partition Assistant
- Командная строка
- Откройте командную строку
- Настройте параметры форматирования
- Управление дисками
- Перечень дисков
- Методы форматирования диска
- Форматирование диска с помощью командной строки
- Форматирование диска с использованием стороннего программного ресурса
- Форматирование внешнего диска
- Системные средства форматирования диска
- Программные средства форматирования диска
- EASEUS Partition Master
- Особенности EASEUS Partition Master
- MiniTool Partition Wizard
- Видео:
- О правильной инициализации томов и о том как форматировать SSD/HDD диск для нормальной работы.
Форматирование SSD: как правильно отформатировать накопитель для оптимальной работы
Работа вашего компьютера в значительной степени зависит от правильной организации данных на накопителе. Для этого вам необходимо знать, какие программные методы и системные команды можно использовать при форматировании.
1. Форматирование с помощью minitool открывает перед вами простой и понятный процесс, который можно выполнить в несколько простых шагов:
- Введите minitool в строке поиска и запустите программу;
- Найдите нужный накопитель в окне программы и щёлкните на нем дважды;
- Выберите опцию «Форматировать»;
- Выберите необходимый размер и файловую систему, а также введите метку для накопителя;
- Нажмите «ОК» и дождитесь окончания процесса форматирования.
2. Другой вариант — использовать стороннее программное обеспечение, например, minitool. С его помощью вы можете отформатировать ваш накопитель более быстро и более удобно.
Не забывайте, что неправильное форматирование может привести к потере данных и ухудшению производительности вашего компьютера. Пожалуйста, внимательно прочитайте инструкцию перед проведением данной процедуры и, при необходимости, прибегните к управлению через BIOS системы.
Важно отметить, что при форматировании SSD существуют некоторые ограничения и файловые ошибки могут возникнуть при работе с такими накопителями. Поэтому рекомендуется просто использовать профессиональные инструменты для форматирования и не пропускать небольшие, но важные шаги на этом пути к оптимальной работе вашего компьютера.
Простой вариант
Если вам нужно быстро и просто отформатировать SSD, то вы можете воспользоваться программой Minitool Partition Wizard. Запустите программу и перейдите к разделу «Управление дисками». Выберите твердотельный диск, который нужно отформатировать, нажав правую кнопку мыши на его раздел.
В открывшемся контекстном меню выберите «Форматировать». В появившемся окне выберите файловую систему и нужные параметры форматирования, а также количество строк в файловой таблице. Нажмите «ОК», чтобы начать процедуру форматирования.
Запустите программу MiniTool Partition Wizard и выделите необходимый раздел для форматирования. В меню инструментов найдите кнопку «Форматирование» и выберите нужные параметры форматирования — файловую систему, размер кластера и т.д.
После выбора необходимых параметров нажмите на кнопку «ОК», чтобы начать процесс форматирования. Программа выполнит операцию, необходимую для полного форматирования выбранного раздела.
При форматировании SSD с помощью Minitool Partition Wizard будьте осторожны, так как неправильная процедура может привести к повреждению данных на диске. Убедитесь, что у вас есть резервные копии всех важных файлов перед началом этой операции.
Еще одним простым вариантом форматирования SSD является использование командной строки. Откройте командную строку, введя «cmd» в строке поиска Windows.
В командной строке введите команду «format [номер диска]:». Например, если ваш SSD имеет номер диска 2, введите «format 2:». Программа предложит выбрать файловую систему и выполнит операцию форматирования.
Однако, это более рискованный способ и может привести к потере данных на SSD. Поэтому перед использованием этого метода убедитесь, что у вас есть резервная копия всех важных файлов.
Теперь у вас есть два простых варианта форматирования твердотельного диска — с помощью программы Minitool Partition Wizard или с использованием командной строки. Выберите наиболее удобный и безопасный для вас способ и продолжайте работу с вашим SSD.
AOMEI Partition Assistant
Если вам необходимо отформатировать SSD, то AOMEI Partition Assistant может быть идеальным решением для вас. Эта программа предоставляет простой и надежный способ выполнить операцию форматирования вашего накопителя.
Существует несколько способов отформатировать SSD. Один из них — использовать встроенную утилиту Windows, такую как EaseUS Partition Master. Однако, этот метод может быть усложненным и занимать много времени.
В AOMEI Partition Assistant вы найдете раздел «Форматирование SSD», где вам будут доступны различные варианты форматирования. Вы сможете выбрать такие параметры, как размер кластера, метка тома и файловая система.
Рассмотрим некоторые методы форматирования SSD с помощью AOMEI Partition Assistant. Во-первых, вы можете отформатировать накопитель целиком. Для этого, перейдите в раздел «Управление дисками» на вашем компьютере и найдите нужный диск. Нажмите правой кнопкой мыши на него и выберите «Форматировать».
Во-вторых, вы можете форматировать отдельные разделы на SSD. Если вы хотите сохранить какие-то данные на диске, то этот вариант будет наиболее подходящим для вас. Для этого вам необходимо выбрать нужный раздел, нажать правой кнопкой мыши и выбрать «Форматировать».
| Программа | Размер кластера | Метка тома | Файловая система |
|---|---|---|---|
| AOMEI Partition Assistant | Возможность выбора | Возможность выбора | NTFS, FAT32, exFAT и другие |
| Windows EaseUS Partition Master | Необходимо использовать командную строку | Необходимо использовать командную строку | NTFS, FAT32, exFAT и другие |
| Windows Disk Management | По умолчанию (в зависимости от размера диска) | Автоматически назначается | NTFS, FAT32, exFAT и другие |
| MiniTool Partition Wizard | Необходимо использовать дополнительные инструменты | Автоматически назначается | NTFS, FAT32, exFAT и другие |
Благодаря AOMEI Partition Assistant вы можете легко и быстро выполнить форматирование SSD, сохраняя все ваши данные. Выберите наиболее удобный для вас способ и следуйте инструкциям программы. Работа с SSD станет гораздо более эффективной и производительной!
Командная строка
Откройте командную строку
Для выполнения операций форматирования через командную строку, сначала откройте командную строку Windows. Для этого введите «команда» в строке поиска операционной системы, а затем нажмите клавишу Enter. Вы увидите окно командной строки.
Настройте параметры форматирования
- Найдите букву диска, который вы хотите отформатировать. Для этого введите команду
diskpartи нажмите Enter. Затем введите командуlist diskи нажмите Enter. Вы увидите список всех доступных дисков на вашем компьютере. - Выделите нужный диск, введя команду
select disk X, где X — номер диска, и нажмите Enter. - Удалите все разделы на диске, введя команду
cleanи нажмите Enter. Будьте осторожны, эта операция удалит все данные с выбранного диска. - Создайте новый раздел, введя команду
create partition primaryи нажмите Enter. - Отформатируйте раздел, введя команду
format fs=ntfs quickи нажмите Enter. В этой командеntfs— это файловая система иquick— это опция быстрого форматирования. - Назначьте метку диска, чтобы идентифицировать его, введя команду
assign letter=X, где X — буква, которую вы хотите назначить диску, и нажмите Enter.
После выполнения этих действий ваш SSD будет отформатирован с использованием командной строки, и вы сможете начать работать с ним.
Обратите внимание, что использование командной строки может быть немного усложненным для людей, не знакомых с ее особенностями. Поэтому, если у вас возникнут трудности или вы не уверены в том, как правильно выполнять операции через командную строку, рекомендуется воспользоваться более простым и стандартным способом форматирования SSD.
Управление дисками
Перечень дисков
Перед началом форматирования, вам необходимо ознакомиться с перечнем дисков, доступных на вашем компьютере. Для этого выделите строку «Управление дисками» и найдите соответствующий ресурс в командной строке.
| Диск | Размер |
|---|---|
| Диск C | 500 ГБ |
| Диск D | 1 ТБ |
| Диск E | 250 ГБ |
Методы форматирования диска
Существует несколько методов форматирования диска. В данной процедуре мы рассмотрим два основных варианта:
- Форматирование с помощью командной строки
- Форматирование с использованием стороннего программного ресурса
Форматирование диска с помощью командной строки
Если вы хотите отформатировать диск с помощью командной строки, выполните следующие действия:
- Откройте командную строку (нажмите клавишу Win+R, введите «cmd» и нажмите Enter)
- В командной строке введите команду «diskpart» и нажмите Enter
- Введите команду «list disk», чтобы увидеть список доступных дисков
- Выберите нужный диск (например, диск «C», «D» или «E»)
- Выполните команду «format fs=ntfs quick», чтобы выполнить форматирование диска в файловую систему NTFS (быстрый вариант)
- Дождитесь завершения процесса форматирования
- Закройте командную строку
Форматирование диска с использованием стороннего программного ресурса
Если вы предпочитаете использовать сторонний программный ресурс для форматирования диска, рекомендуется воспользоваться программой Minitool Partition Wizard. Для этого выполните следующие действия:
- Запустите программу Minitool Partition Wizard
- Выберите нужный диск (например, диск «C», «D» или «E»)
- Нажмите кнопку «Форматировать»
- Выберите необходимый вариант форматирования и настройки (размер кластера, файловую систему и т.д.)
- Нажмите кнопку «Применить», чтобы начать процесс форматирования
- Дождитесь завершения процесса форматирования
- Закройте программу Minitool Partition Wizard
Помните, что форматирование диска полностью уничтожает все данные на нем. Поэтому перед началом процедуры форматирования рекомендуется создать резервные копии важных данных, чтобы избежать их потери.
Следуя этим правилам и методам форматирования диска, управление дисками вашего компьютера станет крайне простым и эффективным.
Форматирование внешнего диска
Для того чтобы оптимизировать работу своего внешнего диска, необходимо выполнить процедуру форматирования. В данном разделе мы расскажем вам о том, как правильно отформатировать внешний диск для достижения наилучших результатов.
Системные средства форматирования диска
В операционной системе Windows существуют стандартные системные средства для форматирования диска. Для этого выполните следующие действия:
- Подключите внешний диск к вашему компьютеру.
- Откройте Проводник и найдите в списке дисков ваш внешний диск. Обычно он имеет название, соответствующее его производителю.
- Щелкните правой кнопкой мыши на названии вашего внешнего диска и выберите пункт «Форматировать».
- В открывшемся окне выберите параметры форматирования. Рекомендуется выбрать файловую систему NTFS для получения наилучшей производительности и надёжности.
- Нажмите кнопку «Начать» для запуска процедуры форматирования. Обратите внимание, что все данные на диске будут удалены, поэтому убедитесь, что вы предварительно создали резервную копию необходимых файлов.
- После завершения форматирования ваш внешний диск будет готов к использованию с новыми параметрами.
Программные средства форматирования диска
В дополнение к системным средствам, существуют и программные средства, которые предлагают более расширенные возможности для форматирования диска. Одним из таких программных средств является EaseUS Partition Master.
Чтобы воспользоваться EaseUS Partition Master для форматирования вашего внешнего диска, выполните следующие действия:
- Запустите программу EaseUS Partition Master на вашем компьютере.
- В интерфейсе программы найдите внешний диск, который вы хотите отформатировать, и выберите соответствующую папку или строку с его названием.
- Нажмите правой кнопкой мыши на выбранном диске и выберите пункт «Форматировать» из контекстного меню.
- Выберите необходимые параметры форматирования и нажмите кнопку «Применить» для начала процесса форматирования.
Процедура форматирования внешнего диска с помощью программы EaseUS Partition Master выполняется быстро и просто, при этом вы получаете гибкие настройки и возможность сохранить важные данные. Управление форматированием диска становится простым и удобным благодаря таким программным средствам.
В обоих случаях, после форматирования ваш внешний диск станет полностью готовым к хранению и обработке данных. Форматирование диска позволит оптимизировать его ресурс, установить необходимые параметры и получить быстрый доступ к вашим файлам. Не забывайте делать резервные копии важных данных перед выполнением процедуры форматирования, чтобы избежать потери данных в случае возникновения непредвиденных обстоятельств.
EASEUS Partition Master
Эта программа обладает рядом особенностей, которые делают процесс форматирования более простым и удобным.
Особенности EASEUS Partition Master
- Простой и интуитивно понятный интерфейс: даже новички без труда смогут освоить этот вариант форматирования.
- Возможность форматирования нескольких дисков одновременно: программа поддерживает работу с несколькими накопителями одновременно, что экономит время.
- Поддержка различных файловых систем: EASEUS Partition Master позволяет выбрать нужную файловую систему для форматирования.
- Оптимизация производительности: с помощью данной программы можно оптимизировать работу накопителя для повышения производительности компьютера.
- Возможность изменения метки диска: вы можете легко изменить метку диска, чтобы быстро находить нужную информацию.
- Поддержка различных способов форматирования: программой предлагается несколько способов форматирования, включая быстрое и полное форматирование.
- Проверка и восстановление данных: при форматировании, EASEUS Partition Master помогает сохранить ваши данные или восстановить их после процедуры.
Для использования EASEUS Partition Master достаточно скачать и установить программу на ваш компьютер. После установки запустите программу и выберите нужный накопитель, затем нажмите кнопку «Форматировать». Далее следуйте инструкциям wizard, который будет пошагово помогать произвести процедуру форматирования.
Если вам необходимо форматировать SSD-диск, читайте дальше и узнайте о способах и средствах форматирования, которые помогут вам с этой задачей.
Среди других известных программ для форматирования дисков можно упомянуть Minitool Partition Wizard. Он также предлагает простой и интуитивно понятный интерфейс, а также различные способы форматирования и дополнительные возможности управления дисками.
Если вы хотите самостоятельно произвести форматирование вашего SSD-накопителя, прибегнуть к командной строке. Однако, этот способ требует немного больше знаний и времени для выполнения процедуры.
В любом случае, необходимо помнить, что форматирование SSD-накопителя может потребовать значительное время, особенно при полном форматировании. Прежде чем начать процесс, не забудьте создать резервные копии важных данных.
MiniTool Partition Wizard
Для начала, запустите MiniTool Partition Wizard на вашем компьютере. После открытия программы вы увидите основное окно управления разделами диска.
Особенности MiniTool PartitionWizard:
- Простой интерфейс — справиться с данным приложением сможет даже новичок.
- Многофункциональность — выбирайте нужные действия с диском из полного перечня.
- Безопасность — выполнение операций с диском будет производиться с полным соблюдением правил и безопасности ваших данных.
Теперь, чтобы отформатировать SSD, найдите в окне программы ваш твердотельный диск и выделите его.
Важно: Перед выполнением операции форматирования убедитесь, что все важные данные с диска были сохранены на другом носителе. Форматирование диска приведет к полной потере данных.
В верхней строке меню выберите вкладку «Управление» и нажмите на кнопку «Форматирование». В открывшемся окне выберите файловую систему NTFS для SSD, введя соответствующее значение (если требуется).
После этого, нажмите кнопку «OK», чтобы установить параметры форматирования. В следующем окне будет показан прогресс выполнения операции форматирования.
MiniTool Partition Wizard также позволяет выполнить другие полезные действия с диском, такие как изменение размера разделов, создание новых разделов и многое другое. Программа поддерживает управление как системными, так и внешними дисками.
Количество действий, которые можно выполнить с помощью MiniTool Partition Wizard, крайне велико, и данная программа непременно поможет вам решить любую задачу, связанную с управлением разделами диска.
MiniTool Partition Wizard — ваш надежный помощник при форматировании SSD и других дисков. Установите его на свою систему и оцените все его преимущества!
Видео:
О правильной инициализации томов и о том как форматировать SSD/HDD диск для нормальной работы.
О правильной инициализации томов и о том как форматировать SSD/HDD диск для нормальной работы. by no_nome 15,075 views 4 years ago 4 minutes, 34 seconds