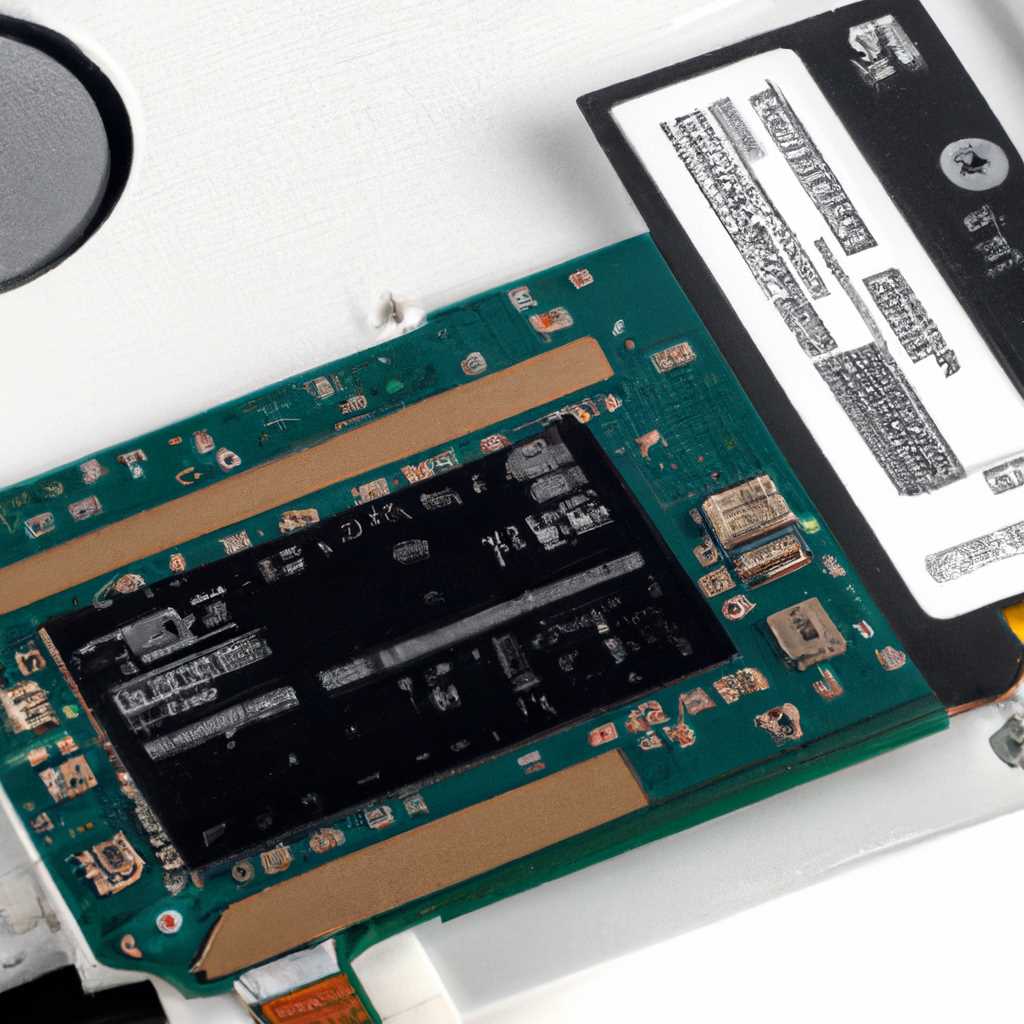- Как правильно отформатировать жесткий диск через BIOS: подробная инструкция и полезные советы
- Варианты входа в BIOS
- Способ 2: Подсказка на начальном экране
- Способ 1: Использование стороннего софта
- Способ 3: Применение установщика Windows
- Заключение
- Способ 2: Использование командной строки при установке Windows
- Форматируем винчестер через BIOS
- Шаг 1: Подготовка
- Шаг 2: Настройка загрузочной флешки
- Шаг 3: Загрузка с флешки
- Шаг 4: Завершение форматирования
- Подготовительный этап
- Способ форматирования через BIOS
- Заключение
- Видео:
- Форматирование жесткого диска перед установкой Windows
Как правильно отформатировать жесткий диск через BIOS: подробная инструкция и полезные советы
Форматирование жесткого диска является важной операцией при установке операционной системы, создании новых разделов или подготовке диска для использования в других устройствах. В этой статье мы подробно рассмотрим процесс форматирования жесткого диска через BIOS и расскажем о самом простом и надежном способе выполнения этой задачи.
Форматирование жесткого диска может быть выполнено при установке операционной системы или после входа в командную строку BIOS. Прежде чем приступить к процедуре форматирования, вам необходимо выбрать местоположение для размещения нового раздела на диске. Вы можете выбрать существующий раздел или создать новый.
Один из самых простых способов форматирования жесткого диска является использование программы AOMEI Partition Assistant. После запуска программы выберите нужный диск и нажмите кнопку «Форматировать». В появившемся окне выберите размер кластера и файловую систему. Если вы не знаете, какой размер кластера выбрать, оставьте его по умолчанию. Затем нажмите кнопку «OK» и подождите, пока процесс форматирования не завершится. В итоге, на заданном диске будет создан новый раздел с выбранными параметрами.
Варианты входа в BIOS
1. Изначально включите компьютер. На экране появится строка вверху страницы, где будет указан способ входа в BIOS. Нажимайте нужную клавишу, такой как F2 или DEL, чтобы открыть BIOS.
2. Смело делаем манипуляции с помощью клавиш на компьютере, чтобы найти нужный пункт. Перед вами появится меню BIOS.
3. Нажимаем кнопку «Boot» и выбираем загрузочную флешку или диск, если такая имеется.
4. В поле «DeviceId» выберете нужную строку, которая соответствует выбранному диску.
5. Нажимаете на галочку «Exit» или кнопку «1», чтобы выйти из этого раздела.
6. Способ входа в BIOS через flash-память – ещё один вариант форматирования жесткого диска:
- создайте загрузочную флешку;
- вставьте её в компьютер;
- на этой флешке отыскайте файловую систему;
- подробнее о поиске значения deviceid можно узнать на страницах флешки;
- форматируйте диск с помощью выбранного способа;
- нажимайте на кнопку «Exit» или флешку;
- отформатированная флешка будет использоваться для форматирования жесткого диска.
Итак, есть несколько вариантов входа в BIOS – с помощью клавиш на клавиатуре и через flash-память. Выберете нужный вариант и форматируйте компьютер.
Способ 2: Подсказка на начальном экране
1. На стартовом экране BIOS найдите подсказку, которая поможет вам форматировать жесткий диск. Обычно подсказка содержит информацию о клавишах, которых нужно нажать для форматирования или изменения размера раздела жесткого диска.
2. При помощи указанной подсказки выделите нужный раздел жесткого диска и нажмите Enter.
3. В зависимости от версии BIOS, может потребоваться нажатие определенной клавиши (например, F10 или F11), чтобы перейти на экран форматирования.
4. Дожидаемся, пока загрузочное окно форматирования не загрузится. Обычно на этом экране вам будет предложено ввести команды для форматирования.
5. Зная размер жесткого диска и букву, которая будет использоваться для нового раздела, вам нужно будет выполнить определенные команды, чтобы форматировать диск. Например, можно использовать команду «format C: /fs:NTFS» для форматирования диска C в файловую систему NTFS.
6. После того, как форматирование завершено, нажмите Exit и перезагрузитесь.
7. После загрузки операционной системы, вы можете провести инсталляцию или использование жесткого диска в своей работе.
Обратите внимание, что данный способ форматирования жесткого диска через BIOS требует знания командной строки и может потребовать применение стороннего софта для создания загрузочных дисков или USB-накопителей. В следующем разделе будет подробнее рассказано о применении таких инструментов.
Способ 1: Использование стороннего софта
1. Скачайте файловую систему AOMEI Partition Assistant и сохраните ее на флешку или на другой загрузочный носитель.
2. Вставьте флешку или другой носитель в компьютер, который требуется отформатировать.
3. Загрузитесь с этого носителя. Для этого нажмите соответствующую клавишу (обычно это F2, F12 или Del) при входе в BIOS компьютера, чтобы изменить порядок загрузки.
4. В BIOS найдите вкладку «Boot» и выберите сначала загрузку с флешки или другого носителя.
5. После успешной загрузки AOMEI Partition Assistant, выберите жесткий диск, который требуется отформатировать.
6. На экране появится окно программы. Найдите раздел, который вы хотите отформатировать, и выберите его.
7. Нажмите правой кнопкой мыши на выбранный раздел и выберите «Форматировать».
8. В появившемся окне выберите файловую систему, разрядность (32-битная или 64-битная) и метку для выбранного раздела.
9. Если вы уверены в выбранных параметрах, нажмите кнопку «Применить», чтобы выполнить форматирование.
10. Подтвердите свои действия в появившемся окне, нажав кнопку «OK».
11. Процесс форматирования начнется. Дождитесь его окончания.
12. После завершения форматирования, вы можете использовать отформатированный жесткий диск с новой файловой системой.
13. Заключение: данная инструкция позволяет вам выполнить форматирование жесткого диска при помощи стороннего софта, такого как AOMEI Partition Assistant. Этот способ является одним из вариантов форматирования и может быть полезен в случае, если вы не хотите делать это с помощью операционной системы или BIOS компьютера.
Способ 3: Применение установщика Windows
На этом этапе вам надо выбрать раздел boot и изменить раздел винчестера, на котором установлена операционная система. Для этого выделите нужный раздел, используя стрелки на клавиатуре, и нажмите клавишу enter.
В окне программы выберите пункт Установка Windows. Обратите внимание, что данная программа может отображаться под разными именами, в зависимости от производителя вашего компьютера. Суть данного способа заключается в том, чтобы изменить данные на жестком диске и отформатировать его с помощью инструментов Windows.
На варианты установки обратите внимание в верхней части окна. В зависимости от вашей разрядности системы, выберите один из вариантов установки.
Выбираем раздел, рядом с которым будет находиться желтая стрелка на изображении вверху. Затем нажмите кнопку Применить.
Теперь вы увидите предупреждение о том, что все изменения будут потеряны. Если вы уверены и готовы продолжить, нажмите «OK».
Далее вам предлагается установить программу AOMEI Partition Assistant, стороннее приложение для управления разделами на вашем жестком диске. Если вы не знакомы с этой программой или не хотите ее использовать, просто закройте это окно.
В конце, когда все настройки будут готовы, нажмите кнопку Exit. Компьютер перезагрузится и приступит к процессу форматирования жесткого диска.
Заключение
Использование установщика Windows для форматирования жесткого диска – это простой и эффективный способ. Он предоставляет вам возможность легко изменить разделы на вашем диске и выполнить необходимую установку операционной системы.
Помните, что перед тем, как применить данный способ, важно создать резервные копии всех важных данных, чтобы избежать их потери в процессе форматирования и установки.
Способ 2: Использование командной строки при установке Windows
Если у вас есть загрузочная флешка с установщиком Windows от производителя, вы можете воспользоваться командной строкой для форматирования жесткого диска.
1. Подготовительный этап:
Вставьте флешку в компьютер и перезагрузите его. При загрузке появится изображение с логотипом производителя компьютера. В верхней колонке на экране будет значение, кнопку для входа в БИОС. Нажмите эту кнопку. В настройках биоса найдите рядом с названием вашего диска флешки галочку «boot» и поставьте ей галочку. Сохраните изменения и перезагрузитесь.
2. Форматирование жесткого диска:
После загрузки с флешки появится окно выбора вариантов для установки Windows. В зависимости от версии и разрядности вашей системы, варианты могут незначительно отличаться. Для продолжения форматирования выберите один из вариантов, а затем нажмите кнопку «Далее».
Следующим шагом будет появление окна с предупреждением о необходимости отформатировать жесткий диск. Поставьте галочку напротив варианта «Раздел,содержащий текущую версию Windows, и отформатировать его», а затем нажмите кнопку «Далее».
3. Окончание форматирования:
После завершения форматирования будут выполнены все необходимые операции. После этого можно будет продолжить установку операционной системы Windows.
Подсказка: Для более подробной информации о способе форматирования через командную строку, можно обратиться к документации производителя вашего диска флешки.
Форматируем винчестер через BIOS
Форматирование жесткого диска можно выполнить с помощью BIOS. Этот процесс относительно прост, однако требует подробного описания. Далее мы подробнее рассмотрим этапы и инструкции для форматирования винчестера через BIOS.
Шаг 1: Подготовка
1. Включите компьютер и дожидайтесь появления сообщения о входе в BIOS. Обычно эта информация отображается в верхней части экрана и включает такие клавиши, как «Del», «F2» или «F10».
2. Нажмите соответствующую клавишу, чтобы войти в BIOS.
3. В BIOS найдите раздел, отвечающий за настройку дискового пространства. Обычно это раздел «Boot» или «Storage».
Шаг 2: Настройка загрузочной флешки
1. Подключите загрузочную флешку к компьютеру.
2. Зайдите в раздел «Boot» в BIOS и найдите параметр «Boot Order» или «Boot Priority». Нажмите на соответствующую клавишу, чтобы изменить этот параметр.
3. Приоритет должен быть установлен на загрузку с флешки. Чтобы это сделать, переместите «Flash Drive» или «USB Drive» на первое место в списке с помощью соответствующих клавиш.
4. Сохраните настройки и выйдите из BIOS. Некоторые версии BIOS требуют нажатия клавиши «F10» для сохранения изменений.
Шаг 3: Загрузка с флешки
1. Перезагрузите компьютер. Теперь он будет загружаться с флешки.
2. После загрузки с флешки вы увидите командную строку, где можно будет ввести команды для форматирования.
3. На этом этапе можно форматировать винчестер. В командной строке введите команду «format C:» для форматирования основного диска или «format D:» для форматирования другого диска.
Примечание: Здесь «C:» и «D:» — это метки дисков. У вас они могут отличаться в зависимости от конфигурации вашего компьютера.
Шаг 4: Завершение форматирования
1. После ввода команды начнется процесс форматирования. Он может занять некоторое время, в зависимости от размера диска.
2. По окончании форматирования вам будет предложено ввести объемное имя диска (volumename) и указать разрядность (например, FAT32 или NTFS).
3. После ввода всех параметров и подтверждения форматирования процесс завершится.
Важно: Во время форматирования все данные на жестком диске будут удалены безвозвратно. Убедитесь, что у вас есть резервные копии важных файлов.
Подготовительный этап
Перед началом установки, необходимо определить способ форматирования жесткого диска. В самом начале установки будет предложено выбрать один из двух способов: использовать загрузочную флешку (flash card) или установочный диск (CD/DVD). В случае, если у вас есть загрузочная флешка, то на экране будет отображена строка «Press any key to boot from CD or DVD» (нажмите любую клавишу для загрузки с CD или DVD). Используя кнопку на клавиатуре, выберете вашу flash card или CD/DVD и нажмите любую клавишу.
Если у вас нет загрузочной флешки или предпочитаете установочный диск, то никаких дополнительных действий перед форматированием жесткого диска не требуется.
Способ форматирования через BIOS
При использовании загрузочной флешки или установочного диска как способа форматирования, необходимо выполнить следующие шаги:
- Включите компьютер и на экране появится информация о производителе компьютера.
- На экране будет отображено изображение с надписью «Press Форматирование жесткого диска через BIOS подробная инструкция to enter setup» или «Press Форматирование жесткого диска через BIOS подробная инструкция to enter BIOS setup». Нажмите соответствующую клавишу (обычно это F2, F10, или Delete), чтобы войти в настройки BIOS.
- В появившемся меню выберете вкладку «Boot» (Загрузка).
- Выберете изначально поставленную вами загрузочную флешку или установочный диск, и после этого нажмите кнопку «Exit» (Выход).
- На экране появится строка «Press any key to boot from CD or DVD» (нажмите любую клавишу для загрузки с CD или DVD). Нажимаем любую кнопку на клавиатуре.
- Компьютер будет загружаться с выбранных вами загрузочного диска или флешки.
- После загрузки появится экран, на котором будет отображена командная строка.
- Используя командную строку, отыскать информацию о вашем жестком диске.
В случае, если у вас есть flash card, но на экране не отображается строка «Press any key to boot from CD or DVD», то нужно выбрать flash card в списке загрузочных устройств. Для этого после входа в настройки BIOS, выберете вкладку «Boot» (Загрузка), затем найдите свою flash card и нажмите кнопку «Enter» (Вход). В открывшемся окне выберите вашу flash card и нажмите кнопку «Enter» (Вход) еще раз. После этого нажмите кнопку «Exit» (Выход), чтобы сохранить и выйти из настроек BIOS.
Используя этот способ, вы сможете подготовить жесткий диск к отформатированной flash card или установочного диска для дальнейшей инсталляции операционной системы.
Заключение
В данном разделе мы рассмотрели подготовительный этап форматирования жесткого диска через BIOS. Вам необходимо было выбрать способ форматирования (флешка или диск), зайти в настройки BIOS, выбрать загрузочное устройство, и приступить к дальнейшим действиям на экране.
Видео:
Форматирование жесткого диска перед установкой Windows
Форматирование жесткого диска перед установкой Windows by Инструктор ПК 118,961 views 6 years ago 4 minutes, 57 seconds