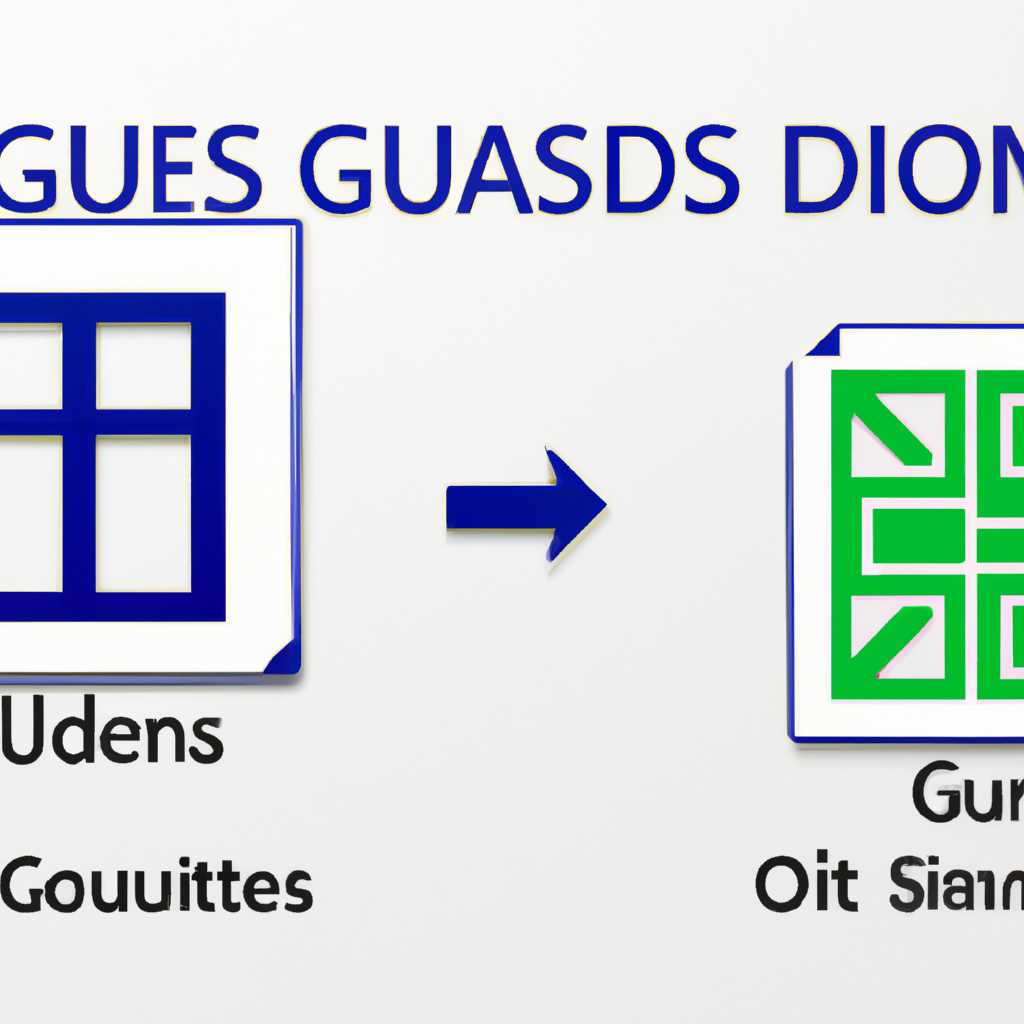- Как выбрать и использовать различные форматы иконок для Windows: практическое руководство
- Изображения в форматах ICO и EXE
- Растровые и векторные форматы иконок
- Растровые форматы иконок
- Векторные форматы иконок
- Возможности форматов PNG и SVG
- Формат PNG
- Формат SVG
- Использование иконок в Windows
- Видео:
- Собственные иконки для папок в Windows 10
Как выбрать и использовать различные форматы иконок для Windows: практическое руководство
В операционной системе Windows иконки используются повсеместно для обозначения файлов, папок, приложений и других элементов. Правильный выбор и использование форматов иконок могут существенно повысить удобство работы пользователей и улучшить визуальное восприятие.
При установке Windows на компьютер автоматически устанавливается некоторый набор изображений, которые используются для отображения различных элементов интерфейса. Эти изображения располагаются в папке «C:\Windows\System32\shell32.dll» и имеют расширение .ico. Вид этих иконок можно просмотреть с помощью специальной утилиты «Просмотр иконок» (доступна через меню «Пуск» — «Все программы» — «Стандартные» — «Утилита Просмотр иконок»).
Для изменения иконок в Windows нужно открыть свойства соответствующего элемента, например, папки или ярлыка, и перейти на вкладку «Параметры» (в Windows 7 и более поздних версиях — «Пользовательская»). Нажимаем на кнопку «Изменить значок» и выбираем нужную иконку из файла или папки.
Стоит отметить, что в Windows семейства 7 и более поздних версиях есть возможность выбирать иконки не только из файлов с расширением .ico, но и из изображений в других форматах, например, .png или .bmp. Для этого нужно на вкладке «Параметры» выбрать пункт «Просмотр…» и указать местоположение файла с нужной картинкой. После выбора иконки, её нужно предварительно изменить с помощью программы для редактирования изображений, например, Paint.
Если вам нужно использовать несколько иконок одновременно, например, для создания своего собственного набора, то лучше воспользоваться сторонней утилитой, такой как «Редактор иконок» от Reshacker. Эта бесплатная утилита позволяет создавать, редактировать и сохранять иконки с различными размерами и хранить их в одном файле с расширением .ico. Также есть платная утилита «Greenfish Icon Editor Pro», предлагающая более широкие возможности по изменению и созданию иконок.
Важно помнить, что перед внесением изменений в системные файлы следует создать резервную копию важных данных, чтобы в случае проблем можно было вернуться к предыдущему состоянию. Также следует учесть требования к размерам и форматам иконок, которые указывает разработчик приложения или системы, в которой они будут использоваться.
Изображения в форматах ICO и EXE
Формат ICO это формат иконок, который можно использовать для создания коллекций иконок. Коллекция иконок может содержать несколько изображений различных размеров и цветовых глубин, что обеспечивает их правильное отображение на разных устройствах. Формат ICO является стандартным форматом для иконок в Windows, и он поддерживается практически всеми программами для редактирования и создания иконок.
Формат EXE используется для создания иконок, которые находятся в исполняемых файлах или в инсталляторах программ. Иконки в формате EXE имеют те же свойства и возможности, что и иконки в формате ICO, но они также могут содержать дополнительную информацию о программе, к которой они относятся.
Чтобы выбрать и использовать иконку в формате ICO или EXE, вам потребуются специальные инструменты. Одним из подходящих вариантов являются веб-сервисы для редактирования и создания иконок. С их помощью вы можете выбрать иконку из готовых наборов или создать свою собственную иконку.
Вот примеры некоторых классических веб-сервисов для работы с иконками в формате ICO и EXE:
- Favicon.io
- IconArchive
- Iconfinder
- IcoMoon
После выбора иконки вы можете скачать её в формате ICO или EXE. Затем, для замены иконки в Windows, вы должны открыть свойства файла, найти вкладку «Свойства» и нажать кнопку «Изменить иконку». Далее, вы можете выбрать нужный файл иконки или набор иконок.
Если вы хотите заменить иконку папки или ярлыка, откройте свойства папки или ярлыка. В разделе «Общие» нажмите кнопку «Изменить иконку». После этого, вы можете выбрать нужную вам иконку из файла или из другого источника. Кроме того, вы можете назначить иконку папок и ярлыков в eManagers «Пуск» и «Рабочего стола».
Также возможно редактирование иконок с помощью сторонних программ. Одним из примеров такой программы является IcoFX, позволяющий редактировать и создавать иконки в формате ICO и EXE.
Простой способ поменять иконку для папки или файла в Windows 10 – это щёлкнуть по ней правой кнопкой мыши, выбрать пункт «Свойства», затем перейти на вкладку «Правила изменения иконки» и нажать на кнопку «Обзор», чтобы найти нужный файл иконки. После этого, выбрав нужную иконку, нажмите «OK» и «Применить».
Одновременно на одно место файл или папку можно поменять иконку с помощью контекстного меню «Обзор» — просто щёлкните правой кнопкой мыши по выбранному объекту, выберите «Свойства» и перейдите на закладку «Свойства».
Важно помнить, что замена дефолтных или штатных иконок для системы Windows должна быть произведена с осторожностью, так как это может повлиять на функциональность и внешний вид системы. При выборе иконок следует учитывать формат файла, поддержку цвета и размера их будущую область применения.
Растровые и векторные форматы иконок
Существует несколько форматов, которые широко используются для создания и хранения иконок в операционной системе Windows. Растровые форматы, такие как BMP, JPG и PNG, хранят иконки в форме пиксельных изображений, что означает, что они подходят для использования с иконками с фиксированными размерами. Векторные форматы, такие как SVG и AI, хранят иконки как математические объекты, и, поэтому, могут масштабироваться без потери качества.
Одновременно с этим Windows поддерживает расширение файла .ico для хранения иконок. Файл .ico может содержать несколько уменьшенных копий одной и той же иконки с разными размерами и глубиной цвета.
Растровые форматы иконок
Самый популярный формат для растровых иконок в Windows — это формат .ico. Вы можете создать иконку в этом формате с помощью графической программы, такой как Photoshop или GIMP, или утилиты для создания иконок, такой как IconMaker или IcoFX.
Чтобы сохранить иконку в формате .ico, откройте ваш файл с иконкой в любой программе для редактирования изображений. Затем перейдите в меню «Файл» и выберите «Сохранить как». В диалоговом окне выбора файла измените расширение на .ico, выберите папку, где вы хотите сохранить иконку, и нажмите «Сохранить».
Вы также можете изменить размеры иконки перед сохранением. Некоторые программы предлагают редактирование размеров иконки в том же диалоговом окне сохранения, а другие могут потребовать предварительного изменения размеров иконки в отдельном окне настроек или средствах.
Векторные форматы иконок
Векторные форматы иконок подходят для использования с иконками разных размеров, так как они могут масштабироваться без потери качества. Для создания иконки в векторном формате вам понадобится программа для работы с векторной графикой, такая как Adobe Illustrator или CorelDRAW.
Чтобы создать векторную иконку, откройте программу для работы с векторной графикой и создайте новый документ с нужными настройками (например, размером и разрешением). Затем нарисуйте иконку в этом документе с помощью инструментов программы.
Когда иконка будет готова, перейдите в меню «Файл» и выберите «Сохранить как». В диалоговом окне выберите формат файла, который поддерживает векторные графики, например SVG или AI. Выберите папку, где вы хотите сохранить иконку, и нажмите «Сохранить».
Возможности форматов PNG и SVG
Для создания иконок в Windows можно использовать различные форматы файлов, такие как PNG и SVG. Оба формата имеют свои особенности и применение, и выбор между ними зависит от ваших потребностей и требований.
Формат PNG
Формат PNG (Portable Network Graphics) является одним из самых популярных форматов для хранения изображений и иконок в Windows. Он поддерживает прозрачность и может содержать множество цветов, что позволяет создавать детализированные иконки с разнообразными оттенками и переходами.
Создать иконку в формате PNG можно с помощью графических программ или онлайн-ресурсов. Вы можете выбрать нужный вам размер и детализацию, а также установить прозрачность и цветовую палитру. После создания иконки в формате PNG, просто сохраните ее в нужной папке или используйте в качестве ярлыка.
Формат SVG
Формат SVG (Scalable Vector Graphics) предлагает другой подход к созданию иконок для Windows. В отличие от растровых форматов, таких как PNG, SVG использует векторную графику, основанную на математических формулах. Это позволяет сохранить иконки в высоком качестве при любом изменении размера, без потери детализации и четкости.
Создание иконки в формате SVG обычно выполняется с помощью векторных графических программ, таких как Adobe Illustrator или Inkscape. Вы можете рисовать иконку самостоятельно или использовать готовые наборы иконок от сторонних разработчиков. После создания иконки в формате SVG, сохраните ее и перейдите к следующему шагу.
Использование иконок в Windows
После создания и сохранения иконки в нужном формате (PNG или SVG), вы можете использовать ее в Windows для изменения значков папок, ярлыков и других элементов интерфейса системы.
Для смены значка папки или файла, щелкните правой кнопкой мыши на нем и выберите пункт «Свойства» в контекстном меню. В открывшемся окне свойств перейдите на вкладку «Параметры» и нажмите кнопку «Изменить значок».
В новом окне «Изменение значков» выберите нужный файл иконки, используя кнопку «Обзор». Вы можете указать путь к файлу иконки или использовать стандартные наборы, доступные в системных папках Windows. После выбора иконки, примените изменения и закройте все окна.
Теперь вы можете видеть новый значок папки или файла на рабочем столе или в проводнике Windows. Таким же образом можно изменить значок ярлыков на панели задач или на рабочем столе.
Возможности форматов PNG и SVG для создания и использования иконок в Windows предоставляют широкий выбор и опции настройки, позволяющие сделать каждую иконку уникальной и соответствующей вашим потребностям.
Видео:
Собственные иконки для папок в Windows 10
Собственные иконки для папок в Windows 10 door Cyber_Z 1.739 weergaven 2 jaar geleden 24 minuten