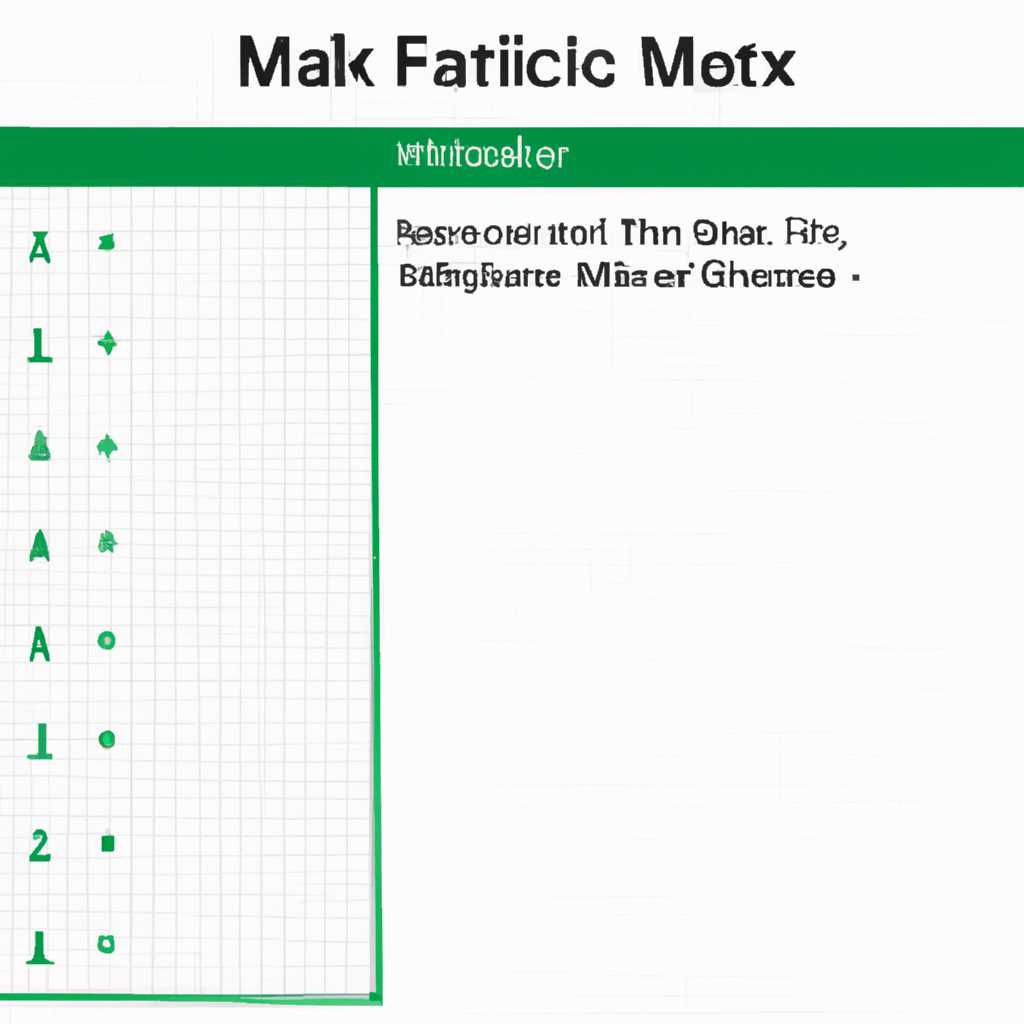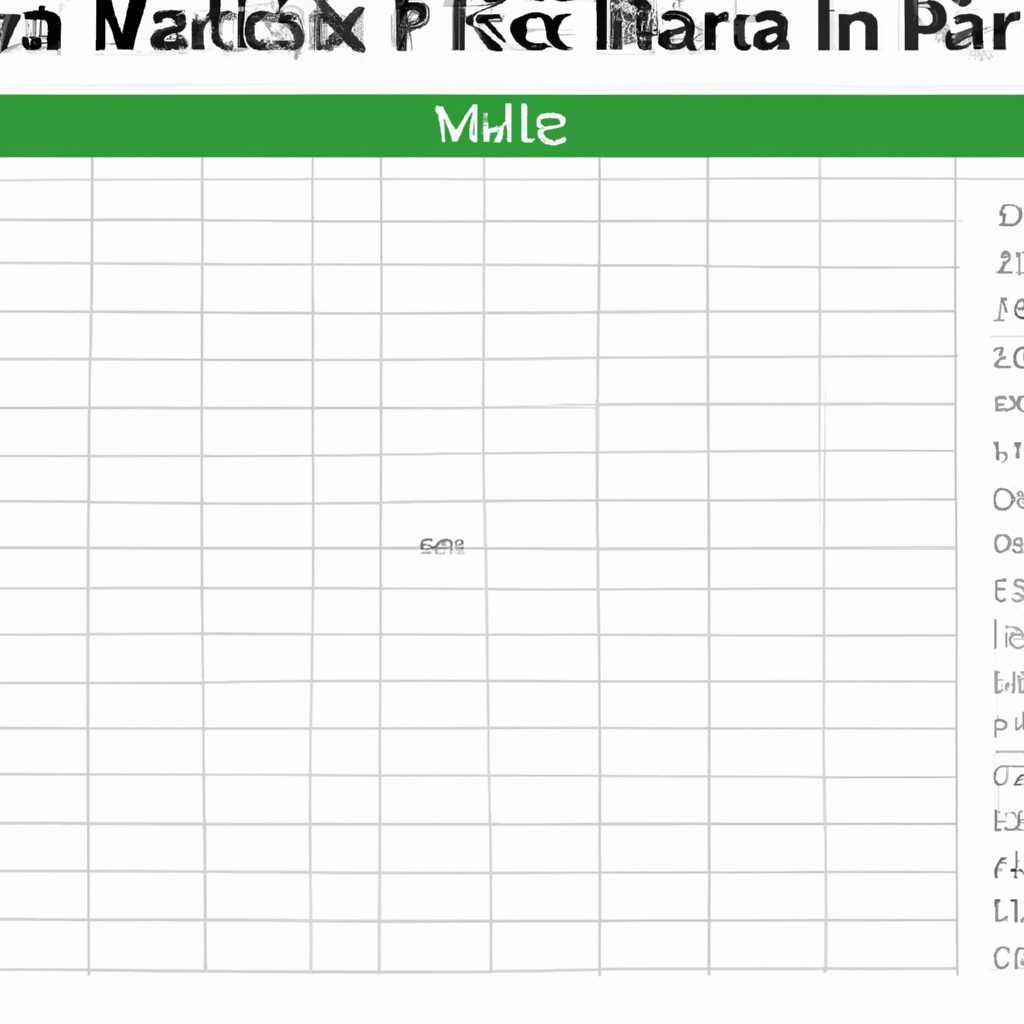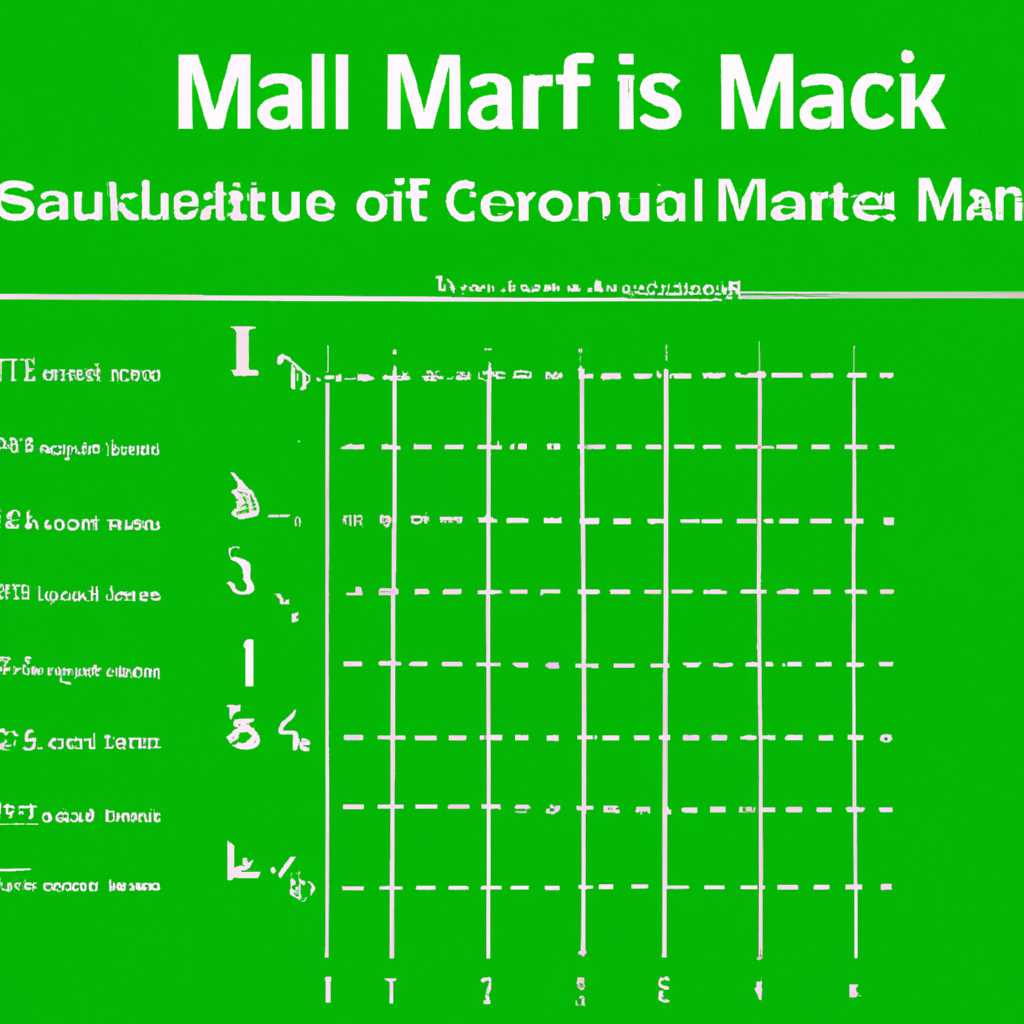- Формула матрицы на Excel для Mac: базовые принципы и полезные советы
- Умножение матриц в EXCEL
- Способ 1: Функция МУМНОЖ
- Перемножение одной матрицы на другую в Microsoft Excel
- Способ 2 использование составной формулы
- Процедура перемножения матриц
- Видео:
- Формулы Excel – все особенности, тонкости и трюки в одном видео! — Функции Excel (2)
Формула матрицы на Excel для Mac: базовые принципы и полезные советы
Если вы регулярно работаете с программой Microsoft Excel на компьютере Mac, вы, несомненно, будете оценивать мощные возможности, которые предоставляются для работы с матрицами. Матрица — это таблица, состоящая из элементов, размещенных в строках и столбцах. Формулы матриц предоставляют удобный способ работы с большим количеством данных и выполнения сложных операций на листе.
Один из главных операторов, используемых при работе с формулами матриц, — это оператор транспозиции, который обозначается символом «трансп». Он позволяет менять местами строки и столбцы в матрице. Чтобы использовать оператор транспозиции, выделите нужную область на листе, затем введите формулу с использованием оператора «трансп». Например, чтобы транспонировать массив A1:D4, введите следующую формулу: =трансп(A1:D4).
Еще одним полезным оператором является оператор умножения, который обозначается символами «-«. Он используется для перемножения матриц и массивов. Например, чтобы перемножить матрицы A и B, введите следующую формулу: =A1:A4-B1:D4. Обратите внимание, что для корректного расчета формулы, необходимо нажать комбинацию клавиш «Ctrl+Shift+Enter».
Использование клавиш «Ctrl» и «Shift» в сочетании с другими операторами также может быть очень полезным при работе с матрицами в Excel для Mac. Например, вы можете использовать сочетание клавиш «Ctrl+Shift+стрелка вправо», чтобы выделить диапазон с курсора до самого правого элемента в строке, или «Ctrl+Shift+стрелка вниз», чтобы выделить диапазон с курсора до самого нижнего элемента в столбце.
Кроме того, для работы с формулами матриц, вы можете использовать кнопки на панели инструментов Excel. Например, чтобы установить формулу матрицы в ячейку, выделите ячейку, затем нажмите кнопку «fx» на панели инструментов. В открывшемся окне выберите функцию, которую хотите использовать, и введите аргументы функции. После этого нажмите «Ctrl+Shift+Enter» для завершения формулы матрицы.
Умножение матриц в EXCEL
Для перемножения матриц в Microsoft Excel существует специальный способ, который может быть использован вместо оператора умножения. Кроме того, можно также использовать функцию «Транспонирование», чтобы сделать операцию умножения более гибкой.
Для начала устанавливаем дополнение «Analysis ToolPak» в Excel. После установки перейдите к разделу «Add-Ins» и выберите «Data Analysis». Это приведет вас к окну, где вы можете выбрать «Транспонирование матриц» и «Умножение матриц».
Давайте посмотрим на пример умножения матриц 2×3 и 3×2:
1) Выделите ячейки, в которые вы хотите поместить результат умножения.
2) Введите функцию «=MMULT(» после выделенных ячеек и перейдите к массиву с данными первой матрицы.
3) После составления массива данных первой матрицы, добавьте запятую и перейдите к массиву второй матрицы.
4) Число аргументов функции «MMULT» должно быть равно числу столбцов первой матрицы. В данном случае, выделите три ячейки, чтобы быть уверенным, что у вас достаточное число аргументов функции.
5) После завершения массива данных второй матрицы, закройте скобку и нажмите «Ctrl» + «Shift» + «Enter». Это позволит Excel воспринять функцию в качестве массивной формулы.
Вот и все! Теперь у вас есть результат умножения двух матриц в указанных ячейках.
Способ 1: Функция МУМНОЖ
Для использования функции МУМНОЖ, следует выбрать ячейку, в которой вы хотите увидеть результат перемножения матриц. Затем вводим формулу с использованием этой функции.
Синтаксис функции МУМНОЖ следующий:
- Матрица1 — адрес первой матрицы
- Матрица2 — адрес второй матрицы
Например, чтобы перемножить матрицу A (расположенную в ячейках A1:B2) на матрицу B (расположенную в ячейках C1:D2), мы можем ввести следующую формулу:
=МУМНОЖ(A1:B2;C1:D2)
В результате мы получим новую матрицу, которая является результатом перемножения матриц A и B.
Этот способ умножения матриц работает только для одной ячейки, в которую мы вводим формулу. Если вы хотите вывести результаты перемножения матриц в другую область вашей таблицы Excel, то вы должны использовать другой способ, о котором пойдет речь ниже.
Перемножение одной матрицы на другую в Microsoft Excel
Для того чтобы перемножить две матрицы в Excel, необходимо выбрать область, в которой будут располагаться результаты умножения, и ввести соответствующую формулу. Чтобы умножить одну матрицу на другую в Excel, выполните следующие действия:
- Выберите область ячеек, в которых будут располагаться результирующие данные.
- В формулу введите функцию =MULTIPLY.
- В качестве аргументов функции MULTUPLY укажите первую матрицу, в которой строки являются элементами массива, и вторую матрицу, в которой столбцы являются элементами массива.
- Нажмите клавиши Ctrl + Shift + Enter вместо клавиши Enter.
Таким образом, выполнится операция перемножения матриц, и в выбранных ячейках появится результат.
Важно помнить о том, что при умножении матриц значения каждого элемента результирующей матрицы получаются путем скалярного произведения строки и столбца. Поэтому в выборе аргументов функции MULTIPLY необходимо быть внимательным и правильно указывать диапазоны в Excel.
Также стоит отметить, что в Excel существуют и другие способы выполнения умножения матриц. Например, можно использовать оператор » * » или функцию TRANSPOSE для транспонирования одной из матриц. При этом необходимо учитывать особенности данных и выбирать наиболее подходящий способ перемножения в соответствии с поставленной задачей.
Способ 2 использование составной формулы
В Excel для Mac существует другой способ использования формулы, который позволяет обрабатывать данные в виде массивов. Это позволяет эффективно работать с большими объемами данных и выполнять сложные вычисления.
Для начала выберите ячейку, в которой хотите использовать составную формулу. Затем перейдите к формулам и введите следующую формулу:
=МатричнаяФормула( Формула, Массив )
Здесь «Формула» — это формула, которую вы хотите применить к данным, а «Массив» — это диапазон ячеек, в которых находятся входные данные для вашей формулы.
Например, если у вас есть данные в диапазоне ячеек H8:I9, и вы хотите найти произведение двух чисел в каждой строке, вы можете воспользоваться формулой:
=МатричнаяФормула( H8:I9 \* H8:I9 )
После того, как вы ввели формулу, нажмите Ctrl+Shift+Enter (должны быть нажаты все три клавиши одновременно). Excel автоматически распознает вашу формулу как составную формулу и применит ее ко всем данным в массиве.
В результате вы увидите массив значений, который будет содержать произведение каждой пары чисел из диапазона H8:I9.
Этот способ использования составных формул может быть очень полезным, если у вас есть большой объем данных и вы хотите выполнить сложные вычисления. Не забудьте нажать Ctrl+Shift+Enter после ввода формулы, чтобы Excel правильно обработал вашу формулу как составную.
Процедура перемножения матриц
В Excel для Mac существует функция для перемножения матриц, которая позволяет умножить две матрицы и получить матрицу-результат. Это очень полезный инструмент при работе с большими объемами данных. В этом разделе мы рассмотрим, как использовать эту функцию и дадим полезные советы.
Для начала выделяем ячейку, в которой мы хотим увидеть результат перемножения матриц. Затем нажимаем на значок fx рядом с полем формулы. Нам открывается окно «Вставка функции». В поле «Поиск» вводим название функции «МУМНОЖ» и нажимаем клавишу Enter или Return.
Окно мастера массива открывается. Следующим шагом мы задаем параметры матриц. Выбираем одну матрицу, которую хотим перемножить, и введите ее в поле «Массив1». Затем выбираем вторую матрицу и вводим ее в поле «Массив2».
После этого нажимаем клавишу Enter или Return. Если все было сделано правильно, в выбранной нами ячейке появится результат перемножения матриц.
Также, есть другой способ выполнения перемножения матриц с использованием функции ММУЛЬТИНАХ. Для этого выделяем диапазон ячеек, в которых мы хотим увидеть результаты умножения. Затем вводим формулу в выбранной нами ячейке: =ММУЛЬТИНАХ(Матрица1; Матрица2)
После ввода формулы мы нажимаем клавишу Enter или Return, и результаты умножения отображаются в выделенных ячейках.
Кроме того, можно использовать комбинацию клавиш Shift + Control + М для перемножения матриц. Для этого выделите диапазон ячеек, в который хотите записать результат, затем нажмите Shift + Control + М. Результаты умножения будут автоматически записаны в выбранном диапазоне.
Важно отметить, что при перемножении матриц в Excel для Mac используются абсолютные ссылки на ячейки. Это означает, что при копировании формулы в другие ячейки ссылки на матрицы останутся неизменными.
Таким образом, процедура перемножения матриц в Excel для Mac предельно проста и удобна. С помощью функций МУМНОЖ или ММУЛЬТИНАХ мы можем умножать матрицы любой размерности и получать результаты в несколько щелчков мыши.
Видео:
Формулы Excel – все особенности, тонкости и трюки в одном видео! — Функции Excel (2)
Формулы Excel – все особенности, тонкости и трюки в одном видео! — Функции Excel (2) by Билял Хасенов – Excel, VBA & More 679,183 views 3 years ago 30 minutes