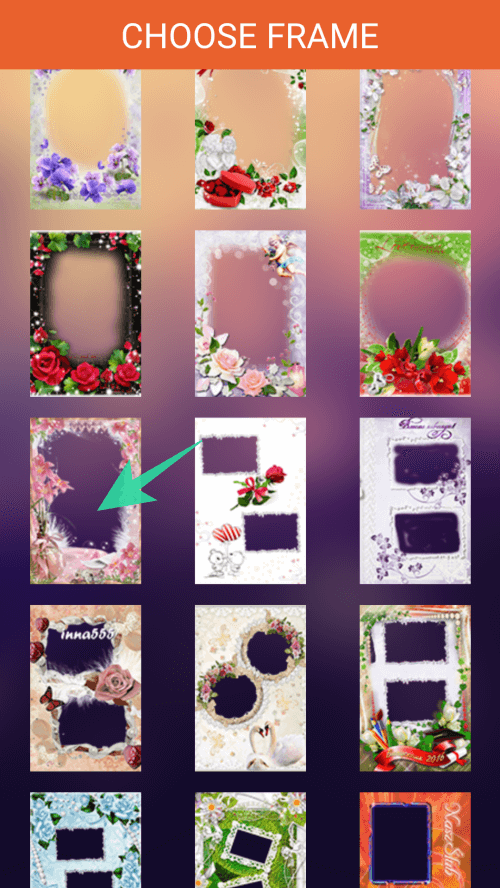- Идеальный выбор программ для добавления красивых рамок к фотографиям
- Выбираем экранную заставку скринсейвер
- CollageIt — удобный инструмент для создания коллажей
- Рамка граница окон в Windows 10 и Server 2016+
- Adobe Photoshop и PhotoStudio
- Photoscape и CollageIt
- Изменение рамки окна и границы в Windows 10
- Изменение рамки окна в Ubuntu и GNOME
- Работа с программой Gnome Photo Frame
- Установка и работа с Gnome Photo Frame
- Преимущества программы Gnome Photo Frame
- Меняем заставку на экране блокировки
- Установка Gnome Photo Frame в Ubuntu
- Домашняя Фотостудия — легкий способ создания рамок для фото
- Установка и настройка
- Заключение
- Framing Studio — программное обеспечение для стилизации фотографий
- Photowall — создание эффектных фото-коллажей
- Особенности Photowall:
- Как использовать Photowall:
- Программы для создания рамок и коллажей:
- Как изменить заставку на рабочем столе в Windows 10
- Используя инструменты настройки системы Windows 10
- Используя программы для изменения заставки на рабочем столе
- PhotoScape — универсальное приложение для обработки фотографий
- Меняем заставку рабочего стола в несколько кликов
- Photoscape
- Photo Frame Studio
- Adobe Photoshop
- Adobe Photoshop — профессиональное программное обеспечение для работы с фото
- Преимущества использования Adobe Photoshop для создания рамок на фото:
- Как использовать Adobe Photoshop для создания рамок на фото:
- Видео:
- Топ 5 Лучших Фоторедакторов Для Начинающих в 2022! — Программы для редактирования и обработки фото
Идеальный выбор программ для добавления красивых рамок к фотографиям
В наше время фотографии стали неотъемлемой частью нашей жизни. Мы снимаем все: от важных моментов до обыденных событий. И, конечно же, хотим, чтобы каждое фото было особенным и выделялось из общей массы. Одним из способов сделать фото уникальным и запоминающимся является использование рамок. Рамки для фотографий создают атмосферу, подчеркивают основную тему снимка и придают ему некоторую изюминку.
Если вы пользователь Windows и хотите настроить фотографии в соответствии с вашими потребностями в области персонализации, то мы специально для вас подготовили обзор лучших программ для создания рамок на фото. Вам будет легко выбрать программу, которая соответствует вашим предпочтениям и нуждам.
Одной из популярных программ для создания рамок на фото является Photo CollageIt. Эта программа позволяет создавать красивые коллажи из изображений и добавлять к ним разнообразные рамки. Вы можете выбрать из большого количества шаблонов рамок и настроить их в соответствии с вашими потребностями. Photo CollageIt также позволяет сохранить ваше фото в разных форматах, чтобы оно выглядело идеально в любом месте, где вы его размещаете.
Еще одним решением для создания рамок на фото является программа GPhotoFrame. Она предлагает широкий выбор рамок и ознакомительной возможности. Вы сможете легко настроить рамку на фото, изменить ее размер, выделение и цвет. GPhotoFrame имеет простой и интуитивно понятный пользовательский интерфейс, поэтому даже начинающий пользователь сможет легко использовать эту программу.
Также существуют специализированные программы для создания рамок на рабочем столе, например, Adobe Frame. Эта программа позволяет автоматически добавлять рамку к изображениям, находящимся на рабочем столе. Вы можете выбрать одну из готовых рамок или создать свою собственную. Adobe Frame также предлагает различные инструменты для настройки рамки, такие как изменение размера, выделение, цвет и текст.
Выбираем экранную заставку скринсейвер
Когда мы хотим настроить домашнюю страницу или фотостудию на компьютере с Windows 10, одним из решений будет установка экранной заставки или скринсейвера. Существует множество программ для создания рамок на фото, но в этом разделе мы рассмотрим, как выбрать экранную заставку или скринсейвер для вашего рабочего стола.
Если у вас установлена операционная система Windows 10, то вам может быть полезна ознакомительная программа Photoscape. Она позволяет настроить экранную заставку и фотостудию для вашего рабочего стола в несколько простых шагов.
| Photoscape Photoscape — это инструмент для работы с изображениями, который позволяет изменить и сохранить фотографии, создать коллажи и рамки. |
Если вы пользователь Ubuntu, то вам может быть интересна программа Adobe Photoshop. С ее помощью вы сможете изменить и настроить экранную заставку или рабочий стол в соответствии со своими предпочтениями.
Для настройки экранной заставки или рабочего стола в Ubuntu можно использовать программу GPhotoFrame. Она позволяет менять изображения на экране с использованием различных эффектов и фильтров.
Также существуют различные веб-приложения, например, PhotoWall или CollageIt, которые позволяют создавать широкую границу или рамку для экранной заставки или скринсейвера. Эти программы предлагают множество инструментов для настройки и создания уникальных экранных изображений.
Выбирая экранную заставку или скринсейвер, помните, что она должна выглядеть привлекательно и быть настроена в соответствии с вашими предпочтениями. Эта заставка будет отображаться на вашем экране или рабочем столе, когда вы не используете компьютер, поэтому важно выбрать то, что вам нравится.
Если вы ищете более настраиваемое решение, вы можете использовать программу Framing Studio. Она позволяет автоматически изменять экранную заставку или рабочий стол при каждой смене изображения.
Таким образом, выбор экранной заставки или скринсейвера зависит от ваших предпочтений и целей. Используйте инструменты и программы, которые вам доступны, чтобы создать уникальное и привлекательное изображение для вашего компьютера.
CollageIt — удобный инструмент для создания коллажей
Особенно полезной функцией CollageIt является возможность автоматического создания коллажей. Просто выберите изображения, а программой будет автоматически сгенерирован красивый коллаж с оптимальным расположением фотографий. Это особенно удобно, когда у вас есть большое количество фотографий, и вы хотите быстро создать коллаж.
CollageIt также позволяет изменить размер и форму коллажа, добавить рамку или изменить ее цвет. Вы можете настроить количество и размер изображений, их расположение и внешний вид.
Программа поддерживает форматы JPEG, PNG и TIFF, что позволяет использовать любые фотографии для создания коллажей. Кроме того, CollageIt имеет простой и интуитивно понятный интерфейс, который не вызовет сложностей даже у новичка.
CollageIt может использоваться как на домашнем компьютере, так и на рабочем столе. Она доступна для Windows и Mac, а также для установки на Ubuntu и другие дистрибутивы Linux. Вы также можете использовать CollageIt для создания заставки на экране или скринсейвера.
Рамка граница окон в Windows 10 и Server 2016+
Adobe Photoshop и PhotoStudio
Adobe Photoshop — это одна из самых популярных программ для обработки изображений. В Photoshop можно создавать и настраивать рамки для фотографий, добавлять различные эффекты и фильтры. PhotoStudio также предлагает большой выбор инструментов для создания рамок и фреймов.
Photoscape и CollageIt
Photoscape — бесплатная программа, которая содержит множество функций, включая инструменты для создания рамок и карточек. CollageIt — это еще одно решение для создания красивых фотоколлажей с использованием рамок и фреймов.
Когда вы выбираете программу для создания рамок на фото, у вас есть возможность настроить их стиль, цвет, ширину и другие параметры. Вы также можете настроить экранную рамку, которая будет выглядеть как заставка или блокировка экрана вашего компьютера.
Изменение рамки окна и границы в Windows 10
Персонализация вашего рабочего стола в Windows 10 дает вам возможность изменить рамку окна и границу фотографии. Для этого откройте меню «Панель управления» и выберите «Файлы и персонализация». Затем выберите «Цвета и настройки прозрачности» и настройте параметры рамки окна и границы в разделе «Заставка».
Изменение рамки окна в Ubuntu и GNOME
В системах Ubuntu и GNOMЕ также есть возможность изменить внешний вид рамки окна и границы фотографий. Для этого откройте «Настройки» и выберите «Внешний вид». Затем выберите «Рамка окна» и измените стиль, цвет и другие параметры рамки окна.
Как видите, есть несколько программ и инструментов, которые помогут вам настроить рамки для ваших фотографий. Они позволят вам сохранить их индивидуальности и добавить креативность к вашим изображениям. Попробуйте различные решения и настройки, чтобы найти самое подходящее для вас.
Работа с программой Gnome Photo Frame
Когда вы устанавливаете Gnome Photo Frame, на вашем рабочем столе появится окно программы, которое выглядит как экранная рамка. Здесь вы можете выбрать и изменить рамку для вашей фотографии, а также настроить различные параметры с помощью мыши и правой кнопки.
Gnome Photo Frame позволяет создавать как обычные рамки для фотографий, так и экранные заставки и блокировки экрана. Вы можете сохранить изображения с вашими настройками или использовать их для создания коллажей и фоторамок с помощью других программ, таких как Photoscape или Adobe Photoshop.
Установка и работа с Gnome Photo Frame
Для установки Gnome Photo Frame на операционных системах Windows и Ubuntu вам потребуется следующее:
1. Загрузите программу с официального сайта Gnome Photo Frame.
2. Затем выполните установку, следуя инструкциям на экране.
3. Когда установка будет завершена, вы сможете найти Gnome Photo Frame в меню «Пуск» или «Запуск» вашей операционной системы.
4. При запуске Gnome Photo Frame на вашем экране появится окно программы, где вы сможете выбрать изображение и настроить рамку.
Преимущества программы Gnome Photo Frame
Gnome Photo Frame является одним из лучших инструментов для создания рамок на фотографии благодаря своим многочисленным преимуществам:
— Широкий выбор рамок и стилей.
— Возможность настройки рамок и фотографий с помощью мыши и правой кнопки.
— Автоматический выбор и изменение рамки в зависимости от размера и ориентации фотографии.
— Возможность использовать изображения не только с рабочего стола, но и из других папок и серверов.
— Легкое переключение между различными рамками и настройками.
— Возможность создания коллажей и фоторамок с помощью других программ.
Таким образом, Gnome Photo Frame — отличное решение для всех, кто хочет добавить рамку к своим фотографиям и персонализировать их. Выбираем Gnome Photo Frame и создаем уникальные рамки на фото!
Меняем заставку на экране блокировки
В операционной системе Ubuntu, среди популярных программ для создания рамок на фото можно выделить GNOME Photos и GPhotoFrame. Они предоставляют широкий набор инструментов для создания и настройки рамок на изображениях, а также встраивания фотографий в экраны блокировки.
Если у вас установлена ОС Windows, одним из наиболее популярных решений для создания рамок на фото является Adobe Photoshop. Эта фотостудия позволяет изменить фон или добавить рамку на изображение. Также полезными инструментами являются Photoscape и CollageIt, которые помогут создать коллажи и рамки с несколькими фотографиями.
Для пользователей Windows 10 существует также специальное программное решение — Photo Frame Studio. Это простая в использовании программа, которая позволяет создавать рамки на фото и сохранять их в различных форматах. С ее помощью можно настроить заставку на экране блокировки по своему вкусу.
Инструкция по установке и ознакомительной работе с каждой программой приведена на их официальных сайтах. После установки программы и открытия изображения, пользователь сможет выбрать рамку, настроить ее параметры и сохранить полученное изображение с измененным фоном.
Таким образом, изменение заставки на экране блокировки — это простой и красивый способ персонализации рабочего стола. Благодаря установке подходящей программы, каждый пользователь сможет создать уникальные рамки и изменить фон своего экрана блокировки, сделав его более изящным и запоминающимся.
Установка Gnome Photo Frame в Ubuntu
1. Откройте терминал, нажав правую кнопку мыши на рабочем столе и выбрав «Терминал» из меню.
2. Введите команду: sudo apt-get install gphotoframe и нажмите Enter. Введите пароль пользователя, если попросит система.
3. Подтвердите установку, нажав на клавишу Y и затем Enter.
4. После завершения установки запустите Gnome Photo Frame, выбрав его в меню «Приложения» или используя команду gphotoframe в терминале.
5. Gnome Photo Frame представляет собой эффективное решение для создания рамок на фото. В программе вы можете выбрать изображение, настроить рамку, изменить ее широкую, цвет и прозрачность. Вы также можете добавить текст и другие элементы для дополнительной персонализации фотографии.
Gnome Photo Frame также может быть использован для создания экранной заставки или скринсейвера. Вы можете настроить рамку и выбрать изображения, которые должны отображаться в качестве заставки или скринсейвера.
Домашняя Фотостудия — легкий способ создания рамок для фото
Домашняя Фотостудия — это программа с широким набором инструментов для работы с изображениями. Она позволяет не только изменять рамку и границу фото, но и добавлять различные эффекты, текст и другие элементы для создания уникального дизайна.
Одним из самых популярных инструментов для создания рамок на фото является Adobe Photoshop. Однако, Photoshop не всегда будет оптимальным решением, особенно для пользователей, работающих на Ubuntu или Windows.
В качестве альтернативы Photoshop можно использовать другие программы, такие как Photoscape, которая позволяет быстро и легко изменить рамку фотографии. Она имеет понятный и простой интерфейс, который позволяет пользователю легко настроить рамку и сохранить изменения.
Если вам нужна более широкая функциональность, то вам стоит обратить внимание на программу Photowall. Photowall позволяет создавать коллажи из нескольких фотографий и устанавливать их в качестве заставки на рабочем столе или экрана блокировки.
Еще одно интересное решение — GPhotoFrame. Это простая, но мощная программа, которая позволяет настраивать рамку для фотографий автоматически. Вы выбираете изображения и она отображает их с рамкой на экране. GPhotoFrame также позволяет менять рамку с помощью правой кнопки мыши, что делает ее очень удобной в использовании.
Установка и настройка
Установка домашней фотостудии на компьютере не составляет особых сложностей. В случае с Photoscape и Photowall, достаточно скачать программу с официального сайта и следовать инструкциям по установке. GPhotoFrame, в свою очередь, может быть установлен с помощью менеджера пакетов Ubuntu.
После установки программы, вам будет предоставлен набор инструментов для создания рамок. Вы можете выбрать фотографию, добавить рамку, настроить ее вид и сохранить изменения. В случае с Photowall и GPhotoFrame, вы также можете настроить различные параметры отображения рамки, такие как время отображения и переходы между изображениями.
Заключение
Домашняя Фотостудия предлагает простое и удобное решение для создания рамок для фото. Она позволяет не только изменить рамку фотографии, но и добавить другие элементы для создания уникального дизайна. Более того, установка и настройка программы не вызовет трудностей даже для неопытных пользователей. Попробуйте использовать домашнюю фотостудию и оцените ее преимущества!
Framing Studio — программное обеспечение для стилизации фотографий
Framing Studio имеет простой и удобный интерфейс, который позволяет легко ознакомиться с программой и начать работу. Пользователь может выбрать из нескольких предустановленных рамок или создать свою собственную. Программа также позволяет настроить размер и стиль рамки, а также добавить дополнительные эффекты, такие как тени и текстуры.
Одной из ключевых особенностей Framing Studio является возможность автоматической установки рамки на все изображения в выбранной папке. Просто выберите папку с фотографиями, установите нужные настройки, и программа сама добавит рамку ко всем изображениям в этой папке.
Framing Studio поддерживает работу на операционных системах Windows и Ubuntu, а также на сервере Adobe Photoshop. Программа совместима с различными форматами изображений и может сохранять полученные результаты в удобном для вас формате.
В целом, Framing Studio — это отличный инструмент для фотографов и любителей фотографии, которые хотят придать более персональный и стильный вид своим изображениям. Благодаря удобному интерфейсу и широкому набору функций, это программное обеспечение делает создание рамок на фото простым и интересным процессом.
Photowall — создание эффектных фото-коллажей
Одной из отличительных особенностей Photowall является возможность блокировки экранной заставки. Вы можете установить ваш коллаж или рамку как заставку блокировки экрана, чтобы каждый раз, когда вы включаете свой компьютер, у вас открывался впечатляющий коллаж из ваших фотографий.
Особенности Photowall:
- Интуитивно понятный интерфейс, который позволяет легко и быстро создавать красивые коллажи и рамки.
- Возможность сохранить и поделиться вашими творениями.
- Поддержка Windows, Ubuntu и GNOME.
- Автоматическое изменение рамки при наведении курсора мыши.
- Широкий выбор инструментов для настройки и персонализации вашего коллажа или рамки.
- Возможность использовать свои собственные фотографии или выбрать изображения из встроенной библиотеки.
Как использовать Photowall:
1. Загрузите и установите программу Photowall на ваш компьютер.
2. Запустите программу и выберите режим работы: создание коллажа или создание рамки.
3. Добавьте нужные фотографии в программу и настройте композицию коллажа или рамки.
4. Измените настройки по вашему вкусу, например, добавьте фильтры, настроите размеры и положение изображений.
5. Сохраните ваш коллаж или рамку на вашем компьютере или поделитесь ими с друзьями через социальные сети.
Программы для создания рамок и коллажей:
| Название | Описание |
|---|---|
| Photoscape | Photoscape — это бесплатная программа для редактирования фотографий, которая также предоставляет возможность создавать красивые рамки для ваших изображений. |
| CollageIt | CollageIt — это удобный инструмент для создания коллажей из фотографий. Программа предлагает множество шаблонов и возможность настройки композиции и оформления коллажа. |
| Adobe Photoshop | Adobe Photoshop — профессиональная программа для редактирования фотографий, которая также предлагает широкий выбор инструментов для создания рамок и коллажей. |
Photowall является отличным решением для тех, кто хочет украсить свои фотографии и создать эффектные коллажи и рамки. Программа легко устанавливается и использование ее не требует специальных навыков. Попробуйте Photowall и украсьте свою домашнюю фотостудию!
Как изменить заставку на рабочем столе в Windows 10
Windows 10 предоставляет возможность пользователю изменять заставку рабочего стола. Это позволяет создавать уникальный и персонализированный вид рабочего стола. В этом разделе мы рассмотрим, как изменить заставку на рабочем столе в Windows 10.
Существует несколько способов изменить заставку на рабочем столе в Windows 10:
- Используя инструменты настройки системы Windows 10;
- Используя программы для изменения заставки на рабочем столе.
Ознакомимся более подробно с каждым из этих способов.
Используя инструменты настройки системы Windows 10
Windows 10 предлагает несколько инструментов для изменения заставки на рабочем столе.
- Нажмите правой кнопкой мыши на свободном месте рабочего стола и выберите «Настроить».
- В открывшемся окне «Настройки» выберите «Персонализация».
- На левой панели выберите «Фон».
- В разделе «Фон рабочего стола» выберите изображение, которое хотите использовать в качестве заставки. Вы также можете выбрать изображение из встроенной библиотеки Windows или использовать свою собственную фотографию.
- Нажмите кнопку «Сохранить», чтобы применить изменения.
Используя программы для изменения заставки на рабочем столе
Существуют различные программы, которые помогут вам изменить заставку на рабочем столе в Windows 10:
- Photoscape: Photoscape — это бесплатная программа для редактирования изображений. Она также предоставляет инструменты для создания рамок на фотографии. Вы можете использовать Photoscape для изменения заставки на рабочем столе в Windows 10.
- Adobe Photoshop: Adobe Photoshop — это профессиональная программа для редактирования изображений. Она позволяет изменять заставку на рабочем столе, а также выполнять другие сложные операции с изображениями.
- PhotoWall: PhotoWall — это программа для создания красивых коллажей из фотографий. Она также позволяет использовать коллажи в качестве заставки на рабочем столе.
- CollageIt: CollageIt — это простая в использовании программа для создания коллажей. Вы можете использовать созданный коллаж в качестве заставки на рабочем столе.
- Frame: Frame — это программа для создания рамок на фотографии. Вы можете использовать Frame, чтобы настроить фотографии в качестве заставки на рабочем столе.
- gPhotoframe: gPhotoframe — это скринсейвер, который позволяет использовать фотографии в качестве заставки на рабочем столе.
Теперь вы знаете, как изменить заставку на рабочем столе в Windows 10, используя инструменты настройки системы или программы для редактирования и создания рамок на фото. Выберите подходящий для вас способ и настройте рабочий стол в соответствии с вашими предпочтениями!
PhotoScape — универсальное приложение для обработки фотографий
Фотостудия PhotoScape имеет интуитивно понятный и простой интерфейс, что делает ее доступной для пользователей с любым уровнем навыков. Основные функции программы включают редактирование, обрезку, изменение размера изображений, а также наложение различных эффектов и фильтров.
Один из самых интересных инструментов PhotoScape — это gphotoframe. Всего за несколько кликов можно добавить рамку к фотографии и выбрать из большого количества вариантов. Кроме того, программа позволяет создать коллажи из нескольких изображений, создавая уникальные композиции и акцентируя внимание на определенных элементах.
PhotoScape также предлагает функцию автоматического наложения рамки на фото. Выбрав изображения, можно выбрать одну из доступных рамок и применить ее кокачестве скринсейвера, заставки или блокировки экрана. Это отличное решение для персонализации домашнего или рабочего стола. Когда вы устанавливаете рамку, она будет автоматически сохраняться на ваш компьютер.
PhotoScape доступна для различных операционных систем, включая Windows, Mac и Ubuntu. Это делает ее универсальным инструментом для обработки фотографий независимо от платформы. Установка программы проста, и она потребует небольшого пространства на вашем жестком диске.
Обзор PhotoScape показывает, что это многофункциональное решение для обработки и настройки изображений. Она предлагает широкий набор инструментов и эффектов, а также возможность добавить рамку к фотографии, что делает ее идеальным выбором для персонализации и улучшения ваших фотографий.
Меняем заставку рабочего стола в несколько кликов
Photoscape
Photoscape — удобная и бесплатная программа с большой широкой палитрой инструментов для работы с фотографиями. Когда вы выбираете окошко, открывается рабочая область Photoscape, в ней вы будете настраивать границы рамки вокруг фотографии, далее сохранить вашу рабочую заставку и она автоматически установится на рабочий стол Windows.
Photo Frame Studio
Photo Frame Studio — платная программа, но у неё есть возможность установки ознакомительной версии. Вам необходимо выбрать изображение, а затем выбрать рамку и меняем фото, именно эта рамка будет устанавливаться на рабочий стол. Пользователь сможет сохранить готовую композицию в формате изображения в одном из форматов BMP, JPEG, PNG, GIF, а также установить её как рабочий стол в системе Windows.
Adobe Photoshop
Adobe Photoshop — одна из самых популярных программ для работы с изображениями. В Photoshop вы можете создавать и редактировать фотографии, а также добавлять различные эффекты и рамки. Чтобы изменить заставку рабочего стола, вам необходимо открыть изображение в Photoshop, выбрать инструмент «Frame» (рамка) и настроить её по вашему вкусу, после чего сохранить изображение и установить его на рабочий стол в системе Windows.
- Photowall
- GPhotoFrame
- Frame
- Server 2016+
Есть и более простые решения, такие как программы для персонализации в Ubuntu или GNOME. Например, в Ubuntu вы можете легко изменить заставку рабочего стола, щёлкнув правой кнопкой мыши на рабочем столе, выбрав «Изменить заставку рабочего стола» и затем выбрав одно из предложенных изображений.
Теперь вы знаете, как легко и быстро изменить заставку рабочего стола с помощью программы для смены заставки. Вы можете выбрать то, что больше всего вам нравится, создавая стильный и уникальный внешний вид вашего рабочего стола.
Adobe Photoshop — профессиональное программное обеспечение для работы с фото
Установка Adobe Photoshop на вашем компьютере является простым процессом. После установки вы можете сохранить программу на рабочем столе для быстрого доступа. Затем откройте программу и выберите изображение, с которым вы хотите работать.
Adobe Photoshop имеет много инструментов, которые позволяют создавать и настраивать рамку на фото. Вы можете выбрать желаемую рамку из библиотеки, изменив ее ширину, цвет и другие параметры. Также вы можете использовать инструменты выделения и рисования, чтобы создать уникальную рамку, отвечающую вашим потребностям.
Adobe Photoshop также предлагает множество других функций, которые помогут вам дополнить ваше фото, такие как изменение цвета, добавление текста или фильтров, и многое другое. Вы также можете настроить изображение с помощью инструментов, которые позволяют редактировать яркость, контрастность и насыщенность.
Adobe Photoshop является одним из самых популярных программных решений для работы с фотографиями и обработки изображений. Он широко используется как профессиональными фотографами, так и любителями фотографии. Photoshop предлагает огромный набор инструментов и функций, которые позволяют пользователям создавать уникальные и профессиональные результаты.
Преимущества использования Adobe Photoshop для создания рамок на фото:
- Широкий выбор инструментов и функций для настройки рамки
- Множество возможностей для дополнительной настройки изображений
- Профессиональное программное обеспечение, используемое в фотостудиях и домашнем использовании
- Поддержка различных форматов изображений
Как использовать Adobe Photoshop для создания рамок на фото:
1. Откройте Adobe Photoshop на вашем компьютере.
2. Выберите изображение, с которым вы хотите работать, и откройте его в Photoshop.
3. В меню выберите инструменты для создания и настройки рамки, такие как инструмент выделения или инструмент рисования.
4. Используя инструменты и функции Photoshop, настройте свою рамку, изменяя ширину, цвет и другие параметры.
5. Сохраните изменения и экспортируйте изображение с рамкой на вашем компьютере.
Adobe Photoshop предоставляет множество возможностей для создания уникальных рамок на фото. Независимо от того, нужна ли вам рамка для фотографий в социальных сетях, рамка для экранной заставки или рамка для фотоальбома, Adobe Photoshop поможет вам создать идеальное решение для вашего изображения.
Видео:
Топ 5 Лучших Фоторедакторов Для Начинающих в 2022! — Программы для редактирования и обработки фото
Топ 5 Лучших Фоторедакторов Для Начинающих в 2022! — Программы для редактирования и обработки фото by ФотоМАСТЕР — редактор фотографий 31,246 views 1 year ago 7 minutes, 43 seconds