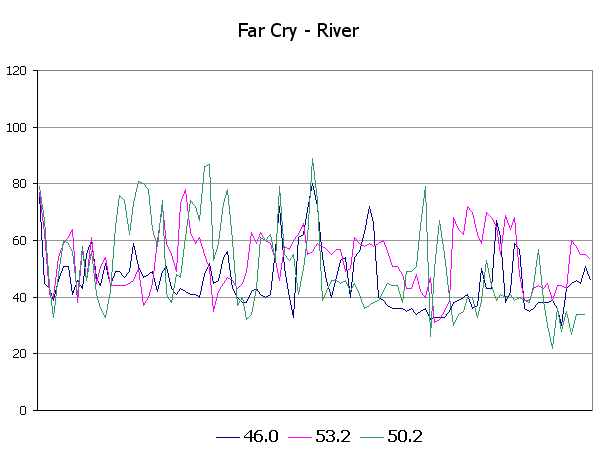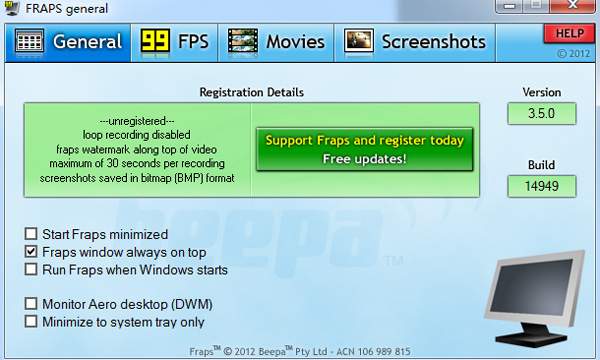- Fraps не отображает FPS: проблемы и решение
- Почему Fraps не отображает FPS в играх?
- 1. Мыши и клавиатуры:
- 2. Обновление Fraps:
- 3. Включение FPS в Fraps:
- 4. Переустановка Fraps:
- 5. Количество кадров в секунду:
- 6. Проблемы с файловой системой:
- 7. Другие программы:
- 8. Окно производительности Windows:
- Заключение:
- Отсутствие поддержки игры
- Неправильная установка Fraps
- Обновление Fraps
- Проблемы с настройками игры
- 1. Проверьте параметры видеозаписи
- 2. Убедитесь, что Fraps запущен вместе с игрой
- 3. Проверьте совместимость с DirectX и Aero
- 4. Измените настройки графики и производительности игры
- 5. Проверьте библиотеки и файловую систему
- 6. Используйте другую программу для отображения FPS
- Заключение
- Ограничение количества FPS
- 1. Обновление программ и драйверов
- 2. Проверка наличия Aero
- 3. Настройка Fraps
- 4. Другие программы и зависимости
- 5. Несовместимость с игрой или DirectX
- 6. Ограничение производительности
- Проблемы с графическими драйверами
- Проверьте настройки вашей игры
- Видео:
- Как Включить Счетчик фпс ➤ FPS Windows 10
Fraps не отображает FPS: проблемы и решение
В апреле 2021 года пользователи программы Fraps обнаружили, что она перестала отображать FPS (количество кадров в секунду) в играх. Если вы столкнулись с этой проблемой, не стоит паниковать. В этой статье мы расскажем вам о возможных причинах и предоставим шаги для ее решения.
Первым делом, проверьте загрузки вашей системы. Если компьютер слишком занят другими программами или процессами, Fraps может не иметь достаточных ресурсов для отображения FPS. Закройте все ненужные программы и проверьте, работает ли Fraps правильно.
Если FPS всё еще не отображается, убедитесь, что вы используете последнюю версию Fraps. Войдите на официальный сайт программы и загрузите последнюю версию. Иногда проблема может быть связана с устаревшей версией программы.
Если ничего из вышеперечисленного не помогло, проверьте настройки Fraps. Убедитесь, что у вас включена функция отображения FPS. Для этого откройте программу Fraps и перейдите на вкладку «FPS». Проверьте, что галочка рядом с опцией «Show FPS» стоит.
Также, проверьте, что запись видеозаписей в Fraps включена. Fraps может не отображать FPS, если запись видео выключена. Включите запись, щелкнув на красной кнопке с названием «Movies» в основном окне программы.
Если Fraps продолжает не отображать FPS, возможно, проблема кроется в несовместимости с другими программами. Проверьте, что другие программы, такие как Steam Overlay, Origin или программы для записи видео, не мешают работе Fraps.
В случае, если ничто из перечисленного не помогло, попробуйте перезапустить компьютер. Некоторые пользователи сообщили, что после перезапуска Fraps начал отображать FPS снова.
Почему Fraps не отображает FPS в играх?
Почему же так происходит? Вот несколько возможных причин и решений для данной проблемы:
1. Мыши и клавиатуры:
Проверьте, не была ли случайно нажата кнопка мыши или клавиатуры, которая отключает отображение FPS в Fraps. В некоторых случаях это может помочь просто поменять мышь или клавиатуру.
2. Обновление Fraps:
Убедитесь, что у вас установлена последняя версия Fraps. Периодически разработчики выпускают обновления, которые могут решить проблемы с отображением FPS.
3. Включение FPS в Fraps:
При запуске Fraps вы должны включить отображение FPS. Для этого откройте программу и во вкладке «FPS» установите галочку рядом с «Show FPS».
4. Переустановка Fraps:
Если проблема продолжается, попробуйте переустановить Fraps. Наиболее надежным способом является полное удаление Fraps и его переустановка.
5. Количество кадров в секунду:
Убедитесь, что FPS не показывается слишком быстро, чтобы его можно было заметить. В некоторых случаях Fraps может показывать FPS только каждую секунду или настолько быстро, что вы не успеваете это заметить.
6. Проблемы с файловой системой:
Fraps может иметь проблемы с записью файлов видеозаписей, если ваша файловая система на диске — FAT32. Попробуйте сменить файловую систему на NTFS и проверьте, будет ли отображаться FPS.
7. Другие программы:
Если у вас установлены другие программы, которые могут работать с FPS, они могут конфликтовать с Fraps. Попробуйте временно отключить или удалить такие программы и проверьте работу Fraps снова.
8. Окно производительности Windows:
В окне производительности Windows можно проверить количество FPS. Для этого откройте «Пуск», наберите «показать утилиту монитора производительности» и выберите ее. В появившемся окне найдите «Счетчики производительности», выберите «FPS в играх» и щелкнув правой кнопкой мыши, выберите «Показать данные».
Заключение:
Если Fraps по какой-то причине не отображает FPS в играх, прежде всего проверьте манипуляции с мышкой и клавиатурой, обновите программу, проверьте ее настройки и убедитесь, что другие программы не мешают ей работать. Если проблема остается, попробуйте переустановить программу или обратиться за поддержкой к разработчикам. Не забудьте также использовать другие инструменты, такие как окно производительности Windows, для отображения FPS в играх.
Отсутствие поддержки игры
Если ваши FPS в игре не отображаются при использовании Fraps, возможно, это связано с тем, что Fraps не поддерживает данную игру. Чтобы проверить, работает ли Fraps с вашей игрой, следуйте инструкциям ниже.
- Убедитесь, что Fraps установлен и запущен на вашем компьютере.
- Запустите игру, в которой вы хотите отображать FPS.
- На углу экрана должен появиться оверлей Fraps, который показывает количество кадров в секунду (“FPS”).
Если этот оверлей отсутствует или не показывает количество кадров в секунду, это означает, что Fraps не совместим с этой игрой.
Если Fraps не работает с вашей игрой, есть несколько возможных причин:
- Fraps может не работать с некоторыми играми, выпущенными после апреля 2015 года. Проверьте на официальном сайте Fraps список поддерживаемых игр.
- Проверьте настройки Fraps. В меню «FPS» во вкладке «Movies» убедитесь, что флажок «Include frame rate overlay» установлен.
- Убедитесь, что вы используете последнюю версию Fraps. Проверьте на официальном сайте Fraps наличие обновлений программы, и, если есть новая версия, скачайте и установите ее.
- Проблема может быть связана с несовместимостью Fraps с определенной игрой или библиотекой игры. Попробуйте переустановить игру или проверьте на форумах, есть ли известные проблемы с Fraps и этой игрой.
- Если у вас установлена файловая система FAT32, возможно, ограничение на размер файла превышает возможные размеры файлов Fraps для записи видео. Попробуйте сконвертировать файловую систему в NTFS.
Если вы исключили все вышеперечисленные проблемы и Fraps все еще не отображает FPS в вашей игре, попробуйте использовать другие программы для отображения FPS, такие как Origin In-Game Overlay или программу-счётчик FPS, встроенную в игры. Вы также можете пользоваться сторонними программами для тестирования производительности вашей игры.
Неправильная установка Fraps
Если вы столкнулись с проблемой отсутствия отображения FPS в играх при использовании Fraps, одной из возможных причин может быть неправильная установка программы. В этом случае вам следует проверить несколько важных моментов.
- Убедитесь, что вы запустили Fraps перед запуском игры. Программа должна быть включена и запущена на вашей системе до запуска игрового процесса.
- Проверьте, верно ли вы указали путь к игре в Fraps. При запуске Fraps автоматически определяет активное окно, но в некоторых случаях может возникнуть несоответствие между названием окна игры и названием процесса. Убедитесь, что вы выбрали правильное окно игры в списке окон Fraps. Если вы не знаете название окна игры, можете воспользоваться программным обеспечением, позволяющим показывать контекстное меню с названием каждого окна, например, «фрапс» для Windows.
- Проверьте наличие обновлений Fraps. Возможно, проблема с отображением FPS связана с несовместимостью текущей версии Fraps с вашей системой. Проверьте официальный сайт Fraps и скачайте последнюю версию программы, если доступно обновление.
- Проверьте настройки Fraps. Убедитесь, что включена функция отображения счетчика кадров в игре. Для этого откройте Fraps, перейдите во вкладку «Видео» и убедитесь, что пункт «Show FPS Overlay» выбран.
- Проверьте настройки графики вашей игры. В некоторых случаях Fraps не сможет отобразить частоту кадров на экране, если игра запущена в полноэкранном режиме с использованием интерфейса DWM (Desktop Window Manager). Попробуйте запустить игру в оконном режиме или отключить функцию DWM для дальнейшей работы с Fraps.
- Проверьте доступное место на вашем жестком диске. Fraps использует для записи изображений файловую систему FAT32, которая имеет ограничение на размер файла 4 ГБ. Если доступное место на диске заканчивается, Fraps может перестать отображать FPS. Убедитесь, что у вас достаточно свободного места на диске, или проверьте возможность записи на другой раздел.
Если вы проверили все вышеуказанные моменты и проблема с отображением FPS все еще не решена, вам, возможно, потребуется удалить Fraps и установить его заново. Помните, что каждый случай может иметь свои уникальные особенности, поэтому будьте внимательны и при необходимости проконсультируйтесь с разработчиками программы.
Надеемся, что наша статья помогла вам разобраться с проблемами отображения FPS в играх при использовании Fraps, и вы смогли исправить ошибку для более комфортной игры и анализа производительности вашей системы.
— Апрель 2021
Обновление Fraps
Если у вас возникли проблемы с отображением FPS в играх при использовании Fraps, одним из первых решений может быть обновление программы. Прежде чем делать это, убедитесь, что у вас установлена последняя версия Fraps, а ваша операционная система совместима с ней.
Для обновления Fraps вам потребуется перейти на официальный сайт Fraps, который можно найти с помощью поисковых систем. Загрузите файлы для установки Fraps и запустите установщик. Следуйте инструкциям на экране, чтобы завершить установку.
После переустановки Fraps проверьте, работают ли теперь отображения FPS в играх. Если проблема не решена, есть несколько других решений, которые можно попробовать.
Проблемы с настройками игры
Одной из частых причин, по которой Fraps не отображает счетчик FPS в игре, может быть неправильная настройка самой игры. В этом случае, вам может потребоваться внести некоторые изменения в настройки игры или в операционную систему.
1. Проверьте параметры видеозаписи
Одна из причин, по которой Fraps не показывает FPS в игре, может быть неправильно выбранная частота кадров для записи видео. Убедитесь, что вы выбрали правильную частоту счетчика FPS в параметрах Fraps. Обычно эта опция находится в разделе «Видео» или «Настройки видеозаписи».
2. Убедитесь, что Fraps запущен вместе с игрой
Fraps должен быть запущен в одном окне с игрой, чтобы он мог правильно показать счетчик FPS. Убедитесь, что Fraps запущен перед запуском игры и что он работает в фоновом режиме. Если Fraps запускается после игры, это может быть причиной неработоспособности счетчика FPS.
3. Проверьте совместимость с DirectX и Aero
Fraps может не работать, если у вас установлена неподдерживаемая версия DirectX или если у вас включен режим Aero на Windows. Проверьте, что у вас установлена поддерживаемая версия DirectX и отключите режим Aero перед запуском Fraps.
4. Измените настройки графики и производительности игры
Иногда Fraps не может показывать счетчик FPS в игре из-за неправильных настроек графики или производительности игры. Попробуйте изменить настройки графики и производительности в игре, чтобы увидеть, исправится ли проблема с отображением счетчика.
5. Проверьте библиотеки и файловую систему
Еще одной причиной того, почему Fraps не отображает счетчик FPS, может быть несовместимость с библиотеками или проблемы с файловой системой. Убедитесь, что у вас установлена последняя версия Fraps и что файловая система на вашем жестком диске поддерживает запись файлов размером более 4 ГБ (например, файловая система NTFS, а не FAT32).
6. Используйте другую программу для отображения FPS
Если все вышеперечисленные методы не помогли решить проблему, попробуйте использовать другую программу для отображения счетчика FPS. Существует множество альтернативных программ, которые также могут показывать количество кадров в секунду в игре.
Заключение
Fraps является наиболее популярным и известным инструментом для отображения FPS в играх, однако встречаются случаи, когда он не работает должным образом. Если у вас возникают проблемы с отображением счетчика FPS в игре, следуйте вышеуказанным рекомендациям, чтобы исправить это и насладиться плавным и комфортным игровым процессом.
Ограничение количества FPS
Эта проблема может иметь несколько причин. Разделы ниже позволяют разобраться с причинами и предложить решения:
1. Обновление программ и драйверов
Первым шагом рекомендуется обновить все программы и драйверы на вашем компьютере, включая Fraps, игры и драйверы видеокарты. Некоторые обновления программ могут исправить проблему с отображением FPS в играх.
2. Проверка наличия Aero
Убедитесь, что Aero включен на вашей системе. Откройте «Настройки персонализации» в разделе «Оформление» или проведите поиск «Aero» в панели управления. Если Aero отключен, включите его и попробуйте снова запустить Fraps.
3. Настройка Fraps
Проверьте настройки Fraps, чтобы убедиться, что включено отображение FPS. Откройте Fraps, наберите fps в поле «Счетчик FPS» и нажмите кнопку «Enter». Если это не помогает, попробуйте поменять значение «Оконный режим». Попробуйте перезапустить Fraps и игру.
4. Другие программы и зависимости
Убедитесь, что другие программы или зависимости не мешают Fraps отображать FPS. Некоторые программы, такие как программы записи экрана или мониторинга производительности, могут конфликтовать с Fraps. Попробуйте временно отключить или закрыть такие программы и проверьте, появляется ли отображение FPS.
5. Несовместимость с игрой или DirectX
Fraps может быть несовместим с некоторыми играми или версиями DirectX. Убедитесь, что вы используете последнюю версию Fraps и DirectX. Если проблема продолжается, попробуйте запустить Fraps в другой игре или выполните тест на проблемы совместимости.
6. Ограничение производительности
Некоторые игры могут ограничивать количество FPS, особенно если вы запускаете их в полноэкранном режиме. Некоторые игры могут также иметь настройки, которые ограничивают количество кадров в секунду. Убедитесь, что вы проверили настройки игры и отключили ограничение FPS, если такое имеется.
Если вы выполнили все вышеперечисленные шаги и все еще не видите отображение FPS, то проблема может быть связана с программными или аппаратными ограничениями вашей системы. Рекомендуется проконсультироваться с профессионалами или проверить системные логи для дальнейшего решения проблемы.
Проблемы с графическими драйверами
Во-первых, убедитесь, что у вас установлена последняя версия графического драйвера. Многие производители видеокарт регулярно выпускают обновления драйверов, которые могут решить проблемы с совместимостью и повысить общую производительность системы. Вы можете проверить текущую версию драйвера и загрузить последнюю версию с официального веб-сайта производителя.
Во-вторых, вы можете попробовать сменить параметры драйвера, которые связаны с отображением оверлея. Чтобы это сделать, щелкните правой кнопкой мыши на рабочем столе и выберите «Настройки дисплея» (или «Панель управления NVIDIA/AMD/Intel»). В открывшемся окне найдите вкладку «Видео» или «3D-настройки». В зависимости от вашей видеокарты, название вкладки может быть немного отличаться.
На этой вкладке отыщите параметр «Desktop Overlays» или «Оверлей рабочего стола» и проверьте его значение. Если он выключен, попробуйте включить его. Если он уже был включен, попробуйте переключить переключатель между режимами «Выключен» и «Включен» и проверить, отображается ли теперь FPS в Fraps.
В случае, если это не поможет, попробуйте изменить частоту опроса драйвера с помощью команды в командной строке. Для этого откройте командную строку, наберите команду «monitor override», а затем выберите значение, которое наиболее приближено к вашей комфортной частоте обновления экрана (например, «60» для 60 Гц).
После внесения изменений перезапустите компьютер, чтобы изменения вступили в силу. Затем запустите Fraps и проверьте, отображается ли теперь FPS в игре.
Если ни одно из вышеперечисленных решений не помогло, то вам может понадобиться переустановка Fraps. В этом случае, удалите программу через «Панель управления» в вашей операционной системе, а затем загрузите и установите самую последнюю версию Fraps с официального веб-сайта.
Также, убедитесь, что вы не используете другое программное обеспечение, которое может конфликтовать с Fraps. Некоторые программы, такие как DirectX, DWM или Aero, могут влиять на работу Fraps и мешать ему отображать значения FPS в играх.
Если все остальные методы не помогли, вам может потребоваться обратиться к специалисту для дальнейшей диагностики проблемы.
Проверьте настройки вашей игры
Если Fraps не отображает количество кадров в секунду (FPS) в вашей игре, то проблема может быть связана с настройками игры. Возможно, программные настройки вашей игры не позволяют Fraps работать корректно.
Прежде всего, проверьте, запущена ли игра через программный интерфейс Steam или Origin. Эти приложения могут влиять на работу Fraps и скрывать счетчик FPS.
Также, проверьте настройки игры. В некоторых играх, параметр «Отображать FPS» может быть отключен по умолчанию. Перейдите в главное меню игры или в настройки видеоролика и убедитесь, что выбран режим отображения количества кадров в секунду.
Если эти настройки не отображаются на русском языке, переключите язык в интерфейсе игры на ваш нативный язык, чтобы все настройки были понятны.
Также, убедитесь, что ваша система не использует DWM (Desktop Window Manager) или Aero. Перейдите в настройки Windows и проверьте, включены ли эти функции. Если они включены, отключите их и перезапустите компьютер.
Если все вышеперечисленные действия не помогли решить проблему, попробуйте переустановить Fraps или воспользоваться альтернативными программами для записи экрана. Также, можете попробовать запустить игру в окне или сменить режим отображения на неполный экран.
В некоторых случаях, проблему можно решить путем изменения параметров файловой системы. Файлы, записанные на жестком диске, форматированном в FAT32, могут не отображать счетчик FPS в Fraps. Поменяйте файловую систему диска на NTFS и проверьте, работает ли Fraps после этого.
Если все вышеуказанные рекомендации не помогли, возможно, причина кроется в самой игре. Попробуйте удалить Fraps или деактивировать другие программы для записи экрана, а также проверьте целостность игровых файлов через клиент Steam или Origin. Возможно, такой подход поможет в восстановлении работы счетчика FPS в Fraps.
Видео:
Как Включить Счетчик фпс ➤ FPS Windows 10
Как Включить Счетчик фпс ➤ FPS Windows 10 by Ded Sergey 94,063 views 3 years ago 6 minutes, 44 seconds