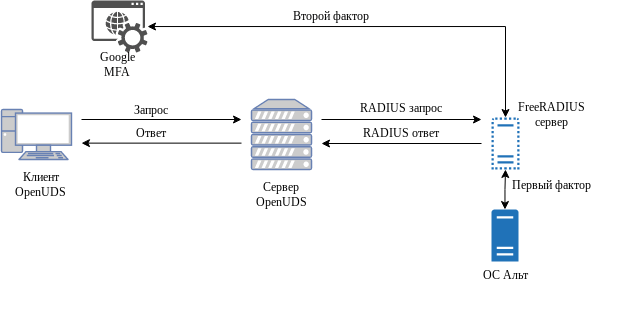- Установка и активация Freeradius windows с использованием серийного номера
- Получение установочного файла
- Запуск установки
- Выбор директории установки
- Настройка серийного номера
- Активация программы
- 1. Получение серийного номера
- 2. Активация через драйвер dbradius
- 3. Активация через web-интерфейс
- Создание профиля администратора
- Проверка подключения к базе данных
- Конфигурация сервера Freeradius
- Установка сертификата безопасности
- Настройка на прослушивание определенного порта
- Добавление пользователей для авторизации
- Настройка Web-интерфейса
- Запуск и проверка работоспособности сервера
- Как установить FreeRadius с Web-интерфейсом
- Шаг 1: Установка FreeRadius
- Шаг 2: Установка Web-интерфейса
- Шаг 3: Настройка FreeRadius
- Шаг 4: Настройка базы данных
- Видео:
- free radius server setup
Установка и активация Freeradius windows с использованием серийного номера
Здравствуйте, уважаемые читатели! Если вы нуждаетесь в открытом и свободном сервере RADIUS для подключения пользователей к сети интернета, то Freeradius может стать незаменимым инструментом для вас. Подключение к беспроводной сети или подключение пользователей к вашему сервису — Freeradius справится с этой задачей без проблем.
Когда я сам столкнулся с необходимостью установки Freeradius на свой Windows-ноутбук, мне посоветовали воспользоваться установщиком Daloradius, который упрощает процесс настройки. Для начала, я скачал последнюю версию Daloradius и скопировал его в директорию /var/www/html/daloradius/library/daloradius.conf.php.
Далее, нужно было подключить сервис Freeradius к базе данных. Я использовал MySQL в качестве базы данных и установил Freeradius-mysql. Для этого я воспользовался командой sudo apt-get install freeradius-mysql. Установщик автоматически создал необходимые таблицы и параметры для Freeradius.
Теперь настало время настроить сам Freeradius. Для этого я открыл файл /etc/freeradius/sites-available/default и внес необходимые изменения. Наиболее важными параметрами являются secret и ipaddr. Параметр secret задает пароль для доступа к радиус-серверу, а параметр ipaddr указывает IP-адрес сервера.
Благодаря своей гибкости и подробной документации, Freeradius позволяет настроить сервер под ваши нужды. Вы можете добавить различные параметры шифрования, установить различные версии протокола RADIUS, а также настроить подключение к сети интернета. Freeradius подходит для использования в любой сети, будь то офисная сеть или крупная провайдерская сеть.
Не забывайте, что после всех настроек необходимо перезапустить сервис Freeradius с помощью команды sudo service freeradius restart. Теперь ваш сервер Freeradius готов принимать запросы и авторизовывать пользователей. Установка Freeradius на Windows может быть сложной задачей, но с помощью проведенных настроек и активации с помощью серийного номера, вы с легкостью подключитесь к сети и начнете пользоваться всеми преимуществами Freeradius.
Получение установочного файла
Для установки Freeradius на операционную систему Windows, сначала нам необходимо скачать установочный файл. Для этого можно воспользоваться официальным сайтом фрирадиуса, который находится по адресу:
https://freeradius.org/download.html
На этой странице мы можем найти множество версий фрирадиуса для разных операционных систем. В данной статье мы будем рассматривать установку фрирадиуса на Windows, поэтому нас интересует раздел «Windows».
Далее, смотрим версию операционной системы. В моем случае это Windows 10. Соответственно, нотик у меня на 192.168.1.1/24. Только что нашёл в Гугле как узнать адреса нашего ПК. Не знаю, можно так делать или нет. Пытаюсь подключить ноутбук к роутеру и подключить интернет. Вношу настройки в сетевые настройки Windows и… Ничего. Не работает. Изменил. Но забываю прописать маску. И сейчас взгляд мой оглушается одним отказом через другой. «Ну что я могу руководствоваться».
Проблема
К сожалению, на официальном сайте достаточно сложно найти прямую ссылку для скачивания установочного файла фрирадиуса. Раздел «Windows» содержит лишь описание установки с помощью Chocolatey и Visual Studio Code. Нет никаких прямых ссылок на установочные файлы.
Поэтому нам придется найти другой источник для загрузки установочного файла.
Запуск установки
Перед началом установки Freeradius на Windows, необходимо убедиться, что у вас уже установлены все необходимые компоненты и настройки.
В первую очередь, проверьте наличие следующего конфигурационного файла:
/var/www/html/daloradius/library/daloradius.conf.php
Если этот файл отсутствует, скопируйте его из первоначальной установки Daloradius путем выполнения следующей команды:
cp /var/www/html/daloradius/library/daloradius.conf.php.sample /var/www/html/daloradius/library/daloradius.conf.php
Если у вас возникает ошибка «Cannot find parameter», вы можете попытаться закомментировать (или удалить) все строки в этом файле, чтобы избежать ошибок. Это можно сделать с помощью текстового редактора, такого как Nano.
После этого установите Freeradius на свой компьютер Windows. Вы можете найти инструкции по установке в документации Freeradius.
Когда установка завершена, откройте конфигурационный файл Freeradius, чтобы настроить параметры подключения к базе данных MySQL:
nano /etc/freeradius/3.0/mods-enabled/sql
Найдите следующие строки и измените их в соответствии с вашими настройками:
sql {
# Параметры подключения к базе данных MySQL
server = «ipaddr»
login = «user»
password = «password»
radius_db = «freeradius»
}
Замените «ipaddr», «user», «password» и «freeradius» на соответствующие значения для вашей конфигурации.
После настройки параметров подключения к базе данных, сохраните изменения и закройте файл.
Далее, необходимо удалить файл, который указан в настройках Freeradius:
unlink /etc/freeradius/3.0/sites-available/daloradius
Это необходимо для того, чтобы Freeradius не пытался подключаться к Daloradius по умолчанию.
Теперь можно запустить Freeradius с помощью следующей команды:
service freeradius start
Из-за особенностей настройки сети на Windows, этот сервис может не запускаться сразу. Если у вас возникла проблема с запуском, попробуйте перезагрузить компьютер и попытаться запустить сервис заново.
После успешного запуска Freeradius, вы должны увидеть сообщение о том, что сервис успешно запущен и готов к работе.
Теперь у вас есть возможность подключиться к Freeradius через веб-интерфейс Daloradius. Откройте веб-браузер и введите адрес: http://ipaddr/daloradius/. Замените «ipaddr» на IP-адрес вашего компьютера.
Если у вас возникла проблема с подключением, убедитесь, что у вас есть соединение с беспроводной сетью и что Freeradius правильно сконфигурирован для работы с вашей сетью. Вы можете узнать какие параметры должны быть заданы в файле настроек Freeradius, в документации автора. Проверьте также правильность настройки IP-адреса в файле daloradius.conf.php.
Выбор директории установки
Перед установкой Freeradius на Windows, вы должны выбрать директорию, в которую хотите установить радиус-сервер. Обычно это папка с программами, например C:\Program Files\
Чтобы установить Freeradius в нужную папку, вы должны выполнить следующие действия:
1. Создайте папку для установки Freeradius. Щелкните правой кнопкой мыши на папке, в которую хотите установить Freeradius, и выберите «Создать новую папку». Дайте ей понятное название, например «Freeradius».
2. Загрузите установщик Freeradius. Вы можете скачать его с официального сайта Freeradius или с другого источника, если автор предоставляет его для скачивания.
3. Запустите установщик и следуйте инструкциям. Обычно вам будет предложено выбрать директорию установки. Укажите путь к папке, которую вы создали в первом шаге.
4. Дождитесь окончания установки. После установки Freeradius будет доступен в выбранной вами директории.
Важно помнить, что выбранная директория должна быть доступна для записи и чтения пользователями системы. Используйте правильные разрешения для папки, чтобы гарантировать правильную работу Freeradius.
Настройка серийного номера
При установке и активации Freeradius для Windows с использованием серийного номера, важно правильно настроить данный параметр. Для этого выполните следующие действия:
1. Сперва нужно создать ключ, который будет использоваться для связи Freeradius с другими устройствами. Для этого откройте терминал и введите команду:
sudo freeradius-mysql reload
2. Параметр secret, по которому радиус будет подключаться к другой сети, прописан в файле /etc/freeradius/clients.conf. Изменяем его, открыв файл в редакторе:
sudo nano /etc/freeradius/clients.conf
3. В файле найдите нужную сеть (беспроводную точку доступа или другое устройство) и укажите соответствующий ему ключ. Для этого введите:
secret = "Ваш_серийный_номер"
4. Сохраните изменения и закройте файл.
5. Далее нужно указать параметр secret в файле /etc/freeradius/clients.conf. Изменяем его, открыв файл в редакторе:
sudo nano /var/www/html/daloradius/library/daloradius.conf.php
6. В файле найдите нужную сеть и при необходимости внесите изменения, указав соответствующий ему ключ:
$configValues['CONFIG_DB_RADIUS_SECRET'] = 'Ваш_серийный_номер';
7. Сохраните изменения и закройте файл.
Теперь Freeradius будет работать с указанным серийным номером, подключаясь к вашей сети или другим устройствам.
Активация программы
После установки Freeradius на ваш компьютер, вам нужно приступить к активации программы. В данном разделе будет описан процесс активации.
1. Получение серийного номера
Для активации Freeradius вам потребуется серийный номер. Вы можете получить его, обратившись к вашему поставщику программного обеспечения или непосредственно к разработчикам.
2. Активация через драйвер dbradius
Для активации Freeradius на Windows вы можете использовать драйвер dbradius. Для этого выполните следующую последовательность действий:
а) Откройте командную строку.
б) Перейдите в папку с Freeradius.
в) Введите команду: dbradius your_serial_number, где your_serial_number — ваш серийный номер.
г) Перезагрузите Freeradius, чтобы применить изменения (например, используйте команду reload).
3. Активация через web-интерфейс
Freeradius также можно активировать через web-интерфейс. Для этого следуйте инструкциям:
а) Установите программу для web-интерфейса, например, Daloradius.
б) Подключитесь к интернету через беспроводную сеть или точку доступа, настроенную на Freeradius.
в) Введите в адресной строке браузера адрес web-интерфейса Freeradius, который должен быть прописан в конфигурационном файле.
г) Войдите в web-интерфейс с правами администратора.
д) Найдите настройки активации Freeradius и введите ваш серийный номер.
е) Сохраните настройки и перезагрузите сервис Freeradius.
ж) Проверьте успешность активации, убедившись, что все настройки соответствуют вашему серийному номеру.
Важно помнить, что активация Freeradius может потребоваться для полноценной работы программы и связи с другими сетевыми устройствами.
Создание профиля администратора
Для начала работы с Freeradius на Windows, вам потребуется создать профиль администратора. В этом разделе мы расскажем, как это сделать.
1. Откройте командную строку Windows.
2. Введите команду cd C:\Program Files\Freeradius для перехода в директорию установки Freeradius.
3. Воспользуйтесь командой nano mods-config/files/inside.clі, чтобы открыть файл на редактирование.
4. В файле найдите раздел, который начинается с строки 'redіus_admin. Добавьте следующий код:
permission rlimit: Добавляет ограничение на количество одновременных запросов для администратора;}
redіus__admin
{
permission open
}
5. Сохраните изменения и закройте файл.
После создания профиля администратора, вы сможете управлять Freeradius через web-интерфейс. Для этого откройте браузер и введите IP-адрес вашей точки доступа, за которой установлен Freeradius.
Например, если ваш IP-адрес точки доступа — 192.168.0.1, введите в адресной строке браузера 192.168.0.1.
Ваш профиль администратора будет использовать имя пользователя и пароль, указанные вами при создании профиля. По умолчанию, имя пользователя — «admin», пароль — «secret». Если вы хотите изменить эти данные, откройте файл mods-enabled/lua в директории установки Freeradius и измените значения переменных user-name и user-pass.
Теперь вы можете использовать web-интерфейс для управления вашей Freeradius сетью на Windows!
Проверка подключения к базе данных
Для начала, убедитесь, что Freeradius установлен и запущен на вашем Linux сервере. Если вы еще не установили Freeradius, можно воспользоваться командой:
sudo apt-get install freeradius-mysql
После установки Freeradius необходимо настроить подключение к базе данных MySQL. Обычно конфигурационный файл находится в директории /etc/freeradius/ и называется sql.conf. Откройте его в текстовом редакторе. В этом файле вы найдете параметры подключения к базе данных, которые нужно настроить под свою систему.
Для проверки подключения к базе данных, выполните следующую команду:
freeradius -X
Также, можно проверить подключение к базе данных через web-интерфейс. Убедитесь, что Freeradius слушает нужный IP-адрес и порт (по умолчанию используются IP-адрес 127.0.0.1 и порт 18120). Откройте веб-браузер и перейдите по ссылке: http://IP-адрес:порт. Если вы видите страницу с доступными действиями, значит связь с базой данных установлена успешно.
Если подключение к базе данных все равно не удалось установить, убедитесь, что на порту базы данных нет никаких ограничений в firewall.
Конфигурация сервера Freeradius
После установки Freeradius на Windows и активации с помощью серийного номера можно приступить к его конфигурации. Это позволит настроить сервер для работы с вашей точкой доступа Wi-Fi и обеспечить безопасное подключение к интернету.
Первым делом необходимо создать таблицу «radcheck», в которой будут храниться учетные данные пользователей. Для этого можно воспользоваться командой «sudo mysql» и выполнить следующие запросы:
CREATE DATABASE daloradius;
USE daloradius;
CREATE TABLE radcheck (
id int(11) NOT NULL AUTO_INCREMENT,
username varchar(64) NOT NULL DEFAULT '',
attribute varchar(64) NOT NULL DEFAULT '',
op char(2) NOT NULL DEFAULT '',
value varchar(253) NOT NULL DEFAULT '',
PRIMARY KEY (id),
KEY username (username(32))
) ENGINE=InnoDB DEFAULT CHARSET=utf8;
INSERT INTO radcheck (username, attribute, op, value)
VALUES ('Ваше имя пользователя', 'Cleartext-Password', ':=', 'Ваш пароль');
Здесь необходимо заменить «Ваше имя пользователя» на имя пользователя, которым вы будете подключаться к Wi-Fi, а «Ваш пароль» на соответствующий пароль.
Далее, нужно узнать IP-адрес вашей точки доступа Wi-Fi, чтобы настроить связь с Freeradius. Для этого можно воспользоваться командой «ipconfig» в командной строке. Выведется список сетевых адаптеров, найдите беспроводной адаптер и запишите его IP-адрес.
Теперь откройте файл «/etc/freeradius/clients.conf» и добавьте следующую информацию:
client Ваш IP-адрес {
secret = Ваш ключ
shortname = Ваше имя
ipaddr = Ваш IP-адрес
}
listen {
ipaddr = localhost
port = 1812
type = auth
}
unlang {
if (request:Called-Station-Id == "Ваш IP-адрес") {
update control {
Auth-Type := Reject
}
update reply {
Reply-Message = "Проблема с подключением к Wi-Fi"
}
update control {
Fall-Through = Yes
}
}
}
В этом файле необходимо заменить «Ваш IP-адрес» на адрес вашей точки доступа Wi-Fi, а «Ваш ключ» и «Ваше имя» на соответствующие значения.
После внесения конфигурационных изменений, сохраните файл и перезапустите службу Freeradius с помощью команды «service freeradius reload». Теперь ваш сервер Freeradius готов к подключению клиентских устройств к Wi-Fi и обеспечению безопасности сети.
Установка сертификата безопасности
- Для начала установки сертификата безопасности вам понадобятся следующие инструменты и компоненты:
- x86_64 версия ОС Windows
- Установленный Freeradius
- Серийный номер
- Следующим шагом является настройка файла конфигурации Freeradius. Для этого вам необходимо открыть конфигурационный файл, который может находиться по пути
/etc/freeradius/radiusd.conf. - После открытия файла вы должны найти и изменить параметр
client, добавив информацию о вашем сертификате безопасности. Пример записи может выглядеть следующим образом:
client 192.168.1.0/24 {
secret = your_secret_key
shortname = your_short_name
}
/etc/freeradius/clients.conf и найдите раздел, который начинается с client network. В этом разделе добавьте следующую информацию:
client network {
ipaddr = 192.168.1.0
netmask = 255.255.255.0
secret = your_secret_key
}
sudo freeradius - install - certificates
sudo service freeradius restart
Настройка на прослушивание определенного порта
Для настройки прослушивания определенного порта в Freeradius на Windows, необходимо выполнить следующие шаги:
- Откройте конфигурационный файл Freeradius. В Windows, путь к этому файлу обычно такой:
c:\Program Files\Freeradius\etc.
adiusd.conf - Найдите строку
port = 1812и измените значение порта на нужное вам значение. Например,port = 1813. - Сохраните изменения в конфигурационном файле и закройте его.
- Перезапустите сервис Freeradius, чтобы изменения вступили в силу. Для этого выполните команду:
sudo service freeradius reload.
Теперь Freeradius будет прослушивать запрошенный вами порт и обрабатывать передаваемые данные.
Добавление пользователей для авторизации
Для того чтобы пользователи могли авторизоваться в вашей сети Интернета через Freeradius, вам нужно добавить их в базу данных Freeradius.
Есть два способа добавления пользователей:
- Вручную
- По средствам скрипта
Первый способ — вручную — подразумевает изменение конфигурационного файла Freeradius. Откройте файл /var/www/html/daloradius/library/daloradius.conf.php и измените параметр $configValues['AUTH']['default_auth_type'] на значение SQL. Затем зайдите в базу данных Freeradius, которая обычно называется dbradius и создайте таблицу radcheck, в которую будете добавлять пользователей.
Второй способ — через скрипт — гораздо удобнее, так как не требует вручного изменения конфигурационного файла. Но перед тем как использовать этот способ, убедитесь, что вы установили Freeradius на Windows. Для этого перейдите по этой ссылке и установите Freeradius, следуя инструкциям. После установки запустите службу Freeradius.
Теперь вы можете добавлять пользователей через скрипт. Откройте командную строку в Windows и перейдите в папку с установленным Freeradius. Затем введите команду:
freeradius -X
Эта команда активирует Freeradius и откроет окно с информацией об авторизации пользователей. Теперь, когда Freeradius работает, вы можете добавить пользователя. Введите следующую команду:
insert into `radcheck` (`username`,`attribute`,`op`,`value`) VALUES ('ваше имя пользователя','Password',':=','ваш пароль');
Вам нужно будет заменить ‘ваше имя пользователя’ на имя пользователя, которое вы хотите добавить, и ‘ваш пароль’ — на пароль пользователя. После ввода этой команды, пользователь будет добавлен в базу данных Freeradius.
Теперь вы можете подключиться к вашей беспроводной точке доступа или сети с использованием своего ноутбука и авторизоваться с помощью имени пользователя и пароля, которые вы только что создали. Удачи!
Настройка Web-интерфейса
После успешной установки и активации Freeradius на Windows, можно приступить к настройке Web-интерфейса. Для этого необходимо подключиться к Freeradius веб-панели daloradius.
Первым делом, убедитесь, что у вас установлен и настроен сервер базы данных MySQL. Если у вас уже есть установленный сервер MySQL, то нужно узнать, каким образом можно подключиться к нему через freeradius. Воспользуйтесь командой apt-get install freeradius-mysql для установки необходимых компонентов.
Теперь откройте файл настроек Freeradius командой sudo nano /etc/freeradius/sql.conf. В этом файле найдите параметр, в котором указывается название таблицы, в которой хранятся данные пользователей. Обычно это таблица с названием «radcheck». Если же вы нашли другую таблицу, измените ее название на «radcheck».
Здравствуйте, если я правильно понял, вам нужно удалить все записи из таблицы «radcheck» в базе данных, чтобы очистить ее перед дальнейшим использованием. Для этого введите команду sudo mysql -u root -p, после чего укажите пароль для входа в MySQL.
В открывшейся командной строке MySQL введите команду USE databasename;, заменив «databasename» на название вашей базы данных Freeradius. Далее, используйте команду DELETE FROM radcheck; для удаления всех записей из таблицы «radcheck».
После удаления данных, перезагрузите сервер Freeradius командой sudo service freeradius reload.
Теперь нужно создать новую запись в таблице «radcheck» в базе данных MySQL. Введите команду INSERT INTO radcheck (username, attribute, op, value) VALUES ("ekzorchik", "{SHA}YOUR_PASSWORD_HASH", ":=", "1");, заменив «ekzorchik» на имя пользователя и «YOUR_PASSWORD_HASH» на хэш пароля.
После создания записи, вы можете приступить к настройке сервера Freeradius в веб-интерфейсе daloradius. Откройте веб-браузер и введите в адресной строке «http://your_server_ip/daloradius», заменяя «your_server_ip» на IP-адрес вашего сервера.
При первом открытии страницы daloradius вам необходимо будет указать логин и пароль. По умолчанию логин — «administrator», пароль — «radius». После успешного входа в систему вы сможете настраивать Freeradius через веб-интерфейс daloradius.
Теперь вы можете настроить свою беспроводную сеть, чтобы она использовала Freeradius для аутентификации пользователей. Это сделать довольно просто: в настройках беспроводной сети выберите параметр «WPA2 Enterprise» и укажите IP-адрес и порт вашего сервера Freeradius. Таким образом, все пользователи, подключающиеся к вашей беспроводной сети, будут проходить аутентификацию через Freeradius.
Надеюсь, эта статья была полезной для вас. Если вы имеете какие-либо вопросы или нуждаетесь в дополнительной помощи, обратитесь к модератору или автору статьи. Удачи в настройке Freeradius на вашем Windows-сервере!
Запуск и проверка работоспособности сервера
После установки и активации Freeradius на Windows, необходимо запустить и проверить его работоспособность. Для этого можно воспользоваться следующими инструкциями.
1. Запустите сервер Freeradius через командную строку или с помощью службы Windows:
freeradius -X2. Убедитесь, что сервер запустился без ошибок. После запуска сервер будет слушать порт 1812 для протокола RADIUS и порт 1813 для протокола Accounting.
3. Проверьте, что сервер Freeradius имеет доступ к базе данных MySQL. Для этого откройте файл конфигурации «/etc/freeradius/sql.conf» и убедитесь в правильности настроек подключения к базе данных.
4. Проверьте работу веб-интерфейса Daloradius, который является графическим интерфейсом для управления Freeradius. Откройте веб-браузер и введите следующую ссылку:
http://localhost/daloradius/library/daloradius.conf.phpЕсли страница открывается без ошибок, значит веб-интерфейс установлен и работает корректно.
Теперь вы можете делать все необходимые настройки Freeradius через веб-интерфейс Daloradius.
5. Перезагрузите сервер Freeradius, чтобы применить внесенные изменения в конфигурации. Для этого в командной строке введите следующую команду:
sudo service freeradius reload6. Проверьте работу сервера Freeradius, подключившись с помощью беспроводного устройства к сети, настроенной с использованием Freeradius. При подключении должна появиться запрос на авторизацию пользователя.
7. Для проверки работоспособности сервера вы можете использовать команду «radtest», которая проверяет работу сервера RADIUS. Команда «radtest» проверяет работу сервера с помощью симуляции авторизации пользователя. Ниже приведен пример использования команды:
radtest username password 127.0.0.1 0 testing123Здесь «username» и «password» — это учетные данные пользователя, «127.0.0.1» — IP-адрес сервера Freeradius, «0» — NAS порт, «testing123» — shared secret.
Если сервер Freeradius работает корректно, то возвращается сообщение об успешной авторизации.
Теперь вы можете проверить работоспособность Freeradius на своем Windows-сервере и начать использовать его в реальной сети.
Как установить FreeRadius с Web-интерфейсом
Шаг 1: Установка FreeRadius
Прежде чем можно будет установить FreeRadius с Web-интерфейсом, необходимо установить сам FreeRadius на вашем компьютере. Вы можете узнать, совместим ли ваш компьютер с FreeRadius, перейдя по следующей ссылке: https://freeradius.org/
Шаг 2: Установка Web-интерфейса
Существует множество Web-интерфейсов для FreeRadius, и одним из популярных является dbradius. Для установки dbradius вам нужно выполнить следующие действия:
- Откройте командную строку или терминал.
- Установите необходимые зависимости с помощью команды:
sudo apt-get install freeradius-mysql - Склонируйте репозиторий dbradius с помощью команды:
git clone https://github.com/daloradius/daloradius.git - Перейдите в папку скачанного репозитория с помощью команды:
cd daloradius - Откройте файл конфигурации с помощью команды:
sudo nano library/daloradius.conf.php - Найдите переменную
$configValues['CONFIG_DB_PASS']=""/>и замените ее на ваш пароль для доступа к базе данных MySQL. - Сохраните и закройте файл.
Шаг 3: Настройка FreeRadius
После установки dbradius вам необходимо настроить FreeRadius, чтобы он работал с Web-интерфейсом. Для этого выполните следующие действия:
- Откройте файл настроек FreeRadius:
sudo nano /etc/freeradius/radiusd.conf - Найдите и раскомментируйте строку
$INCLUDE sql.conf, чтобы включить поддержку базы данных MySQL. - Сохраните и закройте файл.
Шаг 4: Настройка базы данных
Последний шаг — настройка базы данных. Вы можете использовать любой клиент MySQL, например phpMyAdmin, для работы с таблицей FreeRadius в базе данных.
Чтобы создать таблицу для FreeRadius, выполните следующую команду:
mysql -u root -p < /usr/share/freeradius-server-mysql/setup.sql
После этого вы должны ввести пароль для доступа к вашей базе данных MySQL.
Теперь у вас должны быть установлены и настроены FreeRadius и dbradius с Web-интерфейсом. Вы можете использовать Web-интерфейс, чтобы управлять вашим FreeRadius сервером и настроить доступ к сети безопасности.
Видео:
free radius server setup
free radius server setup by cse classes 410 views 2 years ago 5 minutes, 21 seconds