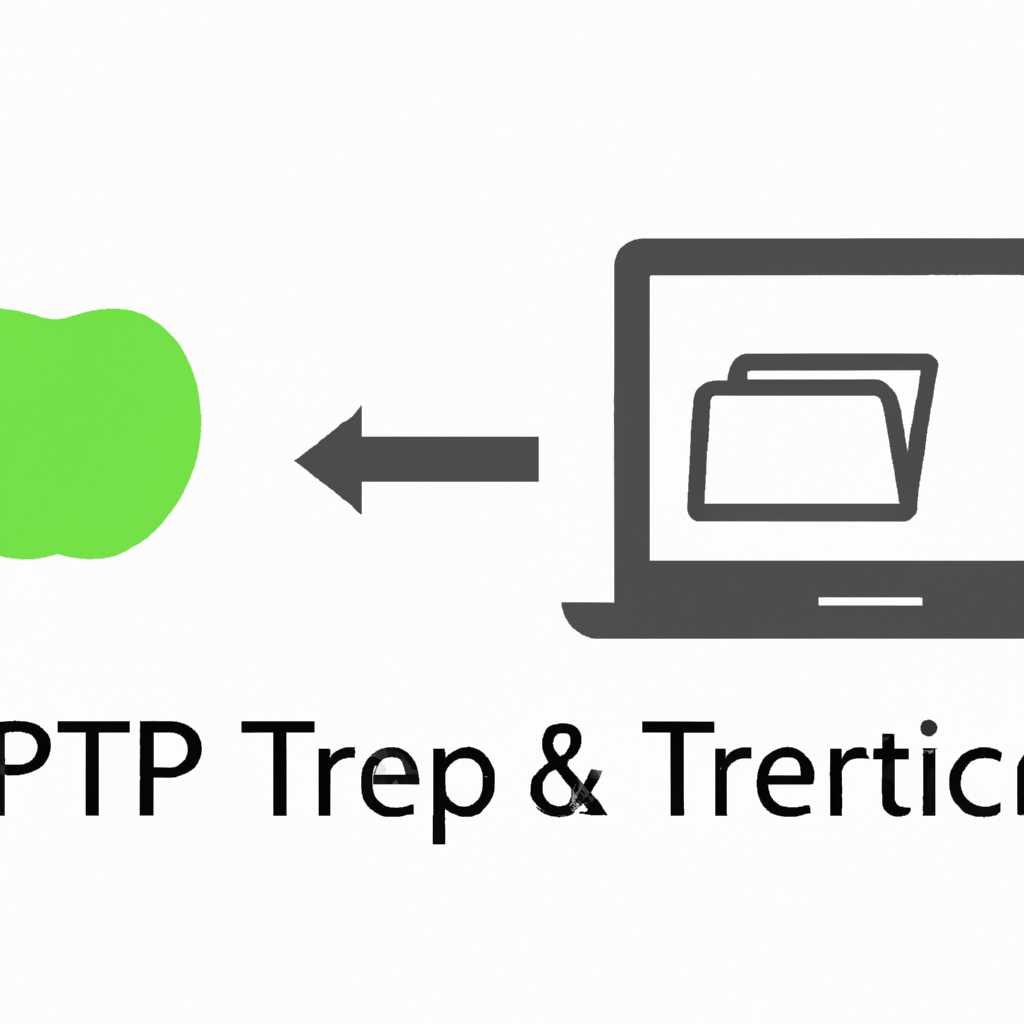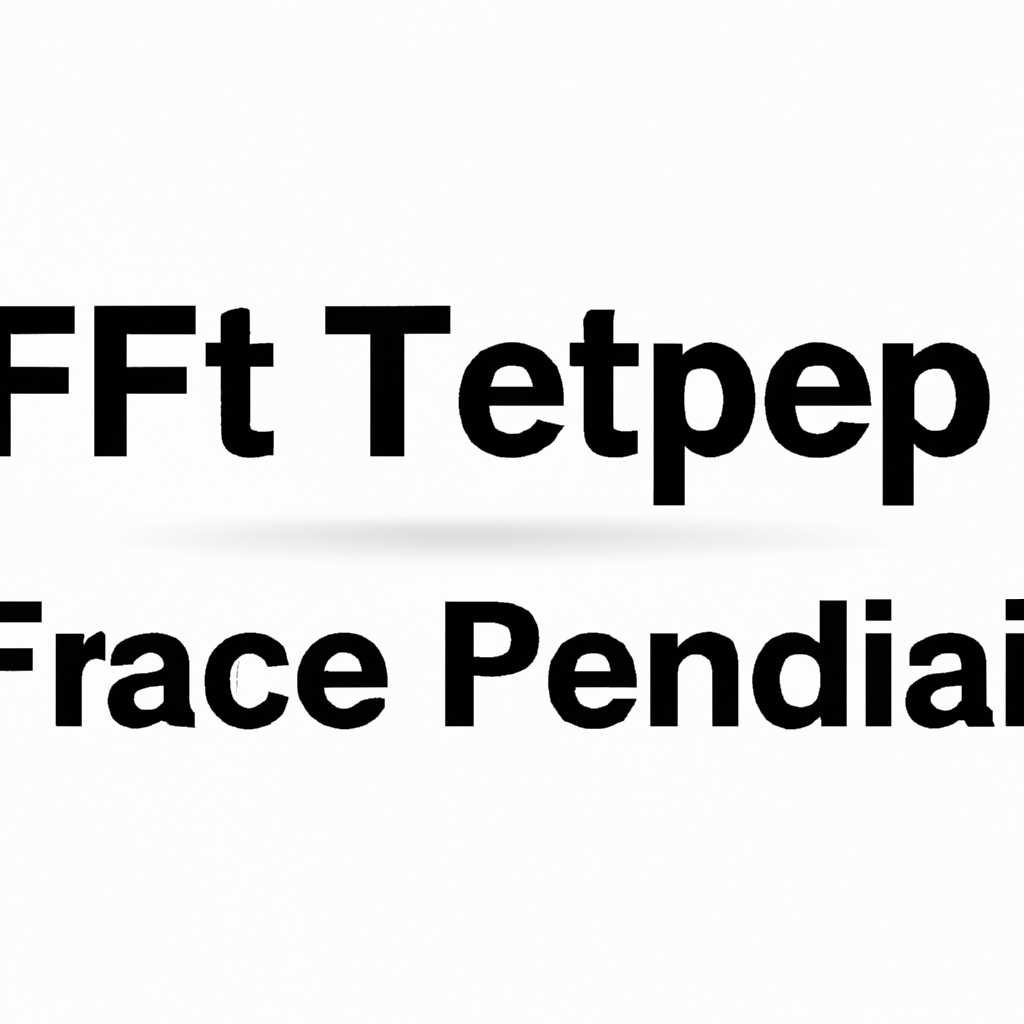- FTP на Mac: подключение через Finder и бесплатные FTP-клиенты
- FTP на Mac: как подключиться через Finder
- Популярные бесплатные FTP-клиенты для Mac
- FileZilla: бесплатный FTP-клиент для Mac
- Настройки подключения через FTP:
- Команды для работы с файлами и папками:
- Видео:
- Step-by-Step Guide: How to Install FileZilla on Mac | BlueTek
FTP на Mac: подключение через Finder и бесплатные FTP-клиенты
FTP (File Transfer Protocol) – это протокол, который позволяет передавать файлы между компьютером и удаленным сервером. Если вы нуждаетесь в возможности подключения к сайту или другим серверам для включение, изменение или загрузки файлов, FTP-подключение является одним из самых распространенных способов.
FTP-подключение на Mac можно осуществить различными способами. Finder, например, предоставляет встроенные инструменты для соединения с FTP-сервером и работой с файлами на удаленном хосте.
Для подключения через Finder, откройте проводник и в адресной строке введите ftp://адресные_данные_хоста, где адресные_данные_хоста – это IP-адрес, доменное имя или URL-адрес сервера. После выбора протокола FTP откроется окно авторизации, где вам надо будет ввести логин и пароль для доступа к FTP-серверу.
В качестве бесплатных FTP-клиентов для Mac можно использовать FileZilla или Cyberduck. FileZilla является одним из самых популярных FTP-клиентов и доступен для различных операционных систем, включая Mac OS X, Linux и Windows. Для использования FileZilla, просто скачайте и установите его, затем откройте приложение и введите данные хоста, логин и пароль для авторизации.
Еще одним простым способом подключения к FTP-серверу на Mac является использование терминала. В терминале можно использовать команду «ftp» для подключения к серверу. Например, команда «ftp адрес_хоста» откроет соединение с FTP-сервером. Затем вам потребуется ввести логин и пароль для авторизации.
В итоге, на Mac существует несколько способов подключиться к FTP-серверу: через Finder, с помощью бесплатных FTP-клиентов или используя терминал. Каждый из этих способов имеет свои преимущества и может быть использован в зависимости от ваших потребностей и предпочтений.
FTP на Mac: как подключиться через Finder
Чтобы подключиться к FTP-серверу через Finder, вам необходимо:
- Открыть Finder, нажав на иконку в Dock или выбрав «Finder» из меню.
- В меню Finder выберите пункт «Перейти» и выберите «Подключение к серверу…» (или нажмите сочетание клавиш Command + K).
- В открывшемся окне «Подключение к серверу» введите адрес FTP-сервера в формате «ftp://вашему_серверу». Например, «ftp://ftp.example.com».
- Нажмите кнопку «Подключиться».
После нажатия кнопки «Подключиться» откроется окно с запросом на авторизацию. Введите свои данные для входа на FTP-сервер (имя пользователя и пароль).
Если данные для входа введены правильно, Finder установит FTP-соединение с сервером и откроет окно со списком файлов и папок, доступных на FTP-сервере. Вы можете работать с этими файлами так же, как с файлами на вашем компьютере — копировать, перемещать, удалять и т. д.
Важно отметить, что через Finder можно подключиться к FTP-серверу только по протоколу FTP. Однако, если вам нужно подключиться к FTP-серверу по протоколу SFTP (SSH File Transfer Protocol), вам понадобится другой FTP-клиент, например, FileZilla или Total Commander.
Таким образом, подключение к FTP-серверу через Finder — это простой и удобный способ работы с FTP-сервером на Mac. Если у вас возникнут трудности с подключением, убедитесь, что вы правильно ввели данные для входа и что FTP-сервер работает.
Популярные бесплатные FTP-клиенты для Mac
Если вам нужно подключиться к FTP-серверу на вашему Mac или другому хостингу, вам понадобится FTP-клиент. Вот некоторые популярные бесплатные варианты для Mac:
| FTP-клиент | Описание |
|---|---|
| FileZilla | Один из самых популярных FTP-клиентов, подходит для Mac, Windows и Linux. Просто установите его и запустите. Вы можете подключиться к FTP-серверу, введя адрес сервера, имя пользователя и пароль. Опция для получения и отправки файлов через SFTP-сервер также доступна. |
| Commander One | Бесплатный FTP-клиент для Mac с удобным двухпанельным интерфейсом, который позволяет соединиться с сервером и управлять файлами. Чтобы подключиться к FTP-серверу, просто выберите нужный сервер из списка или введите данные в адресной строке. Важно отметить, что Commander One также поддерживает подключение через SFTP-сервер. |
Для запуска FTP-клиента на вашем Mac вам нужно сначала нажать на иконку приложения, которое вы установили. Если вы выбрали Terminal FTP-клиент, откройте Terminal и введите команды для подключения к серверу. Например, для подключения к серверу ftp.example.com введите ftp ftp.example.com. Вам может понадобиться ввести имя пользователя и пароль, если они запрашиваются.
В зависимости от FTP-клиента, который вы используете, интерфейс и действия могут немного отличаться. Однако в общем случае вы должны сначала войти в ваш FTP-аккаунт, затем перейти в нужные папки на сервере и выполнить нужные действия.
FTP-клиенты предоставляют интуитивно понятные возможности для управления файлами на удаленном сервере. Вы можете просто перетаскивать файлы между локальными и удаленными папками, копировать, перемещать и удалять файлы.
Всем этим FTP-клиентам необходимо знать IP-адрес вашего FTP-сервера и данные для входа (логин и пароль). Если у вас есть домашний мак-сервер, вы можете найти эти данные в файле /System/Library/LaunchDaemons/ftp.plist. Если вы используете FTP-сервер у хостинга, обычно эти данные предоставляются в вашем аккаунте. Если вы не знаете этих данных, свяжитесь с вашим хостинг-провайдером.
Бесплатные FTP-клиенты представлены здесь в качестве рекомендации. Вы можете выбрать любой из них в зависимости от ваших потребностей и предпочтений в использовании. Независимо от выбранного FTP-клиента, вам нужно будет сначала установить его на вашем Mac, чтобы иметь возможность подключиться к FTP-серверу.
FileZilla: бесплатный FTP-клиент для Mac
Для начала работы с FileZilla необходимо установить его на Mac. Программа доступна для скачивания на официальном сайте и устанавливается также, как и любое другое приложение Mac.
После запуска FileZilla можно приступить к настройке подключения к FTP-серверу. Для этого необходимо ввести адрес FTP-сервера и порт в соответствующие поля в верхней части окна FileZilla.
FileZilla также поддерживает SFTP (протокол безопасной передачи файлов через SSH) и можно подключиться к SFTP-серверу, введя вместо порта номер порта SFTP-сервера.
Настройки подключения через FTP:
| Поле | Описание |
|---|---|
| Хост | Адрес FTP-сервера, к которому вы хотите подключиться |
| Порт | Номер порта FTP-сервера (обычно 21) |
| Протокол | FTP — стандартный протокол для передачи файлов |
| Логин | Имя пользователя на FTP-сервере |
| Пароль | Пароль для входа на FTP-сервер |
FileZilla также предоставляет возможность сохранить настройки подключения для удобства использования в будущем.
Когда все необходимые параметры введены, можно нажать кнопку «Подключиться» и FileZilla установит соединение с FTP-сервером.
После успешного подключения вы увидите две панели с файлами и папками: локальные файлы на вашем Mac-сервере слева, удаленные файлы и папки на FTP-сервере справа. Вы можете взаимодействовать с файлами и папками, перетаскивая их между панелями.
FileZilla также предоставляет множество удобных функций, таких как смена прав доступа к файлам и папкам, создание и удаление папок, просмотр и редактирование файлов прямо в программе и многое другое.
Команды для работы с файлами и папками:
| Команда | Описание |
|---|---|
| Открыть | Открыть папку или файл на FTP-сервере |
| Закрыть | Закрыть текущую папку или файл на FTP-сервере |
| Скачать | Скачать файл с FTP-сервера на локальный компьютер |
| Загрузить | Загрузить файл с локального компьютера на FTP-сервер |
| Переименовать | Переименовать файл или папку на FTP-сервере |
| Удалить | Удалить файл или папку на FTP-сервере |
FileZilla — отличный выбор для всех, кто ищет бесплатный FTP-клиент для Mac. Благодаря своей простоте в использовании и мощным функциям, FileZilla позволяет легко и удобно работать с FTP-серверами на Mac-компьютере.
Видео:
Step-by-Step Guide: How to Install FileZilla on Mac | BlueTek
Step-by-Step Guide: How to Install FileZilla on Mac | BlueTek by Blue TeK 4,335 views 11 months ago 1 minute, 26 seconds