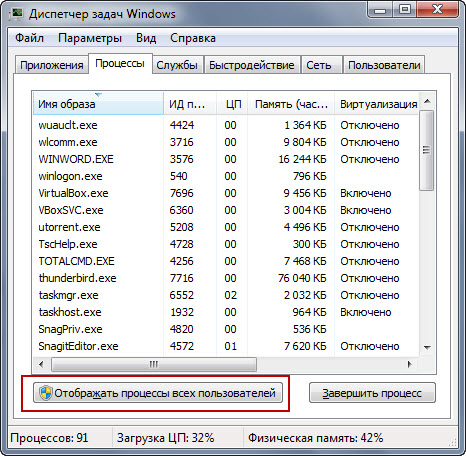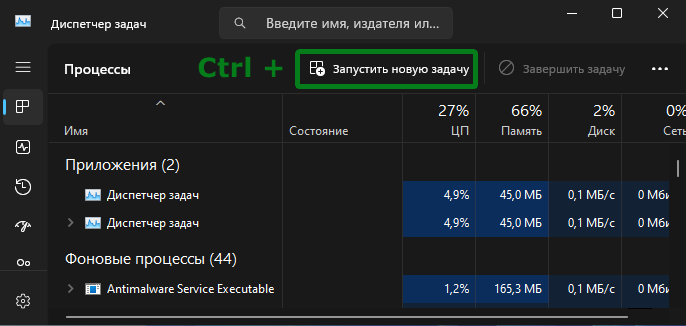- Практическое руководство и полезные советы по использованию Диспетчера задач Windows
- Диспетчер задач Windows: полное руководство по использованию
- Запуск и основные функции
- Как использовать диспетчер задач для управления активными процессами
- Мониторинг производительности компьютера с помощью диспетчера задач
- Как использовать диспетчер задач для управления службами
- Отображение списка служб
- Управление службами
- Параметры отображения истории служб
- Управление группами служб
- Получение подробной информации
- Как быстро завершить нереагирующую программу
- Оптимизация работы компьютера с помощью диспетчера задач
- Планирование задач в диспетчере задач Windows
- Описание задачи
- Планирование задачи
- Действия задачи
- Приоритет и ресурсы
- Проверка и запуск задачи
- Как использовать диспетчер задач для управления автозагрузкой
- Открытие диспетчера задач
- Управление автозагрузкой
- Заключение
- Советы по улучшению производительности компьютера с помощью диспетчера задач
- 1. Просмотр процессов и управление ими
- 2. Просмотр запущенных приложений
- 3. Панель управления стартовыми приложениями
- 4. Просмотр сетевых действий
- Видео:
- НАСТРОЙКА ПК ПОСЛЕ СБОРКИ / ОПТИМИЗАЦИЯ WINDOWS 10
Практическое руководство и полезные советы по использованию Диспетчера задач Windows
Диспетчер задач Windows — это встроенная утилита операционной системы, которая позволяет пользователю контролировать и управлять запущенными процессами, программами и службами. Этот инструмент имеет множество способов, с помощью которых можно получить информацию о процессорах, энергопотреблении, сетевых соединениях и других системных ресурсах.
Когда вы открываете Диспетчер задач Windows, вы увидите список всех запущенных процессов и программ, связанных с операционной системой. Выбрав один из процессов или программ, вы можете получить дополнительную информацию о нем, такую как потребляемая память, время запуска и многое другое.
Диспетчер задач Windows также показывает графики, показывающие использование процессора, диска и сети. Это полезно для отслеживания производительности компьютера и идентификации проблемных приложений или процессов, которые могут замедлять работу вашей системы.
Помимо отслеживания процессов, Диспетчер задач Windows также предлагает возможность управления запущенными программами. Нажав правой кнопкой мыши на процесс или программу, вы можете завершить ее выполнение, изменить приоритет работы или переключиться между различными окнами.
Также вам доступны функции для управления запуском программ при загрузке операционной системы. Вы можете отключить ненужные программы, которые автоматически запускаются при включении компьютера, чтобы ускорить его работу. Чтобы сделать это, вам всего лишь нужно перейти во вкладку «Загрузка» и отключить ненужные программы из списка.
Диспетчер задач Windows: полное руководство по использованию
Как запустить Диспетчер задач:
- Нажмите комбинацию клавиш Ctrl + Shift + Esc.
- Щелкните правой кнопкой мыши на панели задач и выберите опцию Диспетчер задач из контекстного меню.
- Нажмите комбинацию клавиш Ctrl + Alt + Delete и выберите опцию Диспетчер задач в появившемся меню.
Интерфейс Диспетчера задач состоит из следующих разделов:
- Закладка «Процессы» — отображает список всех запущенных процессов на вашем компьютере. Вы можете видеть информацию о названии процесса, его PID, использовании памяти и другие подробности.
- Закладка «Пользователи» — показывает список пользователей, которые в данный момент выполняют сеансы на компьютере. Здесь вы можете увидеть информацию о текущем сеансе, количество запущенных процессов и использование ресурсов.
- Закладка «Подробности» — предоставляет более подробную информацию о каждом процессе, включая дескрипторы, сетевой стол, хост, IP-адреса и многое другое.
- Закладка «Сервисы» — отображает список служб, которые запущены на вашем компьютере. Здесь вы можете увидеть информацию о состоянии службы, типе запуска и описании.
- Закладка «Загрузка» — предоставляет информацию о всей загрузке системы, включая фоновые приложения и сервисы, которые начинают работу вместе с Windows.
- Закладка «История запуска» — показывает информацию о предыдущих запусках системы, включая время загрузки и причины перезагрузки.
Как использовать Диспетчер задач:
- Для перемещения по различным закладкам используйте вкладки в верхней части окна Диспетчера задач.
- Вы можете сортировать процессы по различным параметрам, например, по имени процесса или использованию памяти, дважды щелкнув на соответствующем заголовке столбца.
- Если вы хотите остановить или завершить процесс, выберите его в списке и нажмите кнопку Завершить задачу или Принудительно завершить задачу.
- Для отладки процессов вы можете использовать опции из контекстного меню, например, присоединиться к процессу или создать снимок.
- Закладка «Подробности» предоставляет подробные сведения о каждом процессе, в том числе путь к исполняемому файлу, использование CPU, номера дескрипторов и другие параметры. Здесь вы также можете увидеть информацию о сетевых подключениях, связанных с процессом.
- Вкладка «Сервисы» позволяет управлять службами, которые запущены на вашем компьютере. Вы можете запустить, остановить, перезапустить или изменить тип запуска для выбранной службы.
- Закладка «Загрузка» показывает приложения и службы, которые начинают работу вместе с Windows. Здесь вы можете отключить ненужные приложения, чтобы улучшить производительность и снизить энергопотребление.
- Закладка «История запуска» отображает список предыдущих запусков системы. Здесь вы можете увидеть время загрузки, причины перезагрузки и другие информацию.
Вот и все! Теперь вы знакомы с основными функциями и опциями, которые предоставляет Диспетчер задач Windows. Используйте его для отслеживания и управления процессами на вашем компьютере!
Запуск и основные функции
При запуске диспетчера задач вы увидите его окно, состоящее из различных вкладок и панелей. В верхней части окна отображается имя текущего пользователя и название компьютера. Ниже располагается панель с вкладками, содержащими различные данные и настройки.
Одной из основных функций диспетчера задач является управление процессами. Во вкладке «Процессы» вы можете видеть список всех запущенных процессов и информацию о них. Вы можете остановить процесс, изменить его приоритет, а также узнать, какой процесс использует больше всего ресурсов процессора, памяти или диска.
Другой важной частью диспетчера задач является вкладка «Приложения», где отображается список открытых приложений и окон. Вы можете перемещаться между окнами, а также завершить работу некоторого приложения.
Диспетчер задач также отслеживает сетевую активность во вкладке «Сеть». Здесь вы можете увидеть, какие приложения используют интернет-соединение и мониторить объем переданных и полученных данных.
Если вам нужно найти определенный процесс или приложение, вы можете воспользоваться поиском, который находится в верхней нижней части окна. Просто введите название процесса или приложения, и диспетчер задач отобразит соответствующие результаты.
В приложениях диспетчера задач можно использовать различные параметры и утилиты, которые помогут вам проводить определенные операции. Интерфейс диспетчера задач очень простой и интуитивно понятный, поэтому даже новички смогут легко пользоваться этим инструментом.
Как использовать диспетчер задач для управления активными процессами
Диспетчер задач Windows предоставляет множество полезных инструментов, с помощью которых вы можете управлять активными процессами на вашем компьютере. В этом разделе мы рассмотрим основные возможности и инструкции по использованию данного инструмента.
Когда вы запускаете диспетчер задач, он открывает окно, показывающее список всех запущенных процессов на вашем компьютере. В этом списке вы увидите такие параметры, как имя процесса, идентификатор процесса, дескрипторы и энергопотребление процесса. Диспетчер задач также показывает текущее использование ресурсов системой, включая память, CPU и сеть.
В окне диспетчера задач вы можете управлять процессами и приложениями. Если вы являетесь администратором, вы можете изменять приоритеты процессов, приостанавливать и возобновлять их выполнение, а также завершать нежелательные задачи. Для этого просто выберите процесс в списке и щелкните правой кнопкой мыши, затем выберите нужные опции.
Диспетчер задач также имеет вкладки для учетных записей, где вы можете просмотреть текущие сеансы пользователей и их активные процессы. Это может быть полезно, если вы хотите отслеживать, какие программы запущены другими пользователями на вашем компьютере.
Одна из полезных функций диспетчера задач — это встроенная отладка процессов. Если вы увидите, что процесс работает некорректно, вы можете выбрать соответствующую опцию в меню «Отладка» и диспетчер задач выполнит отладку данного процесса. Эта функция будет полезна для разработчиков и пользователей, которые имеют определенные технические навыки.
Еще одна полезная функция диспетчера задач — это возможность перемещать и закрывать окна приложений и процессов. Например, если у вас открыто много окон, вы можете выбрать опцию «Переместить» и перемещать окна с помощью клавиш Ctrl и стрелок на клавиатуре. Это поможет вам лучше организовать рабочий стол и сделать работу с приложениями более удобной.
Диспетчер задач также позволяет просматривать подробные сведения о каждом процессе. Для этого просто щелкните правой кнопкой мыши на процессе и выберите опцию «Подробности». В появившемся окне вы увидите информацию о файле, связанном с процессом, а также другие подробные сведения, такие как размер файла, версия и дата его создания.
В целом, диспетчер задач Windows предоставляет общий обзор всех процессов, запущенных на вашем компьютере, и позволяет управлять ими при необходимости. Использование этого инструмента может помочь вам оптимизировать работу компьютера, управлять ресурсами и упорядочить приложения и процессы на вашем рабочем столе.
Мониторинг производительности компьютера с помощью диспетчера задач
Если вы хотите получить подробные сведения о процессах, которые запускаются на вашем компьютере, или проверить производительность системы, диспетчер задач поможет вам в этом. Для доступа к диспетчеру задач вы можете выполнить следующие действия:
- Нажмите комбинацию клавиш Ctrl+Shift+Esc или Ctrl+Alt+Del и выберите «Диспетчер задач».
- Выполните правый щелчок на панели задач и выберите «Диспетчер задач» из контекстного меню.
После открытия диспетчера задач вы увидите следующие вкладки:
- Процессы: на этой вкладке отображаются все запущенные процессы на вашем компьютере. Вы можете увидеть текущую загрузку процессора, количество используемой памяти и другую информацию.
- Пользователи: эта вкладка показывает информацию о текущих сеансах пользователей на компьютере. Здесь вы можете увидеть, сколько пользователей в настоящее время в сети, а также просмотреть активность каждого сеанса.
- Подробности: на этой вкладке предоставляется более подробная информация о процессах, включая их потребление ресурсов и сетевую активность.
- Производительность: в этой вкладке отображаются графики, показывающие использование процессора, памяти, диска и сети на вашем компьютере.
В диспетчере задач также доступны другие функции и инструменты, такие как запуск новых задач, проверка подписанных загрузочных процессов и настройка служб. Вы также можете использовать поиск и фильтрацию для нахождения определенных процессов или показать только процессы всех пользователей.
Важно отметить, что некоторые функции и вкладки в диспетчере задач могут быть недоступны в зависимости от версии операционной системы или модели вашего компьютера. Чтобы получить более подробное объяснение о каждой группе процессов и их роли, вы можете выполнить следующие действия:
- Откройте диспетчер задач.
- Нажмите правой кнопкой мыши на пустом месте в любой вкладке.
- Выберите пункт меню «Настройки».
- В разделе «Панель деталей» выберите информацию, которую вы хотите отобразить.
Теперь, когда вы знакомы с функциями и возможностями диспетчера задач Windows, вы можете использовать его для мониторинга производительности вашего компьютера и управления запущенными процессами. Это инструмент, который может значительно облегчить вашу работу и повысить производительность системы.
Как использовать диспетчер задач для управления службами
Отображение списка служб
Когда вы открываете диспетчер задач, список служб отображается на вкладке «Службы». Здесь вы можете увидеть все запущенные службы на вашем компьютере. Службы разделены на группы для удобства. В верхней части окна есть кнопка «Вкладки», с помощью которой вы можете переключиться на другие вкладки диспетчера задач.
Управление службами
Чтобы управлять службами, щелкните правой кнопкой мыши на службе, которую вы хотите изменить, и выберите нужный параметр в контекстном меню. Некоторые из доступных опций включают запуск, остановку или перезапуск службы. Вы также можете изменить параметры истории и энергопотребления для каждой службы.
Количество доступных параметров и опций может быть огромным, поэтому рекомендуется знать, какая служба вам нужна и что именно вы хотите с ней сделать. Команды «Завершить задачу» и «Отключить» предназначены только для продвинутых пользователей, поскольку они могут привести к нежелательным последствиям.
Параметры отображения истории служб
В столбцах списка служб отображается информация о каждой службе, такая как идентификатор и список дескрипторов. Вы можете переключиться между различными столбцами, чтобы увидеть нужную вам информацию. Часть столбцов может быть скрыта, поэтому вы можете настроить параметры отображения столбцов в меню «Вид» диспетчера задач.
Управление группами служб
Если у вас есть большое количество служб, вы можете создать группы служб для упорядочивания и логического разделения служб. Щелкните правой кнопкой мыши в окне служб и выберите опцию «Группировать по», затем выберите параметр, по которому вы хотите группировать службы. Например, вы можете группировать службы по типу или статусу.
Получение подробной информации
Если вам нужна более подробная информация о службе, вы можете дважды щелкнуть на службе, чтобы открыть окно свойств службы. Здесь вы найдете множество вкладок с информацией о службе, такую как параметры, путь к файлам служб, аргументы командной строки и многое другое.
Вот некоторые из основных способов использования диспетчера задач для управления службами в Windows 7. Помните, что службы — важная часть вашей системы, поэтому будьте осторожны при их изменении или остановке. В случае сомнений лучше обратиться к специалисту или посмотреть подробные инструкции в документации операционной системы.
Как быстро завершить нереагирующую программу
Когда приложение перестает отвечать, пользователи обычно могут наблюдать, как его вкладка в диспетчере задач становится серым и остается активной надолго. Вместо того, чтобы закрыть все окна и программы, можно использовать диспетчер задач для закрытия конкретного приложения.
В новой версии диспетчера задач Windows есть множество полезных функций, которые пользователи могут использовать. Например, они могут отключить сервисы, которые потребляют много энергии, а также получить информацию о процессах и использовании ресурсов на своем компьютере.
Когда приложение перестает отвечать, пользователи могут переключиться на диспетчер задач посредством сочетания клавиш Ctrl + Shift + Esc или щелчка правой кнопкой мыши на панели задач и выбора «Диспетчер задач».
В диспетчере задач пользователи могут увидеть список всех запущенных приложений и процессов на своем компьютере. В верхней части окна диспетчера задач есть группа вкладок, состоящая из «Приложений», «Процессы», «Службы» и «Пользователи».
Для того чтобы закрыть нереагирующее приложение, следует перейти на вкладку «Приложения» и найти соответствующую программу в списке. Затем нужно щелкнуть правой кнопкой мыши на названии приложения и выбрать «Завершить задачу».
Также можно использовать сочетание клавиш Alt + F4, чтобы закрыть активное окно приложения, но это не всегда срабатывает, если приложение перестало отвечать. Диспетчер задач всегда является более надежным способом закрытия нереагирующих приложений.
Отслеживая количество процессов и использование ресурсов на своем компьютере, пользователи могут иметь более ясное представление о том, какие приложения могут потреблять больше ресурсов и играть роль в нереагирующих программ.
В диспетчере задач есть также столбцы, которые показывают историю использования ресурсов и текущее количество потребляемой памяти и процессора для каждого приложения. Пользователи могут использовать эти данные для определения, какое приложение может быть причиной неполадки и завершить его.
Важно помнить, что закрытие нереагирующего приложения может привести к потере несохраненной работы. Поэтому перед закрытием программы рекомендуется сохранить все изменения.
Теперь, когда вы знаете, как быстро завершить нереагирующую программу с помощью диспетчера задач Windows, вы можете быть более продуктивными при работе на своем компьютере.
Оптимизация работы компьютера с помощью диспетчера задач
Интерфейс диспетчера задач разделен на несколько вкладок, которые показывают информацию о процессах, производительности, сетях и дисковом использовании. Вкладка «Процессы» показывает список всех запущенных процессов, а также информацию о них, такую как использование процессора, памяти и диска.
На верхней части окна находится строка поиска, которая позволяет выделить процессы по имени или идентификатору. Это очень полезно, если вы ищете определенную программу или процесс.
Есть несколько параметров, по которым можно сортировать список процессов. Вы можете сортировать по использованию процессора, памяти, диска или сети. Чтобы сортировать по конкретному параметру, щелкните на заголовке столбца с этим параметром.
Если вы являетесь администратором системы, у вас есть доступ к закладке «Подробности». Она показывает более подробную информацию о каждом процессе, включая его идентификатор, потоки и дескрипторы. Вы также можете завершить процессы или изменить их приоритет.
Для оптимизации работы компьютера вы можете закрыть ненужные процессы или изменить их приоритет. Однако будьте осторожны при закрытии процессов, поскольку это может привести к потере несохраненной работы или неработоспособности программы.
Если ваш компьютер начинает работать медленно, вы можете использовать диспетчер задач для определения, какие процессы приводят к высокому использованию ресурсов. Затем вы можете принять соответствующие меры по оптимизации работы вашего компьютера.
Другой способ оптимизации работы компьютера с помощью диспетчера задач — это отключение ненужных фоновых программ и служб. Вкладка «Загрузка» показывает список программ, которые запускаются при загрузке системы. Вы можете отключить ненужные программы, чтобы сократить время загрузки и улучшить производительность вашего компьютера.
Используя диспетчер задач, вы можете также увидеть, какие программы используют большое количество памяти или процессора, и решить, стоит ли обновить или заменить эти программы. Это особенно полезно, когда ваш компьютер работает медленно или вы хотите использовать ресурсы более эффективно.
Планирование задач в диспетчере задач Windows
Для добавления новой задачи в диспетчере задач Windows щелкнете правой кнопкой мыши на свободном месте на рабочем столе и выберите «Диспетчер задач». В открывшемся окне в строке «Действие» нажмите на кнопку «Создать задачу».
Описание задачи
В открывшемся окне «Свойства» задачи можно задать ее название, описание и другие параметры. В разделе «Общие» вы можете выбрать имя задачи и описать, что она делает. Также вы можете выбрать, запускать ли задачу от имени пользователя, и, если да, то какого пользователя.
Планирование задачи
В разделе «Триггеры» можно указать встроенные события, по которым задача будет выполняться автоматически. Вы можете выбрать, чтобы задача запускалась при определенном времени, при входе пользователя в систему или при других событиях. Выберите нужный триггер, а затем настройте его параметры.
Действия задачи
В разделе «Действия» вы выбираете, что должна делать задача во время выполнения. Вы можете указать программу, которая будет запускаться, или выполнить команду или скрипт. В разделе «Условия» можно указать условия, при которых задача должна запускаться или не запускаться, например, при наличии интернет-соединения или при низком заряде батареи.
Приоритет и ресурсы
В разделе «Параметры» можно настроить приоритет выполнения задачи, запускать ее с наивысшим приоритетом или с определенным заданным приоритетом. Также вы можете указать ресурсы, которые задача может использовать, например, проценты процессора или объем памяти. Настройки влияют на быстродействие и производительность компьютера во время выполнения задачи.
Проверка и запуск задачи
После настройки всех параметров задачи проверьте их в разделе «Проверка». Затем нажмите кнопку «ОК» для сохранения задачи. Задача будет добавлена в список зарегистрированных задач в диспетчере задач Windows.
Как использовать диспетчер задач для управления автозагрузкой
Открытие диспетчера задач
Чтобы открыть диспетчер задач, щелкните правой кнопкой мыши на панели задач и выберите «Диспетчер задач» из контекстного меню.
В открывшемся окне диспетчера задач вы увидите несколько вкладок, включая «Приложения», «Процессы», «Службы», «Детали» и «Загрузка». Для управления автозагрузкой мы будем использовать вкладку «Загрузка».
Управление автозагрузкой
На вкладке «Загрузка» вы увидите список всех приложений и служб, которые запускаются автоматически при загрузке операционной системы. Каждая запись в списке содержит название приложения или службы, статус запуска (Включено/Отключено) и дескрипторы запуска.
Чтобы включить или отключить автозагрузку приложения или службы, выделите нужную запись в списке и нажмите кнопку «Включить» или «Отключить» внизу окна. Вы также можете щелкнуть правой кнопкой мыши на выбранной записи и выбрать соответствующую опцию в контекстном меню.
Значок с высоким приоритетом в столбце статуса указывает на то, что приложение является необязательным и может быть безопасно отключено для ускорения загрузки системы. Значок с низким приоритетом указывает на то, что приложение является неотъемлемой частью работы системы и отключение его может вызвать проблемы.
Хотя отображение всех служб и приложений может быть полезным для некоторых пользователей, но для простого управления автозагрузкой рекомендуется воспользоваться поиском или сортировкой по названию приложения. Это позволит быстро найти нужное приложение в списке и включить или отключить его.
Заключение
Диспетчер задач Windows — это мощный инструмент для управления автозагрузкой приложений и служб на вашем компьютере. С его помощью вы можете легко управлять фоновыми процессами, оптимизировать работу системы и повысить производительность.
В этой статье мы рассмотрели основные функции диспетчера задач Windows, в том числе способы открытия окна и управления автозагрузкой. Надеемся, что эта информация поможет вам эффективно использовать этот инструмент на вашем компьютере.
Советы по улучшению производительности компьютера с помощью диспетчера задач
1. Просмотр процессов и управление ими
Когда вы открываете диспетчер задач, вы видите вкладку «Процессы», на которой отображается список всех запущенных процессов в вашей системе. В этом списке можно увидеть информацию о потребляемых процессами ресурсах, таких как процессор, память и сеть.
Вы можете отсортировать процессы по различным параметрам, щелкнув на соответствующие столбцы в верхней части списка. Это поможет вам найти процессы, которые потребляют больше всего ресурсов и могут снижать производительность вашего компьютера.
Чтобы управлять процессами, щелкните правой кнопкой мыши на процессе и выберите нужное действие, например, завершение процесса или изменение приоритета его выполнения.
2. Просмотр запущенных приложений
Вкладка «Приложения» в диспетчере задач показывает список всех запущенных приложений. Здесь вы можете увидеть текущее использование памяти и другие параметры для каждого приложения.
Если вы хотите закрыть какое-то приложение, выберите его и нажмите кнопку «Завершить задачу». Это позволит освободить ресурсы компьютера и улучшить его производительность.
3. Панель управления стартовыми приложениями
Вкладка «Запуск» показывает список программ, которые запускаются автоматически при загрузке операционной системы. Некоторые из этих программ могут замедлять запуск компьютера и влиять на его производительность.
Чтобы управлять стартовыми приложениями, просто отключите те программы, которые вы не хотите, чтобы они запускались автоматически. Это можно сделать, щелкнув правой кнопкой мыши на приложении и выбрав «Отключить».
4. Просмотр сетевых действий
Вкладка «Сеть» отображает информацию о сетевых активностях вашего компьютера. Вы увидите список процессов, которые в настоящее время используют сетевые ресурсы, а также объем переданных и полученных данных для каждого процесса.
Если вы заметите, что какой-то процесс использует слишком много сетевых ресурсов, вы можете завершить его или ограничить его доступ к сети, чтобы повысить производительность вашего компьютера.
Используя эти советы и функции диспетчера задач, вы сможете более эффективно управлять процессами и приложениями на вашем компьютере, что поможет повысить его производительность и улучшить вашу работу.
Видео:
НАСТРОЙКА ПК ПОСЛЕ СБОРКИ / ОПТИМИЗАЦИЯ WINDOWS 10
НАСТРОЙКА ПК ПОСЛЕ СБОРКИ / ОПТИМИЗАЦИЯ WINDOWS 10 by Welson 4,259,121 views 3 years ago 18 minutes