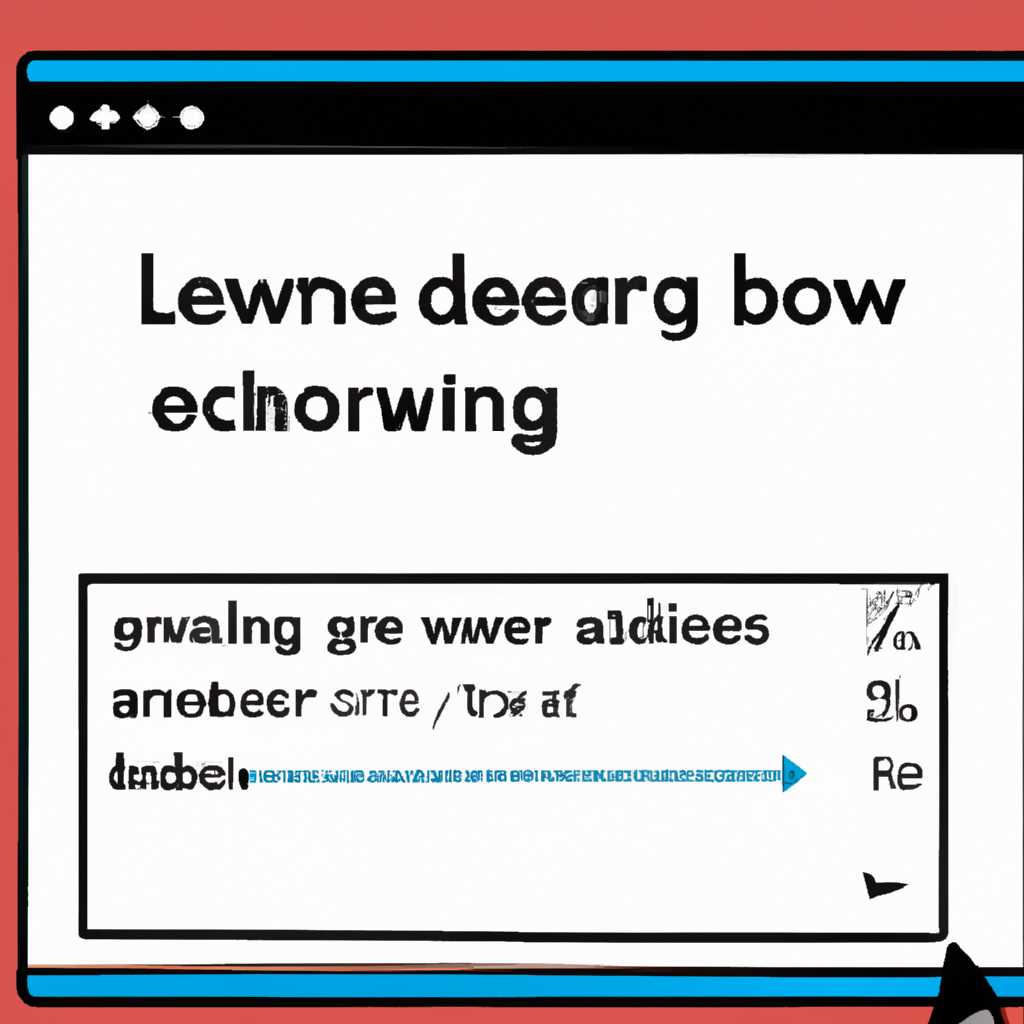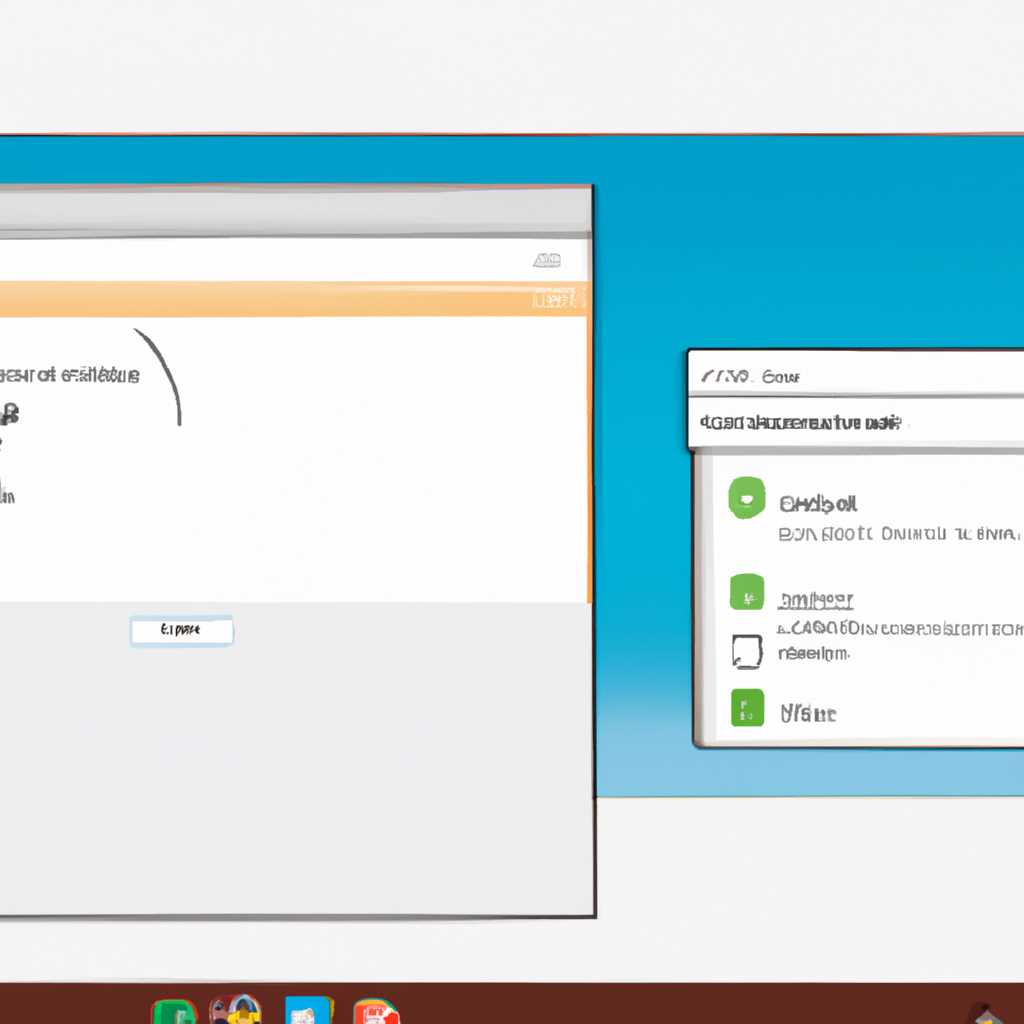- Как использовать функцию Aero Peek для быстрого просмотра рабочего стола в операционной системе Windows
- Как включить и использовать Peek в ОС Windows 10
- Шаг 1: Проверьте требования
- Шаг 2: Включите функцию Aero Peek
- Шаг 3: Используйте функцию Aero Peek
- Интерфейс Aero: просмотр рабочего стола в Windows 10
- Включение или отключение Aero Peek на рабочем столе
- Как включить Windows Aero и стоит ли оно того
- Преимущества включения Windows Aero
- Как включить Windows Aero
- Отключение просмотра рабочего стола в Windows 10
- Причины отключения функции Aero Peek
- Как отключить просмотр рабочего стола в Windows 10
- Урок 10: Эффекты Aero в Windows 7
- Эффекты Aero в Windows 7
- Функция Aero Peek: быстрый просмотр рабочего стола Windows
- Peek в Windows 10: что это такое
- Видео:
- Какой должна быть Windows 11 в России? Кто не хочет запускать VPN или «танец с бубном».
Как использовать функцию Aero Peek для быстрого просмотра рабочего стола в операционной системе Windows
Windows Aero Peek — одна из функций операционной системы Windows, начиная с версии Windows 7, которая позволяет пользователям быстро просматривать содержимое рабочего стола без необходимости сворачивать окна.
Основная идея функции Aero Peek заключается в том, что пользователь может получить временный просмотр рабочей поверхности, наведя курсор на нижнюю правую часть панели задач. При этом все открытые окна становятся прозрачными, позволяя увидеть рабочий стол и его содержимое.
Для использования функции Aero Peek достаточно выполнить несколько простых действий. Сначала найдите кнопку «Пуск» в левом нижнем углу экрана и щелкните на ней правой клавишей мыши. Затем найдите и выберите пункт «Свойства панели задач». В открывшемся окне найдите вкладку «Панель задач» и убедитесь, что функция Aero Peek включена.
Кроме того, Aero Peek также доступна при использовании комбинации клавиш Win + Space. Если вы хотите временно свернуть все окна и получить просмотр рабочего стола, просто нажмите эти клавиши. Затем повторное нажатие клавиш вернет все окна обратно к их последнему состоянию.
Функция Aero Peek является одной из нескольких полезных функций интерфейса Windows Aero, которые призваны улучшить пользовательский опыт и повысить производительность. Однако, для использования Aero Peek потребуется совместимая видеокарта, поддерживающая технологию WDDM (Windows Display Driver Model), а также активированный режим Glass.
Как включить и использовать Peek в ОС Windows 10
Для включения и использования функции Aero Peek в Windows 10 следуйте этой простой инструкции:
Шаг 1: Проверьте требования
Перед включением и использованием функции Aero Peek вам следует удостовериться, что ваш компьютер соответствует определенным требованиям. Aero Peek требует поддержку стандарта Windows Display Driver Model (WDDM) версии 1.1 или выше. Большинство современных компьютеров, работающих на Windows 10, соответствуют этим требованиям, поэтому вероятность успешной активации Aero Peek высока.
Шаг 2: Включите функцию Aero Peek
- Откройте меню «Пуск» и выберите «Настройки».
- В окне настроек выберите «Персонализация».
- Слева в панели выберите «Задачи».
- Включите опцию «Включить Peek на рабочем столе».
После выполнения этих действий функция Aero Peek будет активирована на вашем компьютере.
Шаг 3: Используйте функцию Aero Peek
Когда функция Aero Peek включена, вы можете пользоваться ею для быстрого просмотра рабочего стола. Просто наведите курсор на кнопку «Показать рабочий стол» в правом нижнем углу панели задач.
Чтобы активировать функцию Aero Peek в Windows 10, щелкните правой кнопкой мыши на кнопке «Показать рабочий стол» в правом нижнем углу панели задач и выберите «Включить Peek».
Когда функция Aero Peek активна, при наведении курсора на кнопку «Показать рабочий стол» вы будете видеть миниатюры последних открытых окон и сможете получить предварительный просмотр их содержимого.
Использование функции Aero Peek позволяет быстро и удобно переключаться между открытыми окнами и наблюдать за происходящим на рабочем столе без необходимости сворачивать окна.
Интерфейс Aero: просмотр рабочего стола в Windows 10
Если вы хотите наблюдать за рабочим столом, не открывая окна, Aero Peek предоставит вам такую возможность. Для использования этой функции вам необходимо провести мышкой к правому краю панели задач до появления миниатюр открытых окон. При наведении курсора на миниатюру, можно увидеть окно в полном размере и быстро переключиться на него.
Такое использование Aero Peek может быть особенно удобным, если у вас есть необходимость часто переключаться между окнами на рабочем столе. Кроме того, эта функция может быть полезна и для повышения производительности, так как позволяет быстро открыть нужные окна без необходимости перемещаться по всему рабочему столу или использовать клавиши Alt + Tab.
Особенно интересной частью функции Aero Peek в Windows 10 является использование эффекта «snap». Если вы используете окна с функцией Aero Glass, эта возможность позволяет быстро изменять размер окна, перетаскивая его к верхнему краю экрана для развертывания на весь экран или к правому или левому краю, чтобы окно занимало половину экрана. Это очень удобно, если вы хотите временно использовать окна по максимуму и переключаться между ними.
Кроме того, функция Aero Peek позволяет просматривать рабочий стол посредством клика по кнопке «Показать рабочий стол» на панели задач справа от кнопки «Пуск». Таким образом, вы сможете быстро спрятать все открытые окна и посмотреть на рабочий стол.
Если вас беспокоит отключение функции Aero Peek из-за необходимости повышения производительности или из-за ограничений оперативной памяти, необходимо знать, что в Windows 10 эта функция по умолчанию включена и работает достаточно легко и быстро. Однако, если этот момент для вас важен, вы можете выбрать отключение функции Aero Peek в настройках системы.
Включение или отключение Aero Peek на рабочем столе
Функция Aero Peek в операционной системе Windows предоставляет возможность быстрого просмотра рабочего стола, при этом сохраняя открытые окна на месте. Но что делать, если этого функция вам необходима или, наоборот, нет?
Для включения или отключения Aero Peek на рабочем столе нужно выполнить несколько простых шагов. Откройте панель управления вашего компьютера, выберите раздел «Внешний вид и персонализация» и перейдите в «Настройка панели задач». В опциях панели задач найдите «Использовать Aero Peek для просмотра рабочего стола» и установите или снимите галочку в зависимости от вашего выбора.
Также, чтобы быстро включить или отключить функцию Aero Peek на рабочем столе в Windows 10, можно использовать кнопку «Показать рабочий стол» на панели задач. Она находится рядом с кнопкой «Пуск» и обычно представлена в виде небольшого прямоугольника с полупрозрачностью.
В Windows 7 функция Aero Peek немного отличается. Вместо кнопки «Показать рабочий стол» на панели задач есть функция «Прозрачность рабочего стола». Чтобы включить Aero Peek и просматривать рабочий стол, просто наведите курсор мыши на эту функцию.
Но что, если вы не видите ни кнопки «Показать рабочий стол», ни функции «Прозрачность рабочего стола»? Возможно, это связано с требованиями к вашей операционной системе и аппаратному обеспечению компьютера. Проверьте, поддерживает ли ваш компьютер Aero Peek, основываясь на соответствующих требованиях Windows.
Итак, включение или отключение Aero Peek на рабочем столе — это простой способ наблюдать за поверхностью рабочего стола Windows. Выбирайте для себя подходящие настройки и осуществляйте быстрый просмотр вашего работы по мере нужд и предпочтений.
Как включить Windows Aero и стоит ли оно того
Установленная по умолчанию в Windows 10 функция Aero Peek позволяет быстро просматривать содержимое рабочего стола, даже если есть открытые окна или приложения. Основное преимущество этой функции заключается в том, что она позволяет получить временный взгляд на рабочий стол без необходимости открывать или переключаться между окнами.
Когда функция Aero Peek включена, просто наведите курсор мыши на кнопку «Показать рабочий стол», находящуюся в правом нижнем углу панели задач Windows. Сделав это, все окна будут минимизированы, и вы сможете увидеть содержимое рабочего стола, будь то обои, ярлыки или гаджеты.
Затем, хотите ли вы использовать Aero Peek или нет, зависит от вас и средств, используемых вашим компьютером. Если вы работаете на более старых версиях Windows, таких как Windows 7 или Windows Vista, функции Aero Peek и Aero Glass будут недоступны. Однако, несмотря на это, включение Windows Aero все равно может иметь свои преимущества.
Преимущества включения Windows Aero
Очевидным преимуществом включения Windows Aero является его эстетическая привлекательность. Использование прозрачных и гладких эффектов в окнах и на рабочем столе может сделать работу на компьютере более приятной и удобной.
Кроме того, функция Aero Peek позволяет выполнить быстрый просмотр и управление открытыми окнами. Например, с помощью функции Aero Snap вы можете легко изменить размер или положение окна, перетаскивая его к граням экрана. Это особенно полезно, когда вам нужно одновременно просматривать два или более окон.
Функция Aero Peek также может быть полезна, когда вам нужно быстро найти определенное окно или приложение на рабочем столе. Вместо того, чтобы открывать и переключаться между всеми открытыми окнами, вы можете использовать Aero Peek, чтобы быстро увидеть все окна на рабочем столе и выбрать то, которое вам нужно.
Как включить Windows Aero
Для включения Windows Aero в Windows 10 существует несколько способов. Вот некоторые из них:
- Убедитесь, что ваша система соответствует требованиям для включения этой функции. В некоторых случаях может потребоваться обновление драйверов графической карты или добавление дополнительной памяти.
- Щелкните правой кнопкой мыши на рабочем столе и выберите пункт «Параметры персонализации».
- Перейдите на вкладку «Цвет» и убедитесь, что опция «Включить цвет на полосе задач, столе и меню Пуск» включена.
- Затем перейдите на вкладку «Настройки сервисов стола», щелкните на кнопке «Изменить параметры сервисов стола» и установите флажок возле «Показать прозрачность рабочего стола».
- Нажмите кнопку «Применить» и закройте окно настроек. Windows Aero должно быть включено на вашем рабочем столе.
Будьте внимательны, что некоторые эффекты Windows Aero могут замедлить работу вашей системы или потреблять больше ресурсов компьютера. Если вы заметите, что ваш компьютер работает медленнее или возникают проблемы с производительностью, вам может потребоваться отключить эти эффекты.
Также, стоит отметить, что Windows Aero доступно только в некоторых версиях Windows. Например, в Windows 7 профессиональные и выше версии включают эту функцию, в то время как версии Starter и Home Basic ее не поддерживают.
В итоге, включение Windows Aero или нет — решение, которое зависит от ваших предпочтений и потребностей. Если вам нравятся эффекты и возможности Aero Peek и Windows Aero в целом, то включение этой функции может быть полезным и интересным опытом для вас. Однако, если вы заботитесь о производительности вашего компьютера или если вам просто не нужны эти эффекты, то отключение Windows Aero может быть вполне разумным решением.
Отключение просмотра рабочего стола в Windows 10
Функция Aero Peek, представленная в операционной системе Windows, позволяет пользователям просматривать рабочий стол без необходимости сворачивать или закрывать окна. Однако, в некоторых случаях, может возникнуть необходимость отключить эту функцию. В этом уроке мы рассмотрим, как отключить просмотр рабочего стола в Windows 10.
Причины отключения функции Aero Peek
Существует несколько причин, по которым пользователи могут захотеть отключить функцию Aero Peek.
1. Улучшение производительности компьютера
Функция Aero Peek может использовать определенное количество ресурсов компьютера, особенно при работе с большим количеством открытых окон. Поэтому, если вам важна максимальная производительность, отключение просмотра рабочего стола может быть полезным.
2. Предпочтение другого интерфейса
Некоторым пользователям может не понравиться стандартный интерфейс Windows с функцией Aero Peek. Они, возможно, предпочли бы использовать другую функцию или интерфейс, который лучше соответствует их потребностям.
Как отключить просмотр рабочего стола в Windows 10
Для отключения функции Aero Peek и просмотра рабочего стола в Windows 10, выполните следующие действия:
1. Откройте меню «Пуск» и найдите «Параметры».
Щелкните правой кнопкой мыши на кнопке «Пуск» в левом нижнем углу экрана и выберите пункт «Параметры» в контекстном меню.
2. Откройте раздел «Система».
В окне «Параметры» найдите и выберите раздел «Система».
3. Откройте раздел «Оценка и свойства системы».
В разделе «Система» найдите и нажмите на ссылку «Оценка и свойства системы».
4. Откройте «Дополнительные параметры системы».
В окне «Оценка и свойства системы» найдите кнопку «Дополнительные параметры системы» и щелкните на ней.
5. Отключите функцию Aero Peek.
В открывшемся окне «Свойства системы» выберите вкладку «Визуальные эффекты». Среди всех доступных функций и эффектов, найдите «Aero Peek» и снимите галочку напротив него. Затем нажмите на кнопку «ОК», чтобы сохранить изменения.
После выполнения этих шагов, функция Aero Peek будет отключена, и вы больше не будете наблюдать эффекты просмотра рабочего стола в Windows 10. Если вам впоследствии понадобится включить эту функцию, просто повторите указанные выше шаги и установите галочку напротив «Aero Peek».
Урок 10: Эффекты Aero в Windows 7
Эффекты Aero в Windows 7
Windows 7 предлагает несколько эффектов Aero, которые делают работу с компьютером более удобной и красивой. Один из таких эффектов — Aero Peek. Он позволяет быстро просмотреть все открытые окна и отключение оконного режима просмотра рабочего стола.
Для использования эффектов Aero необходимо включение функции Aero в Windows 7. Чтобы установить Aero, щелкните правой кнопкой мыши на рабочем столе и выберите «Свойства». В откроющемся окне перейдите на вкладку «Оформление» и выберите нужный стиль оформления Windows 7. Если ваш компьютер поддерживает Aero, то эффекты будут включены автоматически. Если же ваш компьютер не соответствует требованиям Aero, то эффекты не будут работать.
Функция Aero Peek: быстрый просмотр рабочего стола Windows
Одной из самых популярных функций Aero в Windows 7 является Aero Peek, которая позволяет быстро просмотреть рабочий стол при открытых окнах. Когда вам нужно посмотреть информацию на рабочем столе без необходимости минимизировать все окна, вы можете воспользоваться функцией Aero Peek.
Для использования Aero Peek наведите курсор на кнопку «Показать рабочий стол» в правом нижнем углу панели задач. Если все окна открыты, то при наведении курсора на эту кнопку будет отображаться прозрачная панель со скрытыми окнами. Когда вы уберете курсор с кнопки «Показать рабочий стол», все окна возвращаются на свои места.
Также можно использовать клавиши Windows + пробел для временного включения эффекта Aero Peek. Когда вы удерживаете эти клавиши, все окна станут прозрачными, и вы сможете видеть содержимое рабочего стола. Когда вы отпустите клавиши, все окна вернутся на свои места.
Не забывайте, что для использования функции Aero расширяющая ос доступна только в некоторых версиях Windows 7. Если у вас есть необходимость использовать эту функцию, обратите внимание на требования вашей системы.
Также стоит отметить, что эффекты Aero могут снизить производительность вашего компьютера, особенно при использовании окон с высокими требованиями к графике или оперативной памяти. Если вам не нужны эффекты Aero или они вызывают необходимость отключения, вы можете выбрать стиль оформления Windows 7 без поддержки Aero.
Теперь, когда вы знаете, как использовать эффекты Aero в Windows 7, вы можете настроить свой компьютер в соответствии с вашими предпочтениями. Урок 10: Эффекты Aero поможет вам использовать все достоинства этой функции и эффективнее работать с рабочим столом Windows 7.
Peek в Windows 10: что это такое
Функция Aero Peek в операционной системе Windows 10 предоставляет возможность быстрого просмотра рабочего стола без необходимости сворачивать открытые окна. Она была впервые введена в Windows 7 и с тех пор стала одной из основных функций пользовательского интерфейса.
Peek позволяет пользователю временно включить «просмотр» рабочего стола, чтобы быстро найти нужные файлы или средства на рабочем столе. Таким образом, если у вас открыто несколько окон, Peek позволит вам легко вернуться к рабочему столу без необходимости сворачивать или закрывать окна. Он также работает в режиме спящего компьютера, позволяя быстро выполнить необходимые действия или оценить состояние компьютера.
Чтобы включить или отключить функцию Peek, следует выполнить следующие шаги:
| Шаг | Описание |
|---|---|
| 1 | Откройте «Пуск» и щелкните правой кнопкой мыши на «Компьютер». |
| 2 | Выберите «Свойства». |
| 3 | На странице «Основные сведения о компьютере» найдите раздел «Оценка производительности и состояния вашего компьютера». |
| 4 | В этом разделе щелкните ссылку «Настройка оценки производительности». |
| 5 | В окне «Показать эффекты» найдите флажок «Просмотр рабочего стола» и установите его. |
| 6 | Нажмите «ОК» для сохранения изменений. |
После включения Peek, вы сможете использовать эту функцию, наведя курсор мыши на кнопку «Просмотр» в правом нижнем углу рабочего стола. Также можно воспользоваться сочетанием клавиш «Win + Space». При этом все открытые окна стола будут становиться прозрачными, чтобы можно было легко просмотреть содержимое рабочего стола.
Peek в Windows 10 является одной из основных функций для улучшения производительности компьютера и упрощения работы с окнами и рабочим столом. Будучи частью интерфейса Aero, он эффективно использует возможности системы для создания плавных и быстрых анимаций.
Важно отметить, что функция Peek может не работать на компьютерах с низким индексом производительности Windows Display Driver Model (WDDM) и ограниченной оперативной памятью. Если вам необходимо включить Peek и он не работает, рекомендуется улучшить производительность вашего компьютера путем добавления оперативной памяти или обновления драйверов видеокарты.
Однако, если вам не хочется заботиться о включении или отключении функции Peek, вы всегда можете использовать другие основные функции, такие как «Snap» и режим рабочего стола, чтобы легко организовать и управлять окнами на вашем компьютере.
Видео:
Какой должна быть Windows 11 в России? Кто не хочет запускать VPN или «танец с бубном».
Какой должна быть Windows 11 в России? Кто не хочет запускать VPN или «танец с бубном». by Aleksey Konovalov 9,653 views 7 days ago 7 minutes, 42 seconds