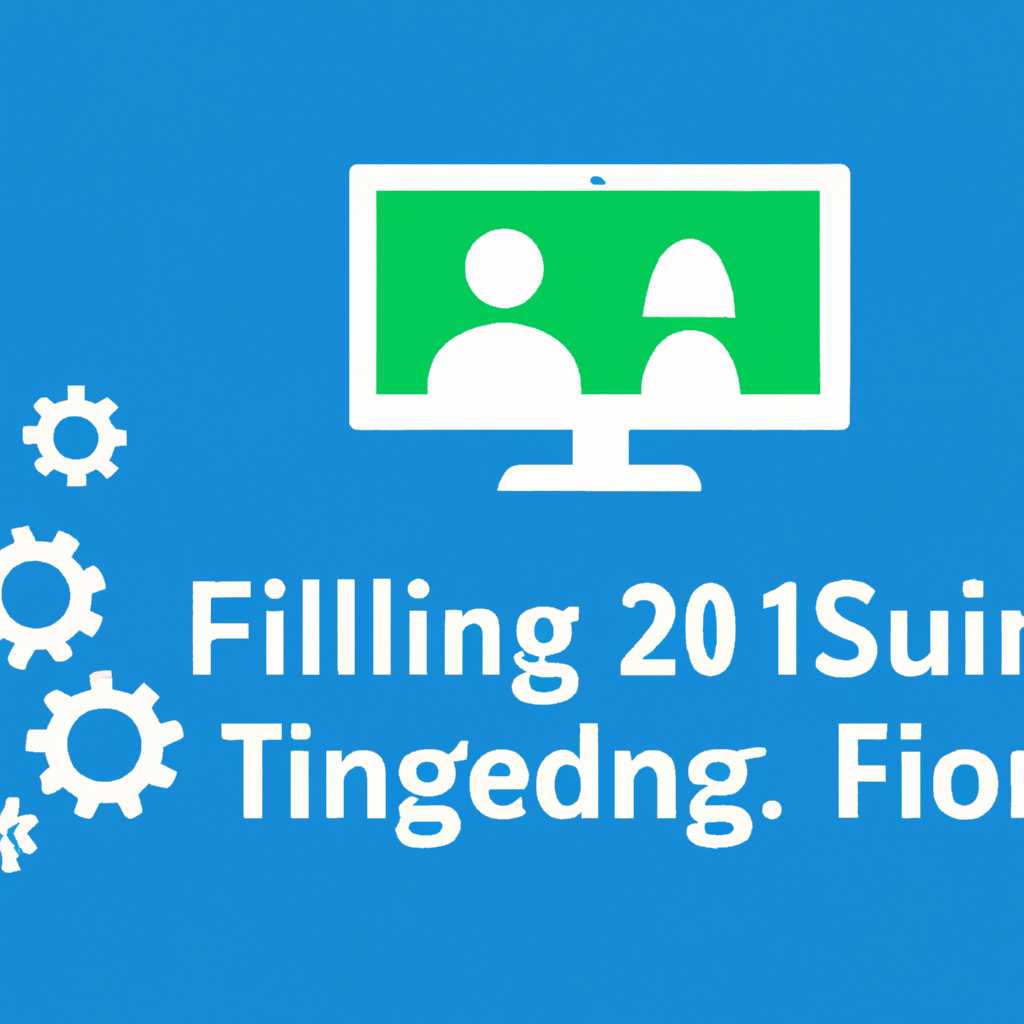- Функция «Семья» на Windows 10: возможности и настройка
- Настройка аккаунта ребенка
- 1. Настройка семьи через меню параметров
- 2. Создание учетной записи ребенка
- 3. Настройка правил и доступа
- 4. Удаление и отключение аккаунта ребенка
- Родительский контроль в Windows 10: настройка и использование
- Способ 1: Ручное отключение параметров
- Отключение родительского контроля в Windows 10
- Способ 2: Полное удаление учетной записи с повторным добавлением
- Видео:
- Как отключить контроль учетных записей пользователей (UAC) в Windows 10
Функция «Семья» на Windows 10: возможности и настройка
Одной из полезных функций, которая существует на Windows 10, является функция «Семья». Она предоставляет родителям возможность контроля и управления использованием компьютера и доступом к определенным функциям для своих детей.
Для использования функции «Семья» необходима учетная запись Microsoft, которая позволяет добавить детей и настроить параметры безопасности для их использования компьютера. После создания учетной записи и добавления ребенка в ваш профиль, вы сможете открыть настройки «Семья» настройками и установить конкретные правила и ограничения для каждого ребенка.
При использовании функции «Семья» пользователь может ограничить доступ к определенным категориям приложений и содержимому в Интернете в соответствии с возрастом и интересами ребенка. Например, можно запретить доступ к определенным веб-сайтам или ограничить время использования компьютера.
Если вы хотите настроить функцию «Семья» на Windows 10, вам необходимо выполнить следующие шаги: перейдите на экран «Настройки», нажмите на категорию «Семья и другие пользователи», выберите учетную запись вашего ребенка и нажмите «Настройка для данного пользователя». На экране «Семейный аккаунт» вы сможете настроить параметры безопасности и использования компьютера для вашего ребенка.
Кроме того, с помощью функции «Семья» можно добавить и других пользователей в вашу семью. Например, если у вас есть родители или бабушка и дедушка, которые также пользуются компьютером на Windows 10, вы можете добавить их в семейный профиль и настроить параметры безопасности и доступа для них.
В итоге, функция «Семья» является полезным инструментом для родителей, позволяющим контролировать и ограничивать использование компьютера детьми разного возраста. Настройка этой функции на Windows 10 позволяет создать безопасную электронную среду для детей и защитить их от нежелательного контента и неподходящих приложений.
Настройка аккаунта ребенка
Функция «Семья» в Windows 10 позволяет родительскому аккаунту использовать механизм контроля и безопасности для аккаунта ребенка. Существует несколько способов настройки этой функции.
1. Настройка семьи через меню параметров
Для начала перейдите в меню «Параметры» и выберите «Семья и другие пользователи». В этом меню вы сможете добавить новые записи в семью, а также управлять уже существующими.
2. Создание учетной записи ребенка
Если у вас еще нет аккаунта для ребенка, вы сможете его создать непосредственно в системе Windows 10. Для этого перейдите в меню «Семья и другие пользователи» и выберите пункт «Добавить члена семьи».
На протяжении всего процесса создания учетной записи вы сможете указать имя ребенка, его дату рождения и электронную почту. Возраст, который вы указываете, влияет на набор доступных возможностей и правил использования компьютера.
3. Настройка правил и доступа
После создания учетной записи ребенка вы сможете настроить правила и уровень доступа к компьютеру. В меню «Семья и другие пользователи» найдите созданный аккаунт и нажмите на него. Перейдите на вкладку «Детальные параметры» и в данном разделе вы сможете выбрать, какие приложения и игры ребенок будет использовать, а также контролировать его веб-активности.
Одним из способов контроля доступа является использование функции safety.microsoft.com. Она позволяет устанавливать ограничения на контент и время, которое ребенок может проводить в интернете.
4. Удаление и отключение аккаунта ребенка
Если вам необходимо удалить или временно отключить аккаунт ребенка, вы сможете это сделать в меню «Семья и другие пользователи». Найдите нужную учетную запись и нажмите на нее правой кнопкой мыши. В контекстном меню выберите необходимую опцию: Удалить аккаунт или Отключение аккаунта.
При повторном включении аккаунта все его данные и настройки будут восстановлены. При удалении аккаунта все данные будут безвозвратно удалены.
В Windows 10 функция «Семья» обеспечивает родительский контроль и безопасность для учетных записей детей. Настройка этой функции позволяет родителям контролировать доступ детей к различным возможностям системы, а также управлять правилами использования компьютера.
Родительский контроль в Windows 10: настройка и использование
Функция родительского контроля в Windows 10 предоставляет возможность родителям контролировать доступ и использование компьютера ребенком. Чтобы воспользоваться этой функцией, вам потребуется создать семейный профиль и настроить параметры контроля.
Для начала, откройте настройки системы и перейдите в раздел «Семья и другие пользователи». Здесь вам будет предложено создать учетные записи для родителей и детей. При создании учетной записи ребенка вы можете ограничить доступ к определенным категориям контента, таким как игры или веб-сайты с неприемлемым содержанием.
После создания учетных записей родителей и детей, вы можете настроить правила доступа для каждого ребенка отдельно. В параметрах родительского контроля вы сможете выбрать, какие приложения и игры ребенок может использовать, а также определить время, в течение которого это разрешено.
Если вам потребуется добавить или удалить разрешенные или запрещенные приложения в списке категорий, вы можете воспользоваться функцией ручного записи, открыв нужную категорию и нажав кнопку «Добавить» или «Удалить».
Кроме того, функция родительского контроля позволяет ограничить доступ к электронной почте или записать все действия ребенка на компьютере. Настройка этих параметров поможет вам следить за активностью ребенка в интернете и обеспечить его безопасность.
Если вам необходимо временно отключить родительский контроль, вы можете сделать это в настройках системы. Для этого просто найдите функцию родительского контроля и переключите ее в положение «Выкл». При необходимости вы всегда сможете включить ее обратно.
С помощью функции родительского контроля в Windows 10 вы сможете контролировать использование компьютера вашим ребенком и обеспечить его безопасность в онлайн-пространстве. Настройка этой функции абсолютно бесплатна и доступна для всех пользователей Windows.
Способ 1: Ручное отключение параметров
Windows 10 предоставляет множество возможностей по ограничению доступа к определенным функциям и контенту для защиты ваших детей. Если вы хотите ручным способом контролировать параметры безопасности вашего ребенка, то вы можете использовать функцию «Семья».
Для начала необходимо создать учетную запись Microsoft для вашего ребенка или использовать уже существующую. Если у вас нет учетной записи Microsoft для ребенка, то перед началом использования функции «Семья» требуется её создать.
1. Перейдите в раздел «Семья и другие пользователи» в настройках Windows 10, нажав на кнопку «Пуск» и выбрав «Настройки».
2. Нажмите на кнопку «Добавление семьи или другого пользователя» и выберите «Добавление ребенка».
3. Введите адрес электронной почты ребенка и нажмите кнопку «Далее». Если у ребенка нет адреса электронной почты, выберите опцию «Создать новый адрес электронной почты для ребенка» и следуйте инструкциям.
4. Создайте учетную запись Microsoft для ребенка и настройте ограничения в соответствии с потребностями и возрастом ребенка.
После установки учетной записи ребенка вы сможете устанавливать правила и параметры безопасности для аккаунта вашего ребенка.
1. Откройте «Семейные параметры» из раздела «Семья и другие пользователи» в настройках Windows 10.
2. Выберите учетную запись вашего ребенка и откройте необходимую категорию, в которой вы хотите настроить параметры безопасности.
3. Используйте доступные действия для установки правил и ограничений для выбранных функций. Например, вы можете ограничить время игры или установку приложений.
Если вы хотите отключить определенные параметры вручную, то существует возможность ручного отключения параметров безопасности и контроля.
1. В разделе «Семья и другие пользователи» выберите учетную запись вашего ребенка.
2. Нажмите на кнопку «Просмотр каталога действий ребенка» учетной записи вашего ребенка.
3. Выберите параметры, которые вы хотите отключить, и нажмите кнопку «Сохранить».
После выполнения этих действий выбранные параметры будут отключены для вашего ребенка, и он не сможет использовать или устанавливать определенные функции на своем устройстве.
Отключение родительского контроля в Windows 10
Родительский контроль в операционной системе Windows 10 предоставляет родителям возможность установить ограничения на использование компьютера детьми. Он позволяет ограничить доступ к определенным приложениям и играм, контролировать время, проведенное перед экраном, и устанавливать фильтры безопасности для избежания неподходящего контента.
Однако, есть случаи, когда пользователю нужно отключить родительский контроль. Например, если ребенок вырос, или если система некорректно определяет разрешенные действия. В таких ситуациях можно использовать функцию отключения родительского контроля.
Для отключения родительского контроля в Windows 10 необходимо выполнить следующие действия:
| Шаг 1: | Откройте меню «Параметры» Windows 10, нажав на значок «Пуск» в левом нижнем углу экрана. В открывшемся меню выберите «Настройки». |
| Шаг 2: | В открывшемся окне «Настройки» выберите категорию «Семья и дети». |
| Шаг 3: | Выберите профиль ребенка, для которого хотите отключить родительский контроль. |
| Шаг 4: | В разделе «Просмотр» нажмите на ссылку «Параметры безопасности» рядом с родительским контролем, который хотите отключить. |
| Шаг 5: | На этой странице вы найдете различные настройки родительского контроля и правила. Чтобы отключить родительский контроль полностью, нажмите кнопку «Удалить родительский контроль». |
Необходимо учитывать, что отключение родительского контроля удалит все установленные правила и ограничения для выбранного профиля ребенка. Поэтому перед удалением следует обязательно сохранить или перенести записи родительского контроля, если вы их хотите сохранить.
Этот способ отключения родительского контроля рассматривается как ручное решение, позволяющее полностью убрать ограничения, установленные родительским контролем. После отключения родительского контроля пользователь сможет свободно использовать систему безопасности Windows 10, без вмешательства в его действия и возможности установки программ.
Отключение родительского контроля в Windows 10 является абсолютно независимым отстановка от ролей ваших детей в вашей семье, поэтому не стоит беспокоиться о возможных нюансах или ограничениях, которые могут возникнуть перед вами.
Microsoft предоставляет возможность выбрать, какие правила родительского контроля вы хотите использовать для каждого члена вашей семьи. С помощью этой настройки вы сможете ограничить доступ к определенным функциям и контенту, а также установить ограничения на время, проводимое перед компьютером.
Теперь, с учетом возможностей и настройки функции «Семья» на Windows 10, вы можете легко отключить родительский контроль, используя ручное решение, которое позволяет полностью освободиться от ограничений и настроек родительского контроля в вашей операционной системе.
Способ 2: Полное удаление учетной записи с повторным добавлением
Если вам необходимо удалить учетную запись члена семьи на Windows 10 и затем добавить ее заново, вы можете воспользоваться вариантом полного удаления.
Важно понимать, что при полном удалении учетной записи будут удалены все данные и настройки, связанные с этим аккаунтом, включая установленные программы, игры и файлы.
Для начала удаления учетной записи Microsoft на Windows 10 перейдите в параметры Windows, нажмите кнопку «Аккаунты» и выберите «Семья и другие пользователи».
Затем найдите учетную запись, которую вы хотите удалить, и нажмите на нее. В открывшемся меню выберите «Удалить этого члена семьи».
Далее вам будет предложено выбрать, сохранить ли все файлы и данные этого пользователя на компьютере или полностью удалить их. Выберите желаемый вариант и нажмите «Удалить аккаунт и данные».
Теперь учетная запись ребенка удалена. Для повторного добавления аккаунта перейдите в параметры Windows, выберите «Аккаунты» и «Семья и другие пользователи».
Нажмите на кнопку «Добавить семью для этого компьютера» и следуйте инструкциям Microsoft для создания новой учетной записи и установки родительского контроля.
После создания новой учетной записи и настройки родительского контроля вы сможете установить необходимые ограничения и правила использования компьютера в параметрах Windows.
Таким образом, способ 2 позволяет полностью удалить учетную запись семьи на Windows 10 и добавить ее заново с ручным установлением родительского контроля, абсолютно ограничить доступ и использование компьютера для ребенка или других членов семьи.
Видео:
Как отключить контроль учетных записей пользователей (UAC) в Windows 10
Как отключить контроль учетных записей пользователей (UAC) в Windows 10 by Comp Profi 118,274 views 7 years ago 3 minutes, 26 seconds