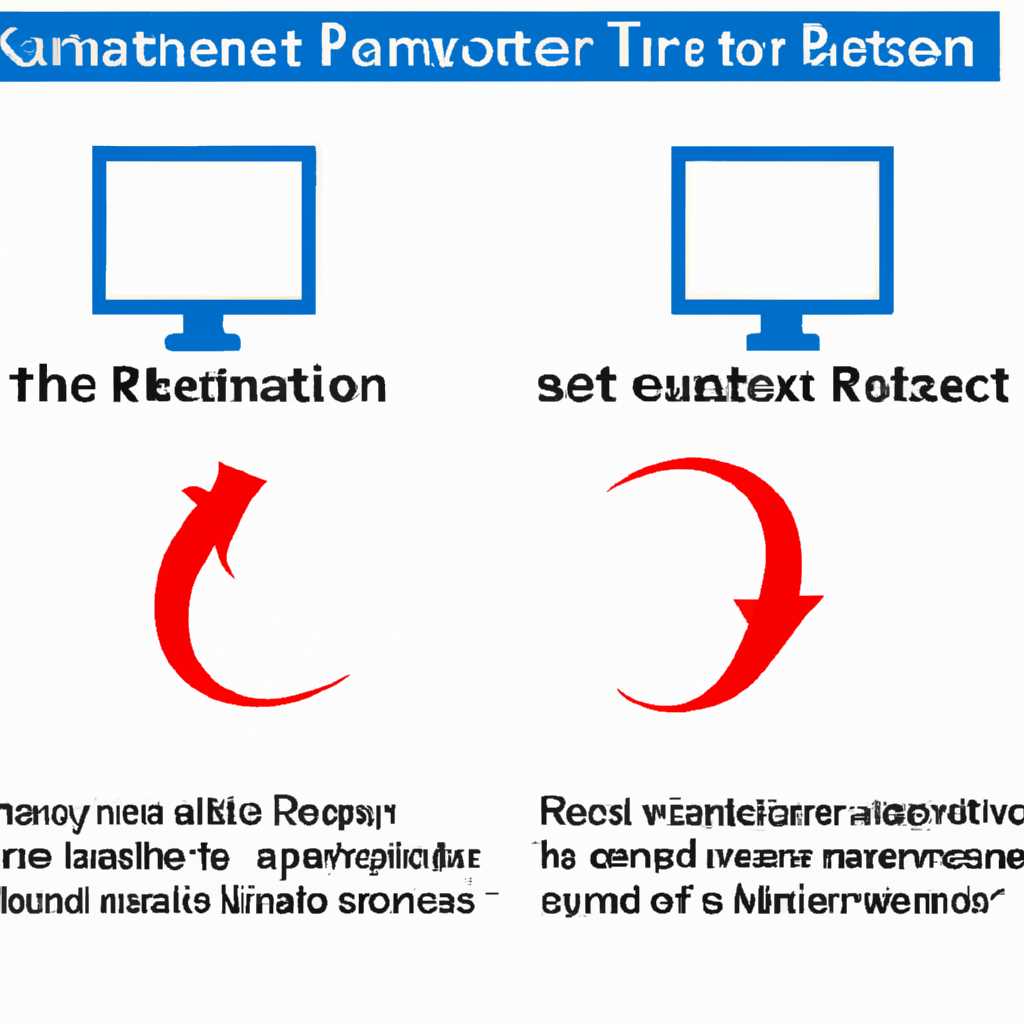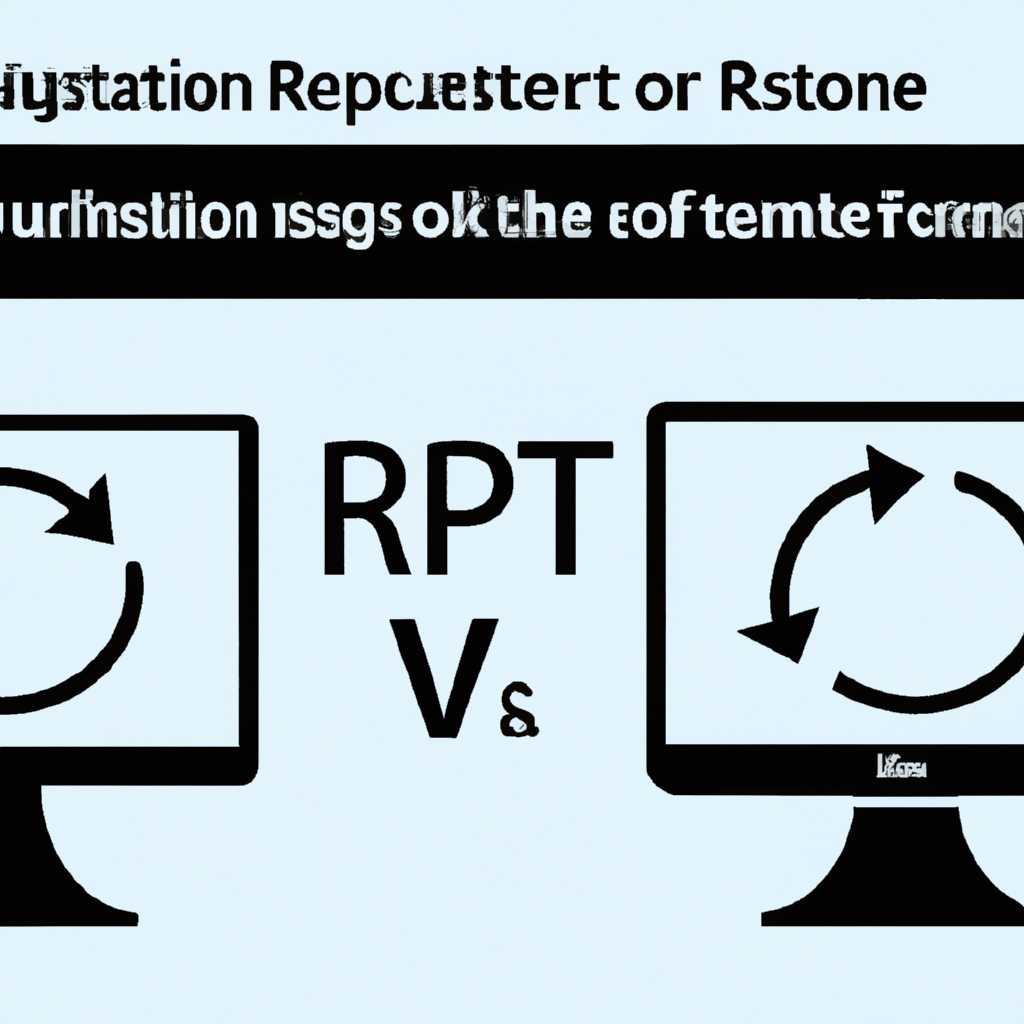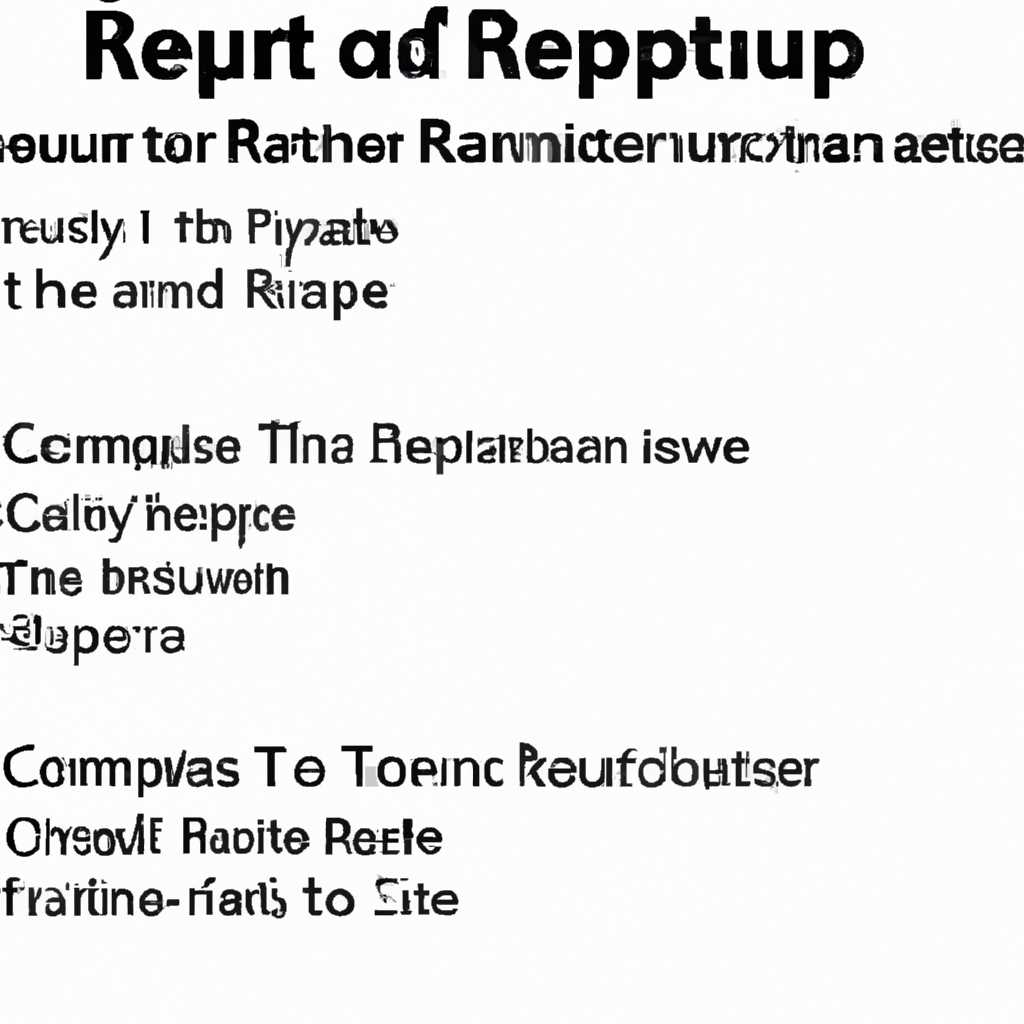- Функция Вернуть компьютер в исходное состояние в Windows 8 и Windows 10: подробная инструкция
- Если Windows не запускается
- Создание резервной копии файлов
- Возврат к настройкам по умолчанию
- Сброс настроек через Windows.old
- Сброс из функционирующей системы
- Сброс системы если она не запускается
- Способ 1: Сброс системы через настройки Windows
- Способ 2: Сброс системы с помощью загрузочного USB-накопителя
- Видео:
- Как сбросить Windows 10 до заводских настроек Test
Функция Вернуть компьютер в исходное состояние в Windows 8 и Windows 10: подробная инструкция
Если у вас возникли проблемы с операционной системой Windows 8 или Windows 10, вы можете вернуть компьютер в заводские настройки и восстановить его исходное состояние. Данный процесс удаляет все внесенные вами изменения и возвращает систему к «новому» состоянию, сбрасывая все личные данные и установленное программное обеспечение.
Цель данной функции — предоставить вам возможность использования компьютера, как будто он только что был куплен. Если вам необходимо продолжить использование системы без вероятных проблем, связанных с настройками или удаленным программным обеспечением, сброс компьютера к заводским настройкам — важная мера.
Чтобы сбросить компьютер в исходное состояние, в Windows 8 и Windows 10 есть функция «Вернуть компьютер в исходное состояние», которую можно запустить с помощью команды «Сброс» в контекстном меню «Параметры». Перед тем, как продолжить сброс, важно проверить, что все ваши данные сохранены, так как они будут удалены.
Давайте подробнее рассмотрим, как сбросить компьютер в заводские настройки:
Если Windows не запускается
В данной ситуации вы можете попасть, когда система не функционирует должным образом или вообще не запускается. Когда возникает подобная проблема, вам может потребоваться вернуть компьютер в исходное состояние. Давайте рассмотрим, как это сделать.
Создание резервной копии файлов
Перед тем, как сбросить компьютер в заводские настройки, важно создать резервную копию всех ваших файлов. Для этого можно использовать внешний жесткий диск или другое устройство для хранения данных. Проверьте, что все важные данные сохранены, чтобы в дальнейшем можно было их восстановить.
Возврат к настройкам по умолчанию
Вернуть компьютер в исходное состояние можно с помощью функции «Возврат к заводским настройкам». Для этого перейдите в раздел «Настройки» в меню «Пуск» и выберите «Обновление и безопасность». Затем кликаем на «Восстановление» и на «Восстановление данной системы».
Если ваш компьютер не запускается, вы можете также воспользоваться командой «Восстановление образа». Для этого перейдите в настройки компьютера, щелкаем на «Обновление и безопасность» и выбираем «Восстановление». Затем нажмите на «Восстановление с помощью внешнего носителя» и следуйте инструкциям.
Сброс настроек через Windows.old
Если у вас установлена Windows 10 и на вашем компьютере существует папка «Windows.old», вы можете восстановить систему из нее. Она находится внутри диска C: и содержит копию предыдущей версии Windows.
Для этого нажмите на «Пуск» и выберите «Параметры». Затем кликаем на «Обновление и безопасность» и выберите «Восстановление». Здесь найдите раздел «Возврат к настройкам заводского состояния» и нажмите на «Начать». Далее следуйте инструкциям.
Сброс из функционирующей системы
Функция «Сброс из функционирующей системы» позволяет вернуть компьютер в исходное состояние без использования загрузочного диска или флешки.
Для этого следуйте инструкциям ниже:
- Откройте меню «Пуск» и перейдите в настройки компьютера.
- На открывшейся странице выберите раздел «Обновление и безопасность».
- Далее выберите «Восстановление» из списка слева.
- Под разделом «Восстановление» найдите опцию «Начать сейчас» в разделе «Сброс компьютера» и нажмите на нее.
- В открывшемся окне выберите «Удалить все» и нажмите на кнопку «Далее».
- Для проверки ваших данных перед сбросом возможно потребуется ввести учетные данные вашей учетной записи.
- После ввода учетных данных компьютер начнет процесс сброса до заводских настроек.
- Подождите, пока система выполнит сброс. В процессе сброса компьютер перезагрузится несколько раз.
- После завершения сброса компьютер перезагрузится в исходные параметры.
Давайте еще раз вкратце пройдемся по данному процессу:
- Откройте меню «Пуск» и перейдите в настройки компьютера.
- Выберите «Обновление и безопасность», затем «Восстановление».
- Нажмите на кнопку «Начать сейчас» в разделе «Сброс компьютера».
- Выберите «Удалить все» и нажмите на кнопку «Далее».
- Подтвердите свои учетные данные и дождитесь завершения процесса.
В результате выполнения данной команды ваш компьютер будет возвращен в исходное состояние, все файлы и настройки будут удалены, поэтому перед сбросом рекомендуется создать резервную копию важных данных. Также обратите внимание, что все установленные программы будут удалены, поэтому после сброса вам придется установить их заново.
Заключение: сброс компьютера до заводских настроек с помощью функции «Сброс из функционирующей системы» позволяет вернуть компьютер в исходное состояние без использования загрузочного диска или флешки. Не забывайте делать резервные копии важных файлов перед сбросом и устанавливать все необходимые программы после завершения процесса.
Сброс системы если она не запускается
В некоторых случаях, система Windows 8 или Windows 10 может не загружаться или испытывать другие проблемы, которые не позволяют вам войти в систему. В этом случае, для возврата системы в исходное состояние, можно воспользоваться функцией «Сбросить этот компьютер» («Reset this PC»).
Примечание: перед сбросом системы, убедитесь, что все ваши личные данные сохранены на другом носителе, так как процесс сброса может удалить все файлы. Также, примите во внимание, что все установленные программы будут удалены, а система будет возвращена к исходным настройкам.
Способ 1: Сброс системы через настройки Windows
- Зайдите в меню Пуск и выберите «Настройки».
- В настройках, выберите раздел «Обновление и безопасность».
- В левой панели, выберите «Восстановление».
- В разделе «Сброс этого ПК», кликаем на кнопку «Начать».
- Выберите опцию «Сохранить мои файлы» или «Удалить все».
- Следуйте инструкциям на экране для завершения процесса сброса.
Способ 2: Сброс системы с помощью загрузочного USB-накопителя
- Создайте загрузочный USB-накопитель с установочными файлами Windows 8 или Windows 10.
- Подключите загрузочный USB-накопитель к компьютеру и перезагрузите его.
- Во время загрузки, нажмите клавишу, чтобы попасть в контекстное меню загрузки.
- Выберите опцию «Восстановление» из контекстного меню.
- Затем, выберите «Сбросить этот ПК» («Reset this PC») и продолжите.
- Выберите опцию «Сохранить мои файлы» или «Удалить все».
- Следуйте инструкциям на экране для завершения процесса сброса.
Теперь ваша система Windows 8 или Windows 10 будет сброшена до исходных настроек, как на новом компьютере. После возврата системы, можно будет восстановить личные данные из резервной копии или “windows.old”.
Видео:
Как сбросить Windows 10 до заводских настроек Test
Как сбросить Windows 10 до заводских настроек Test by White Raven 35,535 views 4 years ago 5 minutes, 43 seconds