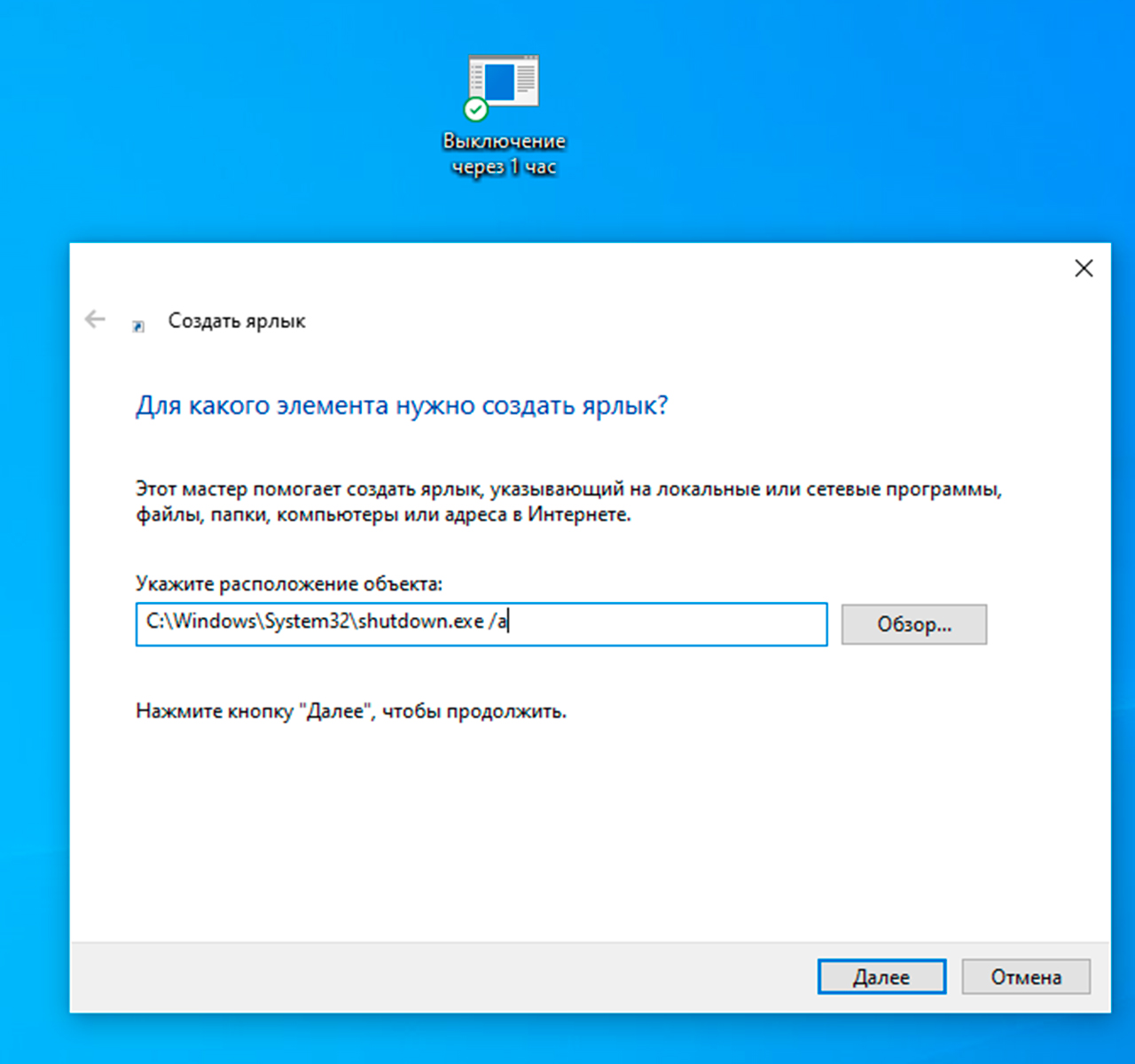- Как создать и установить на рабочем столе кнопку выключения ПК в Windows 10
- Дополнительные функции
- Использование встроенной кнопки выключения Windows 10
- Создание ярлыка для выключения компьютера
- Использование гаджетов для выключения компьютера
- Общие сведения
- Видео:
- Как в Windows 10 добавить "Мой компьютер" на рабочий стол?
Как создать и установить на рабочем столе кнопку выключения ПК в Windows 10
Windows 10 предлагает различные способы управления выключением компьютера: от общего выключения через меню «Пуск» до автоматического перезагрузки при нажатии кнопки питания. Тем не менее, не всегда удобно выбирать нужный способ выключения встроенными средствами системы. В этом случае можно создать на рабочем столе кнопку выключения ПК.
Для создания кнопки выключения на рабочем столе Windows 10 выбираем дополнительные функции. Нажимаем правой кнопкой мыши на панель задач, выбираем пункт «Панель задач и всплывающие подсказки». В открывшемся окне вкладки «Панель задач» выбираем пункт «Поддержка команды». Появится окно «Поддержка интерфейса WPWizard», в котором нужно найти раздел «Панель управления», а затем активировать пункт «Создание ярлыка для кнопки выключения» и нажать кнопку «Применить».
Скачать гаджеты для кнопки выключения Windows 10
После настройки панели управления Windows 10 можно приступить к установке кнопки выключения на рабочий стол. Для этого нужно найти гаджеты для кнопок выключения и выбрать нужный вариант. Существует множество различных гаджетов, которые предлагают разные функции в раскрытой строке кнопки выключения. Основные функции гаджетов включают выключение компьютера, перезагрузку, перевод в спящий режим и т. д.
Как только будет выбран подходящий гаджет для кнопки выключения Windows 10, его можно скачать и установить на рабочий стол. После установки гаджета на рабочий стол, можно будет использовать кнопку выключения и выбирать необходимые действия при нажатии кнопок или их комбинаций.
Дополнительные функции
Windows 10 предлагает различные способы выключить компьютер. Основные функции выключения можно найти в меню «Пуск», в строке быстрого доступа, а также на рабочем столе.
Использование встроенной кнопки выключения Windows 10
На клавиатуре можно нажать комбинацию клавиш «Alt + F4» для отображения диалогового окна выключения компьютера. В этом окне можно выбрать не только выключение системы, но и перезагрузку, а также отменить команду.
Создание ярлыка для выключения компьютера
В операционной системе Windows 10 можно создать ярлык на рабочем столе для быстрого выключения компьютера. Для этого следуйте инструкциям:
- Щелкните правой кнопкой мыши на рабочем столе и выберите «Новый» -> «Ярлык».
- В поле «Расположение элемента» введите команду «shutdown /s /t 0».
- Нажмите кнопку «Далее» и введите имя для ярлыка, например «Выключить компьютер», затем нажмите «Готово».
Теперь на рабочем столе появится ярлык, при нажатии на который компьютер будет выключаться автоматически.
Использование гаджетов для выключения компьютера
Для дополнительного удобства можно использовать гаджеты для выключения компьютера. Существует множество гаджетов, которые предлагают функцию выключения системы с помощью кнопок на рабочем столе.
Гаджеты можно найти и скачать в Интернете. После установки гаджета на рабочий стол можно выбрать кнопки, которые отображаются на гаджете, а также задать таймер для автоматического выключения компьютера.
Важно помнить, что в некоторых случаях использование гаджетов может быть не рекомендовано, поскольку они могут потреблять ресурсы компьютера и уменьшать производительность системы. Поэтому использование гаджетов остается на усмотрение пользователя и его компьютера.
Общие сведения
Windows 10 предлагает несколько способов выключить компьютер, включая встроенные функции, дополнительные кнопки на клавиатуре или мыши, а также возможность создания ярлыка на рабочем столе.
Основные функции выключения и перезагрузки компьютера доступны через Стартовую кнопку на панели задач. Чтобы выбрать между выключением и перезагрузкой, нужно щелкнуть на кнопке Пуск правой кнопкой мыши и выбрать соответствующий пункт в контекстном меню.
Если вы хотите иметь более быстрый доступ к функции выключения, можно создать ярлык на рабочем столе. Для этого нужно кликнуть правой кнопкой мыши на свободной области рабочего стола, выбрать «Создать» и затем «Ярлык». В строке «Расположение элемента» нужно ввести следующую команду:
%windir%\System32\shutdown.exe /s /t 0
После создания ярлыка, при нажатии на него произойдет автоматическое выключение компьютера без задержек.
Также, в Windows 10 можно использовать гаджеты для создания кнопки выключения на рабочем столе. Для этого нужно скачать приложение, поддерживающее гаджеты, выбрать соответствующий гаджет с функцией выключения и разместить его на рабочем столе. В настройках гаджета можно выбрать таймер для автоматического выключения компьютера или перевода его в спящий режим.
Таким образом, в Windows 10 есть несколько способов выключения компьютера, каждый из которых может быть использован по вашему усмотрению.
Видео:
Как в Windows 10 добавить "Мой компьютер" на рабочий стол?
Как в Windows 10 добавить "Мой компьютер" на рабочий стол? by ПК без проблем 202,691 views 3 years ago 2 minutes, 30 seconds