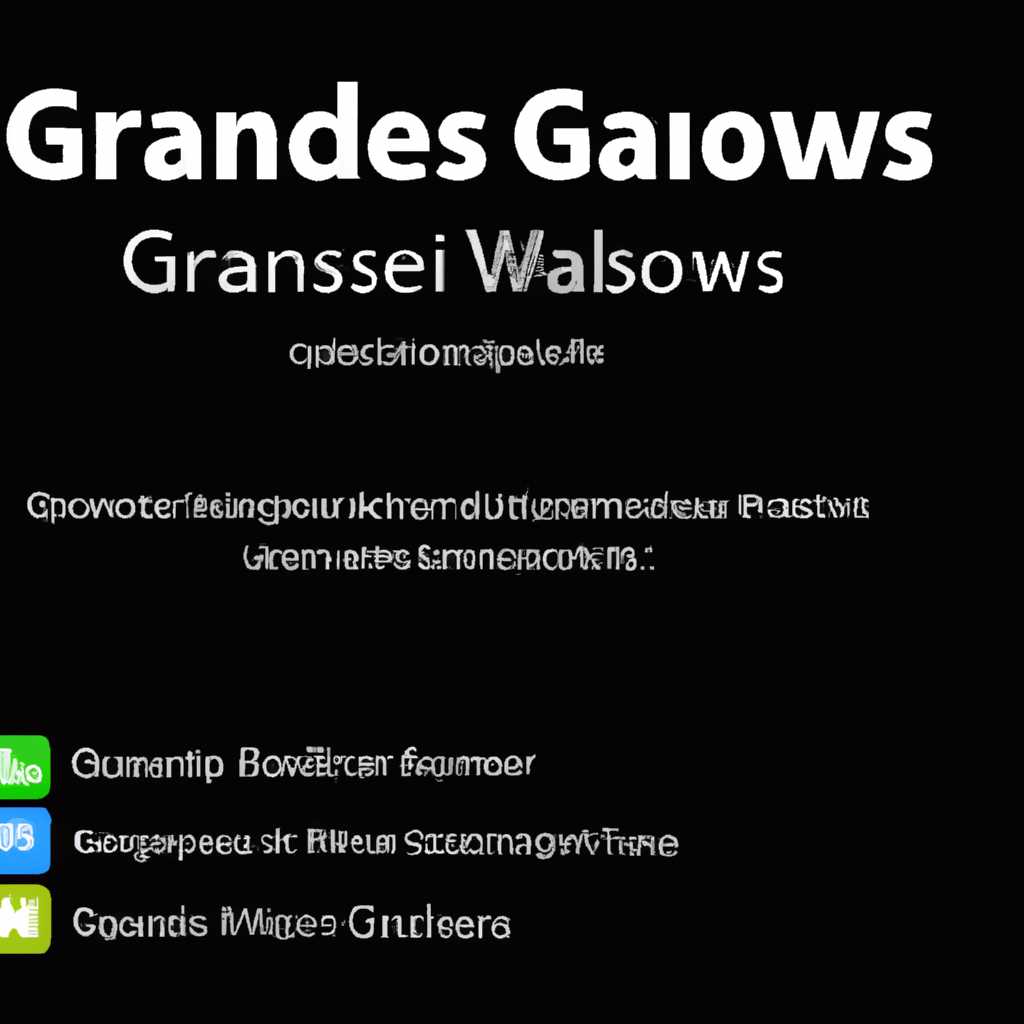- Gameclass для Windows 10: обзор, функции и советы по использованию
- Определите совместимость и установите права администратора
- Установите и включите старые компоненты DirectX
- 1. Установите DirectX
- 2. Включите старую версию DirectX
- Установите более старую версию NET Framework
- Видео:
- ЛУЧШИЕ ПРОГРАММЫ ДЛЯ WINDOWS В 2021 ГОДУ! (20 полезных программ для ПК + ссылки на скачивание)
Gameclass для Windows 10: обзор, функции и советы по использованию
Старые DOS-игры теперь могут запускаться на последней версии операционной системы Windows 10 благодаря Gameclass3!
Для установки Gameclass3 вам придется рассчитывать на администратора компьютера, поскольку требуется установка framework 4 от Microsoft. Установите Gameclass3 с помощью установщика, чтобы пользоваться старыми играми без проблем.
Если вы обнаружили, что у вас не установлен framework 4, создайте образ системы в VirtualBox и установите framework внутри него. Теперь запустите свои стары игры без лишних проблем.
Для запуска DOS-игр в Windows 10, установите DirectX 3.0 и запустите Gameclass3 с правами администратора. Установите образ папки с играми, выделите все необходимые компоненты и настройте параметры запуска. Включите совместимость с Windows XP и установите тарифы трафика для отчетов об использовании.
Теперь у вас есть много вариантов запускать и создавать отчеты игр с помощью Gameclass3 на Windows 10. Не упустите возможность воспользоваться преимуществами этой программы, жмите на кнопку установки и наслаждайтесь.
Играйте в свои старые любимые игры на Windows 10 с Gameclass3!
Определите совместимость и установите права администратора
Перед установкой и использованием Gameclass для Windows 10 необходимо определить совместимость вашего компьютера с данными компонентами. Для этого проверьте настройки и параметры вашей операционной системы.
Версия Gameclass3 поддерживает работу на Windows 10 и выше, однако для оптимальной работы рекомендуется использовать последнюю доступную версию.
Если у вас уже установлены ранние версии Gameclass или других подобных игр, вам необходимо установить права администратора для корректной работы программы.
Как установить права администратора:
| Шаг 1: | Нажмите правой кнопкой мыши на ярлык Gameclass3 на рабочем столе. |
| Шаг 2: | Выберите пункт «Свойства». |
| Шаг 3: | Перейдите на вкладку «Совместимость». |
| Шаг 4: | В разделе «Настройки привилегий» отметьте галочку «Запускать эту программу от имени администратора». |
| Шаг 5: | Нажмите кнопку «Применить» и «ОК». |
Теперь Gameclass3 будет запускаться с правами администратора, что обеспечит полную совместимость и стабильную работу программы.
Если у вас возникли проблемы с запуском Gameclass3 из-за неправильно установленных прав администратора, воспользуйтесь указанными выше инструкциями для настройки исполняемого файла программы.
При использовании Gameclass3 на Windows 10 рекомендуется установить необходимые компоненты, такие как DirectX и .NET Framework. Для этого включите соответствующие параметры в настройках вашей операционной системы.
Если вы планируете запускать старые DOS-игры, создайте образ старой системы или воспользуйтесь программой Runpad или VirtualBox для эмуляции среды работы DOS.
Установка Gameclass3 очень проста — просто нажмите на файл установки и следуйте указаниям мастера установки.
Определите требования и установите права администратора, чтобы в полной мере насладиться функционалом и возможностями, которые предоставляет Gameclass для Windows 10. Не забудьте установить необходимые компоненты и настройте ваш компьютер согласно рекомендациям.
Установите и включите старые компоненты DirectX
Для запуска старых игр и приложений на компьютере с Windows 10 вам может потребоваться установить и включить старые компоненты DirectX.
1. Установите DirectX
Для установки старых компонентов DirectX выполните следующие шаги:
Шаг 1: Нажмите клавишу Win + R, чтобы открыть окно «Выполнить».
Шаг 2: Введите «dxdiag» и нажмите Enter. Откроется отчет о диагностике DirectX.
Шаг 3: В отчете о диагностике DirectX найдите раздел «Система» и определите версию DirectX вашей системы.
Шаг 4: Посетите официальный сайт Microsoft и скачайте последнюю версию DirectX, совместимую с вашей системой.
Шаг 5: Запустите загруженный файл и следуйте инструкциям на экране, чтобы завершить установку DirectX.
2. Включите старую версию DirectX
После установки DirectX вам понадобится включить старую версию для запуска старых игр и приложений.
Шаг 1: Нажмите клавишу Win + R, чтобы открыть окно «Выполнить».
Шаг 2: Введите «regedit» и нажмите Enter. Откроется редактор реестра.
Шаг 3: Перейдите к следующему пути в редакторе реестра: HKEY_LOCAL_MACHINE\SOFTWARE\Microsoft\DirectX.
Шаг 4: Создайте новую строковую переменную с именем «Version» и укажите значение «4.09.00.0904» для включения старой версии DirectX.
Шаг 5: Закройте редактор реестра и перезагрузите компьютер.
Теперь вы можете воспользоваться Gameclass для Windows 10 и запускать старые игры и приложения, рассчитанные на более старые версии DirectX. Обратите внимание, что некоторые старые игры могут требовать запуска от имени администратора или настройки параметров совместимости.
Установите более старую версию NET Framework
Для полноценной работы Gameclass3 на компьютере с Windows 10 вам может потребоваться установить более старую версию NET Framework. Это необходимо, поскольку некоторые компоненты Gameclass3 могут быть несовместимы с последней версией NET Framework.
Чтобы установить более старую версию, выполните следующие шаги:
- Установите NET Framework версии 4.0 или ниже на ваш компьютер.
- Откройте панель параметров, кликнув правой кнопкой мыши на кнопку «Пуск» и выбрав «Параметры».
- В окне параметров выберите вкладку «Система» и затем кликните на «Информация об устройстве».
- В разделе «Система» определите версию вашей операционной системы Windows 10.
- Настройте компоненты NET Framework.
- Зайдите в меню «Панель управления» и выберите «Программы» или «Программы и компоненты».
- В списке программ найдите NET Framework и выберите «Изменение».
- Следуйте инструкциям мастера установки NET Framework и выберите необходимую вам старую версию.
- Установите Gameclass3 с использованием прав администратора.
- Скачайте установочный файл Gameclass3 с официального сайта.
- Щелкните правой кнопкой мыши на файле и выберите «Запуск от имени администратора».
- Продолжайте установку Gameclass3, следуя инструкциям мастера установки.
- Проверьте совместимость и запустите старые игры.
- Для запуска старых игр вам может понадобиться установить и настроить старую версию Framework.
- Воспользуйтесь программой VirtualBox или Runpad DOS для создания виртуальной машины с Windows XP или предыдущей версией и установите на нее необходимую версию Framework.
- После установки запустите игру как обычно, нажав на ярлык или исполнив файл запуска игры.
После выполнения этих шагов вы сможете успешно установить и использовать Gameclass3 на Windows 10 даже с более старой версией NET Framework. Установите необходимую версию и наслаждайтесь игровым процессом без проблем!
Видео:
ЛУЧШИЕ ПРОГРАММЫ ДЛЯ WINDOWS В 2021 ГОДУ! (20 полезных программ для ПК + ссылки на скачивание)
ЛУЧШИЕ ПРОГРАММЫ ДЛЯ WINDOWS В 2021 ГОДУ! (20 полезных программ для ПК + ссылки на скачивание) door Флэм 266.365 weergaven 2 jaar geleden 14 minuten en 17 seconden