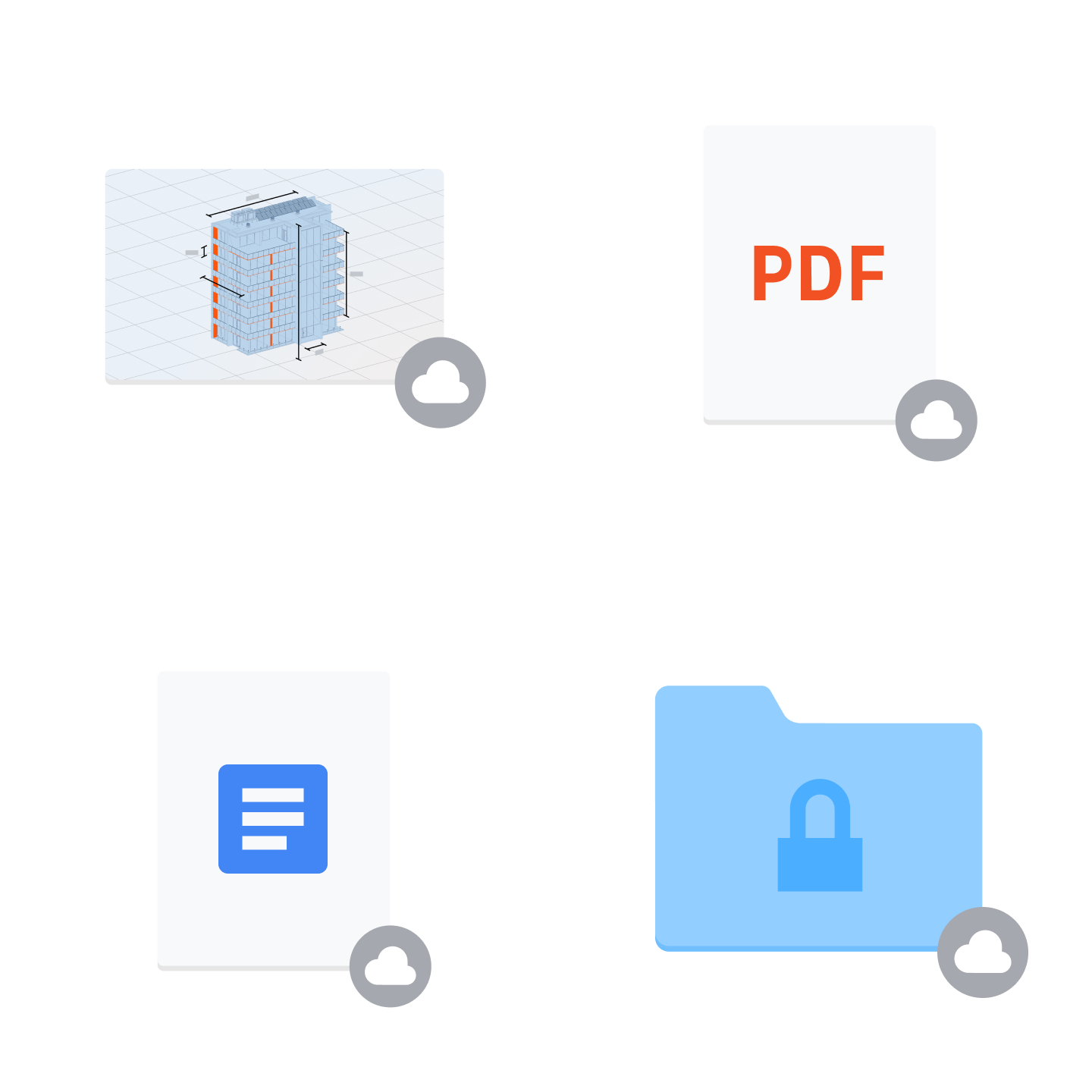- Советы по сохранению и обеспечению безопасности файлов: эффективные примеры программ и методов резервного копирования
- Другие диски
- Чаты
- Управление хранилищем iCloud на Mac
- Вот где macOS хранит фотографии, книги, музыку и другие файлы
- Фотографии и видео
- Книги
- Музыка
- Другие файлы
- Видео:
- Резервное копирование Windows. Создание и восстановление бэкапа
Советы по сохранению и обеспечению безопасности файлов: эффективные примеры программ и методов резервного копирования
Если вы хотите избежать потери важных данных, настройка резервного копирования является неотъемлемой частью вашей компьютерной безопасности. Мы все знаем, что непредвиденные сбои в системе или возможное удаление файлов могут привести к потере важной информации. В этой статье мы рассмотрим различные способы резервного копирования и защиты файлов, чтобы вы могли быть уверены в сохранности ваших данных.
Перед тем как мы начнем, вам стоит проверить настройки вашей системы. Некоторые операционные системы, такие как Windows и macOS, предлагают функции резервного копирования по умолчанию. В Windows вы можете использовать функцию «Резервное копирование и восстановление», а в macOS — Time Machine. Обратите внимание, что эти функции могут быть полезны для создания резервных копий ваших файлов, но они не всегда предлагают полный спектр защиты.
Важно также учитывать, что резервное копирование не ограничивается только сохранением файлов на вашем компьютере. Вы можете создать копии файлов и на других устройствах хранения данных, таких как внешние жесткие диски, сетевые устройства хранения данных или облачные хранилища. При желании, вы даже можете использовать свое собственное устройство, например iPhone или iPad, для создания резервных копий ваших данных.
В процессе создания резервной копии вы можете найти самые важные файлы и папки, такие как документы, фотографии или музыка, и поместить их в специальную папку или библиотеку. Некоторые программы резервного копирования также позволяют управлять резервными копиями электронных писем, сообщений чатов или заметок. Это очень удобно, если вы хотите найти нужное сообщение или заметку в будущем.
Использование программного обеспечения для резервного копирования поможет вам более гибко управлять вашими данными. Кроме того, они могут предложить другие дополнительные функции, такие как шифрование данных, сжатие архивов или автоматическое резервное копирование по расписанию. Все это поможет вам обеспечить крайнюю защиту для ваших файлов.
В следующих разделах мы рассмотрим несколько известных программ резервного копирования и защиты файлов. Вы также найдете полезные инструкции о том, как создать и настроить резервную копию на вашем компьютере или другом устройстве. Независимо от того, какие файлы вы хотите сохранить, эти методы и программы помогут вам найти наиболее удобное и надежное решение.
Другие диски
Одна из таких возможностей — использование CD или DVD дисков для хранения резервных копий ваших файлов. Для этого вам потребуется специальная утилита, которая организует их хранение и позволяет легко создавать копии объектов, таких как фотографии, музыка, видео или документы. Ваше устройство Mac OS по умолчанию обеспечивает простой доступ к этой функции. Приложение «Другие диски», расположенное слева в вашем Dock, дает вам возможность создать копию нужного файла или папки с помощью технологии Time Machine.
Ваша резервная копия будет сохранена на CD или DVD диске с именем, которое вы выберете. Вы сможете восстановить свои данные при необходимости, путем использования этого диска. Однако, хранение большого количества информации на диске может быть неудобным или невозможным, поскольку вместимость CD или DVD ограничена.
Другой способ использования других дисков для резервного копирования — использование внешних жестких дисков. Они обеспечивают больше места для хранения данных и файлов, а также позволяют легкое доступность к ним в любой момент. Если у вас есть внешний жесткий диск, вы можете использовать его в качестве резервного хранилища для ваших файлов. Просто создайте на диске папку, назовите ее по вашему желанию, и скопируйте туда нужные файлы и папки.
Важно отметить, что внешние жесткие диски могут подключаться как к компьютерам, так и к мобильным устройствам на базе iOS. Если ваше устройство поддерживает использование таких дисков, то вы сможете хранить на них ваши файлы, создавать резервные копии данных и иметь доступ к ним в любое время.
| Тип диска | Преимущества | Недостатки |
|---|---|---|
| CD/DVD | — Простота использования — Возможность легко создавать копии файлов и папок | — Ограниченная вместимость — Высокая стоимость на большое количество дисков |
| Внешний жесткий диск | — Больше места для хранения данных — Легкий доступ к файлам — Возможность резервного копирования | — Требуется дополнительное устройство — Может быть неудобным для переноски |
В итоге, использование других дисков для резервного хранения данных является одним из самых надежных способов защиты ваших файлов. Вы можете выбрать тот, который наиболее подходит вашим потребностям и предпочтениям, и начать использование его в качестве резервного хранилища для вашего компьютера или мобильного устройства.
Чаты
Каждый день мы обмениваемся множеством сообщений с другими людьми через различные платформы и приложения. Чтобы сохранить важные сообщения и файлы, можно использовать специальные функции резервного копирования в чатах.
Если вы пользуетесь мессенджерами на iOS, например, iMessage или WhatsApp, то вам повезло, так как настройки резервного копирования уже встроены в ваше устройство. Для этого можно использовать iCloud.com или iTunes на компьютере. В настройках можно выбрать, какие данные, такие как фотографии или письма, нужно скопировать в iCloud. Также можно управлять доступом к файлам и настройкам резервного копирования.
В macOS есть Spotlight, который может организовать резервные копии файлов и папок на вашем Mac. Местоположение папки с данными по умолчанию — пользовательская папка “Музыка”, где есть подпапки для разных приложений. Вы также можете перейти к этой папке и копировать ее на внешний диск или другое место для дополнительной защиты данных. В программе Time Machine можно организовать автоматические резервные копии на внешний жесткий диск или Network Attached Storage.
На Mac тоже есть резервное копирование с помощью iCloud Drive. Если у вас нет личных данных, которые вы хотите сохранить на этом диске, то вы можете удалить его в настройках. Для этого перейдите на страницу iCloud.com, найдите раздел “Настройки” и отключите iCloud Drive.
Управление хранилищем iCloud на Mac
Хранилище iCloud на Mac представляет собой удобное средство для резервного копирования и защиты ваших данных. С его помощью вы можете сохранить копию ваших файлов, фотографий, видео, электронных писем и других важных документов. В этом разделе мы рассмотрим основные функции управления хранилищем iCloud и дадим вам сведения о настройках, которые вы можете использовать для оптимального хранения и копирования ваших файлов.
Приложение «Управление хранилищем iCloud» находится в разделе «Системные настройки» на вашем Mac. Вы можете найти его, щелкнув на значок «Apple» в левом верхнем углу экрана, а затем выбрав раздел «Системные настройки».
В окне «Управление хранилищем iCloud» вы увидите список всех доступных вам данных и функций хранилища iCloud. К примеру, если у вас имеется iPhone, MacBook и iPad, вы можете копировать данные между этими устройствами через iCloud. Настройки позволяют вам выбрать, какие данные и приложения вы хотите резервировать и копировать в ваше хранилище iCloud.
Основные разделы, которые вы найдете в этом окне, включают:
- Медиа-файлы: в этом разделе вы можете управлять хранением фотографий и видео. Здесь вы можете настроить автоматическое сохранение фотографий и видео, а также выбрать, хотите ли копировать их в ваше хранилище iCloud.
- Документы: в этой папке вы можете хранить ваши электронные документы, файлы и заметки. Вы можете настроить резервное копирование этих файлов и выбрать, где они будут храниться.
- Папки: в этом разделе можно настроить хранение папок и файлов на вашем Mac через iCloud. Например, если вы хотите иметь доступ к папке «Документы» на всех ваших устройствах, вы можете выбрать эту папку для хранения через iCloud.
Также вам доступны дополнительные функции, такие как:
- Семейное хранилище iCloud: функция, которая позволяет разместить файлы и копии резервных данных в облачном хранилище семьи. Это удобно для семейного использования и обеспечивает каждого члена семьи отдельным хранилищем для хранения и защиты их данных.
- Настройки архивации: здесь вы можете настроить автоматическое создание архивных копий ваших данных. Например, вы можете настроить систему на создание архивных копий раз в 3 дня или каждую неделю.
- Удаление файлов: если у вас заканчивается место в хранилище iCloud, вы можете удалить ненужные файлы и копии резервных данных. Приложение «Управление хранилищем iCloud» позволяет вам легко найти и удалить файлы из вашего хранилища.
Все файлы и данные, которые вы храните в своем хранилище iCloud, являются конфиденциальными и защищенными. Ваши файлы не будут доступны другим пользователям или на других устройствах без вашего разрешения.
Чтобы получить полные сведения о настройках и функциях управления хранилищем iCloud на вашем Mac, вы можете перейти в раздел «Помощь» в приложении «Управление хранилищем iCloud». Там вы найдете подробные инструкции и руководства по использованию всех доступных функций и настроек.
Вот где macOS хранит фотографии, книги, музыку и другие файлы
macOS операционная система, разработанная Apple, предоставляет удобные способы хранения и управления вашими файлами, включая фотографии, книги, музыку и другие объекты. В этом разделе мы рассмотрим, где находятся эти файлы на компьютере Mac и как с ними работать.
Фотографии и видео
Фотографии и видео, сделанные с помощью приложения Фото на Mac или на вашем устройстве iOS, автоматически сохраняются в приложении Фото. Чтобы получить к ним доступ, откройте приложение Фото, которое можно найти в папке «Программы» слева в доке.
В приложении Фото вы найдете фотографии, распределенные по различным альбомам, а также видео и архивные объекты в разделе «Archive». Приложение Фото также позволяет создать резервную копию всех ваших фотографий и видео на внешний носитель, например, на DVD.
Книги
Если вы используете приложение iBooks на Mac, ваша библиотека книг будет храниться в папке «Библиотека» внутри вашей пользовательской папки. Чтобы перейти к этой папке, откройте Finder и выберите «Перейти» в меню, затем введите «~/Library» и нажмите «Перейти». В папке Library найдите папку «Containers», затем «com.apple.BKAgentService», затем «Data», затем «Documents», и вот тут вы найдете все ваши электронные книги.
Кроме того, вы можете синхронизировать свою библиотеку книг с iCloud, чтобы иметь доступ к ним на других устройствах, таких как iPhone и iPad.
Музыка
Ваша музыка, приобретенная в iTunes или загруженная с других источников, хранится в пользовательской папке Music на вашем компьютере Mac. Чтобы найти папку Music, откройте Finder, выберите «Перейти» в меню, затем введите «~/Music» и нажмите «Перейти». В этой папке вы найдете все ваши музыкальные файлы.
Вы также можете использовать iTunes для создания резервной копии вашей музыки на внешний накопитель, например, на CD или DVD.
Другие файлы
Если вы хотите найти другие файлы на вашем компьютере Mac, вам нужно открыть Finder и найти нужную папку. Все ваши пользовательские файлы, включая документы, заметки, чаты и другие объекты, обычно хранятся в пользовательской папке (например, в папке с вашим именем).
Если вы хотите создать резервные копии ваших файлов, просто перетащите их внешний накопитель, такой как USB-флешка или внешний жесткий диск. Вы также можете использовать программы для резервного копирования данных, такие как Time Machine, чтобы автоматически создавать копии ваших файлов.
Теперь, когда вы знаете, где macOS хранит ваши фотографии, книги, музыку и другие файлы, вы можете легко управлять их использованием и создавать резервные копии для защиты ваших данных.
Видео:
Резервное копирование Windows. Создание и восстановление бэкапа
Резервное копирование Windows. Создание и восстановление бэкапа by MartyFiles 24,945 views 1 year ago 7 minutes